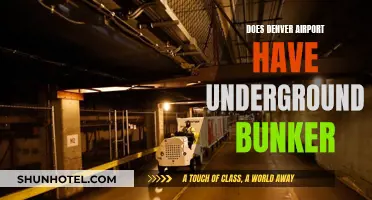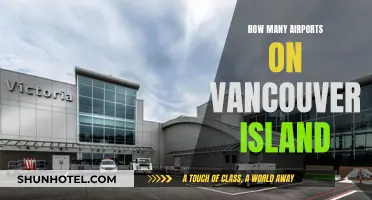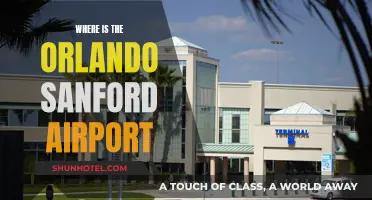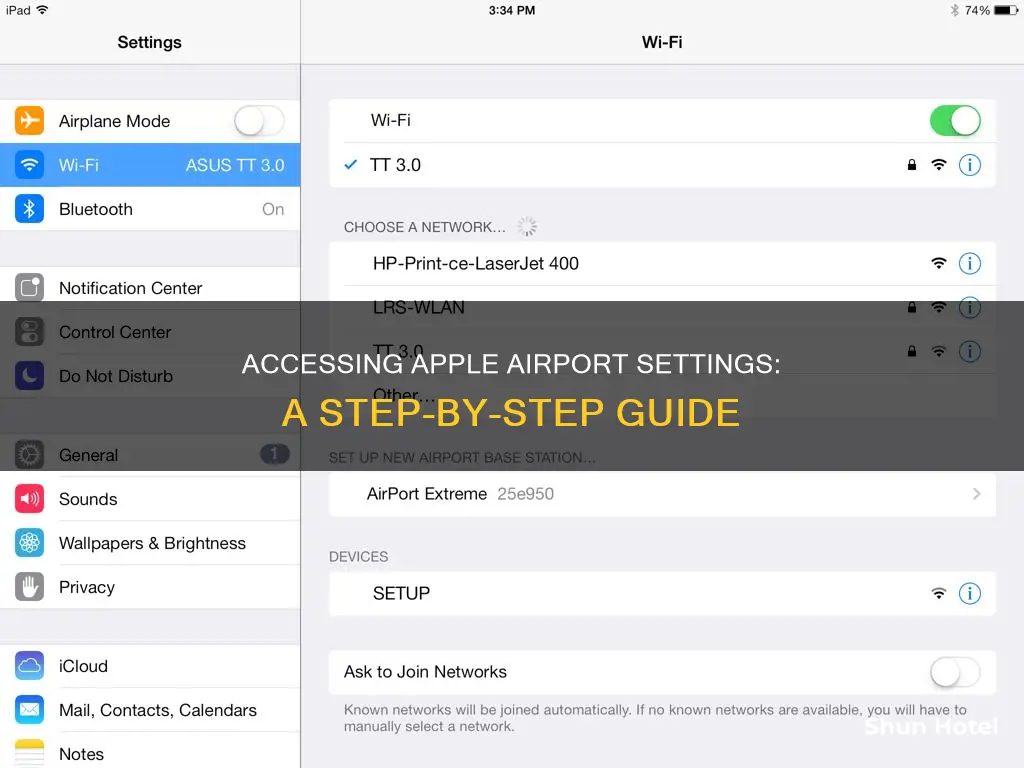
Apple Airport settings can be accessed by first opening the Airport Utility app. In the top-left corner of the AirPort Utility dialog box, click on Other AirPort Base Stations or Other Wi-Fi Devices. Then, click on the listed Airport Extreme and enter the required details. To access the settings, hold down the option key while double-clicking on the AirPort Extreme icon. It is recommended to set up the base station by connecting it to a modem and power source, and following the on-screen instructions.
What You'll Learn

Accessing Apple Airport settings on Mac
Accessing your Apple Airport settings on a Mac is a straightforward process. Here is a detailed guide on how to do it:
Locate the AirPort Utility App
To begin, you need to open the AirPort Utility app on your Mac. This app is typically located in the Utilities folder within the Applications folder. You can navigate to it by first opening your Finder, then selecting "Applications" and then "Utilities." From there, you should be able to find and open the AirPort Utility app.
Connect to Your Base Station
Once the AirPort Utility app is open, it will automatically start scanning for compatible Airport stations or base stations. If you have already set up your AirPort base station, it should appear in the scan results.
Select Your Wireless Network
After locating your base station, choose your wireless network from the list of available networks. You will be prompted to enter the password for your Airport base station. Please note that this is different from your Wi-Fi network password.
Access Your Airport Settings
With your base station selected and the correct password entered, you can now access your Airport settings. You can make changes to your Wi-Fi network's name, password, and various other settings.
Modify Settings as Needed
From the AirPort Utility app, you can modify a range of settings, including setting up a guest network, sharing a USB hard disk on your network, modifying IPv6 settings, hiding your Wi-Fi network's name, and much more.
It's important to note that unless you have specific changes you need to make, it's generally recommended to leave your AirPort base station in its default settings. However, if you do need to make adjustments, the AirPort Utility app provides a comprehensive set of options to configure your network according to your requirements.
Computers: Airport Security Clearance or Still Grounded?
You may want to see also

Accessing Apple Airport settings on iPhone, iPad, or iPod
To access Apple Airport settings on your iPhone, iPad, or iPod, you will need to download the AirPort Utility app. This app allows you to view and change network and Wi-Fi settings, as well as restart or restore a base station. Here is a step-by-step guide on how to access your Apple Airport settings:
Step 1: Connect Your Device to Your AirPort Base Station
Ensure that your iPhone, iPad, or iPod is connected to your AirPort base station. This will allow your device to communicate with the base station and access its settings.
Step 2: Open Your Device Settings
On your device, go to the "Settings" app. This is where you will typically manage your device's settings, including network and Wi-Fi configurations.
Step 3: Navigate to Wi-Fi Settings
In the "Settings" app, locate and tap on "Wi-Fi." This will open the Wi-Fi settings menu, allowing you to view and manage your Wi-Fi connections.
Step 4: Tap the Info Button Next to Your Network's Name
Next to your network's name, you will see an info button, usually represented by a circled "i." Tapping this button will provide detailed information about your Wi-Fi network and give you access to additional settings.
Step 5: Tap "Manage this Network"
In the network information screen, look for the option "Manage this Network" and tap on it. This option may be located under the "More Settings" or "Advanced" section, depending on your device's operating system version.
Step 6: Download AirPort Utility
After tapping "Manage this Network," you will be prompted to download the AirPort Utility app. Tap "OK" to open the App Store and initiate the download. You can also manually open the App Store and search for "AirPort Utility" to download and install the app.
Step 7: Access AirPort Settings
Once AirPort Utility is installed, you can use it to access and modify your Apple Airport settings. The app will provide you with options to change your Wi-Fi network's name, password, and other advanced settings. You can also use it to manage your base station, including restarting or restoring it if needed.
By following these steps, you will be able to access and customize your Apple Airport settings on your iPhone, iPad, or iPod. Remember that proper configuration of your network settings is essential for optimizing your Wi-Fi performance and maintaining the security of your network.
Atlanta Airport: The Busiest Hub of America
You may want to see also

Changing your Wi-Fi network's name, password, and settings
To change your Wi-Fi network's name, password, and settings, you'll need to access your Apple Airport settings. Here's a step-by-step guide:
Step 1: Open the AirPort Utility App
The AirPort Utility app is what you'll use to change your Wi-Fi network's name, password, and settings. You can find it in the Utilities folder within the Applications folder on your Mac. If you're using a Windows PC, the AirPort Utility program can be found in the "All Programs" menu.
Step 2: Select Your Base Station
Once you've opened the AirPort Utility app, you'll need to select the base station you want to configure. Click on the base station icon and then click "Edit". You may be prompted to enter a password for the base station. If you're using a Windows PC, the program will scan for compatible Airport stations, and you'll need to choose your wireless network from the list.
Step 3: Change the Wi-Fi Network Name
To change your Wi-Fi network's name, simply enter the new name in the "Wireless Network Name" field. It's recommended to give your wireless network an easily identifiable name.
Step 4: Change the Wi-Fi Password
To change your Wi-Fi password, enter the new password in the "Wireless Password" field and the "Verify Password" field. Make sure to choose a strong password to ensure the security of your network. You can also select "Remember this password in my keychain" if you want your device to remember the password.
Step 5: Update Your Changes
After you've made your changes, click "Update" to save them. It's important to note that if you don't click "Update" within five minutes of resetting the base station, it will default back to the previous password. Additionally, keep in mind that changing your Wi-Fi password will require you to reconnect all your devices to the new network.
By following these steps, you can easily change your Wi-Fi network's name, password, and settings through the Apple Airport Utility app or program.
Runway Abundance: Hyderabad Airport's Unique Offering
You may want to see also

Setting up a new base station
Now, you can set up the base station using your Mac or your iPhone/iPad/iPod. For Mac, click the Wi-Fi icon in the menu bar and choose the base station listed under "New AirPort Base Station". Then, simply follow the on-screen instructions. The AirPort Utility Setup Assistant will automatically choose settings based on your network. If no network is found, it will create a new one. If you wish to set up your network with different settings, click "Other Options".
For iPhone/iPad/iPod, go to Settings > Wi-Fi and tap the name of your base station listed under "Set up a new AirPort base station". Again, follow the on-screen instructions. The setup assistant will automatically choose settings, and if you wish to change these, tap "Other Options".
After completing the setup process, you have additional options for configuring your network, such as sharing a USB hard disk on your network or setting up a guest network.
Exploring the Gates of Greenville Airport: A Comprehensive Guide
You may want to see also

Recommended settings for Wi-Fi routers and access points
To access Apple Airport settings, open the AirPort Utility app on your Mac, located in the Utilities folder in the Applications folder. From there, you can select the base station you want to configure and click Edit.
Now, here are the recommended settings for Wi-Fi routers and access points:
Firstly, ensure your router's firmware is up to date, and install the latest software updates for your Apple devices. For optimal security and performance, it is recommended to set your Wi-Fi router to WPA3 Personal, the newest and most secure protocol available for Wi-Fi devices. This works with all devices that support Wi-Fi 6 (802.11ax) and some older devices. Alternatively, you can set it to WPA2/WPA3 Transitional for compatibility with older devices. This will use WPA3 Personal with devices that support it, while allowing older devices to use WPA2 Personal (AES).
If you are unable to use WPA3 or WPA2, it is important to avoid weak security settings such as WPA/WPA2 mixed modes, WEP, or TKIP. These older protocols are no longer secure and will cause your device to show a security warning. Additionally, avoid settings that turn off security, as this allows anyone to join your network and access your resources.
Next, ensure that your SSID (service set identifier) is unique to your network and is the same for all bands. This is the name that your network uses to advertise its presence to other devices. Using a common or default name can cause issues when devices try to connect to your network. While you can hide your network name, this does not enhance security and can actually expose information about you and your network.
To enhance security, you can enable MAC address filtering, which allows you to specify which devices can join your network. However, this is not a foolproof method as MAC addresses can be easily copied or changed.
For optimal performance, enable automatic firmware updates on your router if possible. This ensures that your router has the latest improvements in stability, performance, and security. Additionally, enable all bands supported by your router, as more bands provide more data capacity and performance for your network. Set the 2.4 GHz band to 20 MHz to avoid performance and reliability issues, and set the 5 GHz and 6 GHz bands to Auto or all widths for the best performance and compatibility.
Finally, ensure that your router is the only device providing NAT (network address translation) on the network. Enabling NAT on multiple devices can cause issues with network resources and internet access.
Gig Airport: Free Wifi Access for Travelers?
You may want to see also
Frequently asked questions
Open Macintosh HD > Applications > Utilities > AirPort Utility. Hold down the option key while you double-click on the AirPort Extreme icon to get into the settings.
Go to Settings > Wi-Fi, then tap the name of your base station (for example, “AirPort Extreme 0affff”) listed under “Set up a new AirPort base station.” Follow the on-screen instructions.
Use the configuration webpage or app provided by the router's manufacturer. Consult the router's documentation, its manufacturer, or your network administrator for help.
Physically connect the base station to your modem. Connect the power cord to the Power port on your base station, then plug the power cord into a wall outlet. Connect an Ethernet cable to the WAN port on your base station, then plug it into your DSL or cable modem.