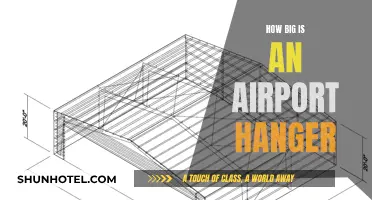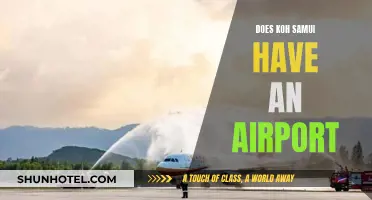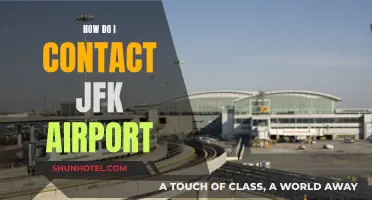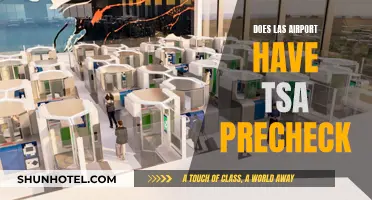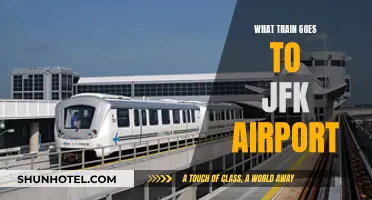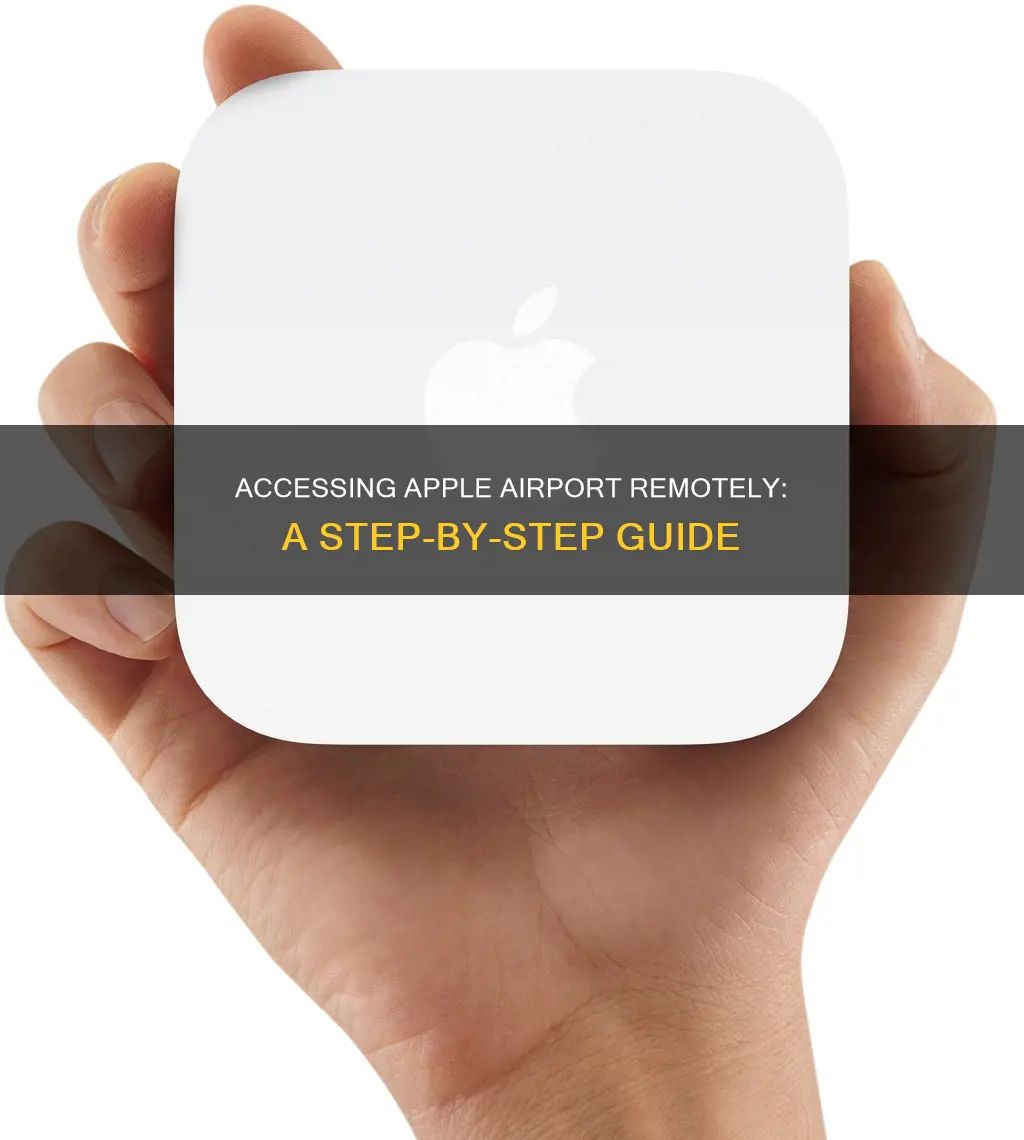
Apple Airport users can access their AirPort Extreme or Time Capsule files remotely. This can be done by turning on Back To My Mac on in both your AirPort Utility and in your Mac’s iCloud preferences. However, this feature only works on a Mac with Lion or higher and performance may depend on your router configuration. Alternatively, there are at least three other methods to access a shared AirPort Disk over the Internet from a remote Mac or iOS/iPadOS device. These methods include using a global domain name, port mapping, or a VPN server.
What You'll Learn

Using a Global Domain Name
Firstly, it is important to note that the DDNS-provider DynDNS, used in the setup example below, no longer supports AirPort base stations running firmware 7.6.1+ or AirPort Utility 6.1+. If you use DynDNS, you have two options:
- Use a DynDNS client on a computer running on your local network to provide the updates.
- Replace the AirPort base station with another manufacturer's product that has native DDNS support.
Alternatively, you can use a different DDNS service provider, such as Dynu. The setup instructions should be the same regardless of the provider.
- Acquire a DDNS account and dynamic global host name. For the purposes of this guide, we will assume the use of DynDNS as the DDNS provider.
- Run the AirPort Utility.
- Select the base station > Edit > Internet tab > Internet Options.
- Check the box for "Use dynamic global hostname".
- Enter the following information:
- Hostname: dyndns.com
- User: Enter your DynDNS user account name
- Password: Enter your DynDNS user account password
- Select the base station > Edit > Disks tab.
- Check both "Enable file sharing" and "Share disks over WAN" options to enable them.
- To access the AirPort Disk, go to Finder > Go > Connect to Server on your device.
- Enter the DynDNS-provided Domain Name of the base station, followed by a colon and the Public port number that you chose during the setup. For example: afp://www.mydyndnsdomain.com:8888
- You will be prompted to enter your username and password. The username can be anything you like, while the password should be the disk password for your base station.
Please note that for iOS/iPadOS devices, access will require a third-party app, such as FileBrowser.
By following these steps, you will be able to access your Apple Airport remotely using a global domain name.
Wheelchair Support: Free Airport Service for Disabled Passengers
You may want to see also

Using Port Mapping
Port mapping is one of the methods to access an Apple AirPort Disk remotely. This method is suitable for 802.11n or 802.11ac AirPort Extreme Base Stations (AEBS) or Time Capsules (TC) that are connected directly to a broadband Internet modem, or a combination modem/router or gateway device.
To set up port mapping, you need to first verify that your device is in bridge mode. If your AEBS or TC is providing NAT & DHCP services, you need to disable them.
Next, you need to determine your router's current Public (WAN-side) IP address. You can use tools like CheckIP to do this.
Once you have your Public IP address, follow these steps:
- Start the AirPort Utility and select your AEBS or TC.
- Go to the Disks tab and verify that "Enable file sharing" and "Share disks over WAN" are checked.
- Verify that the Router Mode is set to DHCP and NAT.
- Click the plus sign under the Port Settings window to add a new port mapping.
- For the Description, select "Personal File Sharing" or enter a custom description.
- In the Public TCP Ports box, enter a 4-digit port number of your choice (e.g., 8888).
- In the Private IP Address box, enter the internal IP address of your base station.
- The Private TCP Ports box should be populated with 548.
- Click Save to save your changes and then click Update to restart your AirPort.
Now, you can access your AirPort Disk remotely. On your Mac, go to Finder > Go > Connect to Server. Enter the Public (WAN-side) IP address of your base station, followed by a colon and the Public port number you chose. For example: afp://123.456.789.123:8888.
You will be prompted for your username and password. The username can be anything you like, while the password should be the disk password for your base station.
For iOS/iPadOS devices, you will need a third-party app, such as FileBrowser, to access the AirPort Disk remotely.
It is important to note that accessing shares over the Internet using AFP or SMB outside of a VPN tunnel is considered unsecured and is not recommended.
Canton, Ohio: Airport Accessibility and Travel Options
You may want to see also

VPN Server
If you want to access your Apple Airport remotely, you can use a VPN server. This will allow you to encrypt all your devices simultaneously with a single VPN connection and account. This is a practical and affordable way to enhance the security of your internet connection, especially if you have a large number of devices.
However, Apple Airport Extreme and Time Capsule do not support VPN services. They were created with simplicity and user support in mind, but this comes at the expense of advanced features. The VPN option tab is intended for connecting to a specified VPN server for a business and does not include OpenVPN.
To use a VPN service with Apple Airport, you will need to set up a dual-router configuration. This means running a second third-party router dedicated to VPN alongside your Apple Airport Extreme. You can place a switch between your broadband ISP modem and your two routers. The topology goes as follows: Internet Modem > Ethernet Switch > Switch Port 1 > Airport Extreme > Switch Port 2 > VPN Router.
Using a dual-router setup will give you two simultaneous network connections. Your Apple Airport will run directly on your home ISP service, while the second router will serve as a dedicated secure VPN gateway. This setup is ideal for home and office networks as it allows you to switch easily between connections.
Additionally, a secondary router can boost your wireless coverage by improving the performance of your Wi-Fi connection in areas where the signal is weak. It also reduces the load on each individual router and makes it easier to configure guest Wi-Fi connections.
To set up a VPN connection on a consumer-grade router, you will need to "flash" the firmware, replacing the default firmware with an open-source GUI option. Popular options include DD-WRT and Tomato, which can be flashed manually or purchased pre-configured. However, flashing your router may void your warranty, so it is important to carefully consider this option before proceeding.
Cairo Airport: Free Wifi Availability and Quality
You may want to see also

Using a Dynamic DNS Service
If you don't have a static IP address, you can use a free dynamic DNS service. This will allow you to set up remote access to your AirPort disk.
First, you need to acquire a DDNS account and a dynamic global host name. One such service is DynDNS.
Next, run the AirPort Utility and select your base station. Go to Edit > Internet tab > Internet Options. Here, you will need to select the option to use a dynamic global hostname. For the hostname, enter "dyndns.com". Then, enter your DynDNS user account name and password.
After that, go back to the Edit menu and select the Disks tab. Make sure that both "Enable file sharing" and "Share disks over WAN" options are enabled.
To access the AirPort Disk, go to Finder > Go > Connect to Server. Enter the DynDNS-provided domain name of the base station, followed by a colon and the public port number. For example: "afp://www.mydyndnsdomain.com:8888".
You will then be prompted to enter your username and password. Your username can be anything you like, but the password should be the disk password for your base station.
Note that if you are using an iOS or iPadOS device, you will need to use a third-party app, such as FileBrowser, to access the AirPort Disk.
Gatwick Airport: A Gateway to London and the South of England
You may want to see also

Using Back to My Mac
Back to My Mac was an app in macOS (or Mac OS X) prior to Mojave that allowed you to access your other Macs remotely. To use it, you'll need to be running a version of Mac OS X from Lion to High Sierra. You'll also need a router that supports Universal Plug and Play (UPnP) or NAT Port Mapping (NAT-PMP).
To set up Back to My Mac, follow these instructions:
- Open System Preferences.
- Choose Back to My Mac.
- Go through the setup options if required.
To access your Mac remotely from another Mac using Back to My Mac:
- Click on Finder > Preferences.
- Click the Sidebar option.
- In the shared section, select Back to My Mac.
- Now when you open the Finder, you should see shared computers in the sidebar.
- Select the computer you want to connect to and click Connect As.
- Alternatively, select the Mac and choose Share Screen.
Please note that as of 2019, Back to My Mac has been discontinued and this feature no longer works.
Pakistan's Airport Network: A Comprehensive Overview
You may want to see also
Frequently asked questions
Unfortunately, you cannot access your Apple Airport remotely using an iPhone. You will need to get hold of a Mac running a current or recent operating system.
Here are the steps to follow:
- Open AirPort Utility.
- Click on the AirPort Extreme.
- Click the Base Station tab at the top of the window.
- Enter a check mark in the box next to Setup over WAN.
- Click Update and wait for the AirPort to restart.
- Take the Mac to a location outside your home network.
- Log onto a network and get a good Internet connection.
- Open AirPort Utility.
- Click Configure Other under the File menu.
- Enter the WAN public IP address that your ISP provides in the box labelled Address.
- Enter the device password that you use for the AirPort Extreme in the box labelled Password.
If you have a Time Capsule or an AirPort Extreme Base Station with a Shared USB Hard Drive, follow these steps:
- Start the Airport Utility.
- Select your Time Capsule or AEBS and make a note of the IP Address.
- Check your "Connection Sharing" setting under the Internet Tab.
- Click Disks at the top of the dialog box, and then click File Sharing.
- Select the "Enable file sharing" checkbox and the "Share disks over Ethernet WAN port" checkbox.
- Set Secure Shared Disks to "With base station password" and Guest Access to "Not allowed".
- Click Airport at the top of the dialog box, and then click Base Station.
- Enter a Base Station Password and verify it in the Verify Password box.
- Click Advanced at the top of the dialog box, and then click Port Mapping.
- Click the plus sign (+) to add a new port mapping.
- Type in a 4-digit port number in the Public UDP Port(s) and Public TCP Port(s) boxes.
- Type the internal IP address of your Time Capsule or AEBS in the Private IP Address box.
- Type 548 in the Private UDP Port(s) and Private TCP Port(s) boxes, then click Continue.
- Type a descriptive name in the Description box, then click Done.
- Click Update. Your Time Capsule/AEBS will restart.
- In the Finder, click Go > Connect to Server.
- Type in the correct domain name or external IP address for your network, plus a colon and the port number.
There are a few other methods you can try:
- Using a Global Domain Name: Acquire a DDNS account and dynamic global host name, and then run the AirPort Utility to make the necessary selections and enter your account details.
- Using Port Mapping: Verify that your device is in bridge mode, and then configure it for port mapping/forwarding.
- VPN Server: Use an Internet Router with a built-in VPN server, or a dedicated VPN appliance located on the AirPort Disk’s host network.