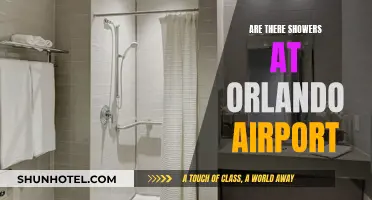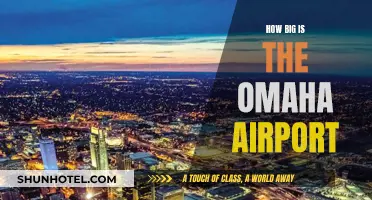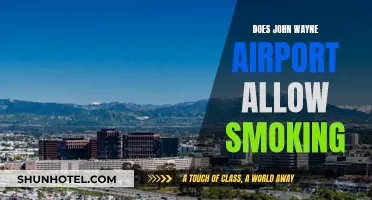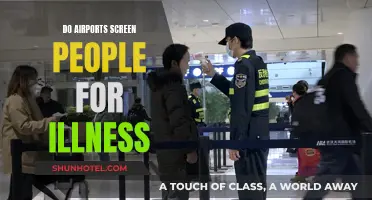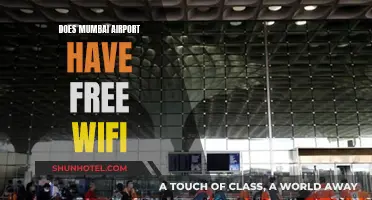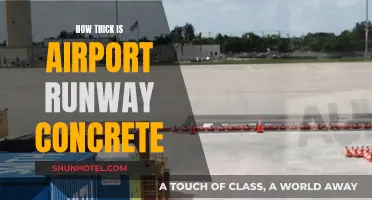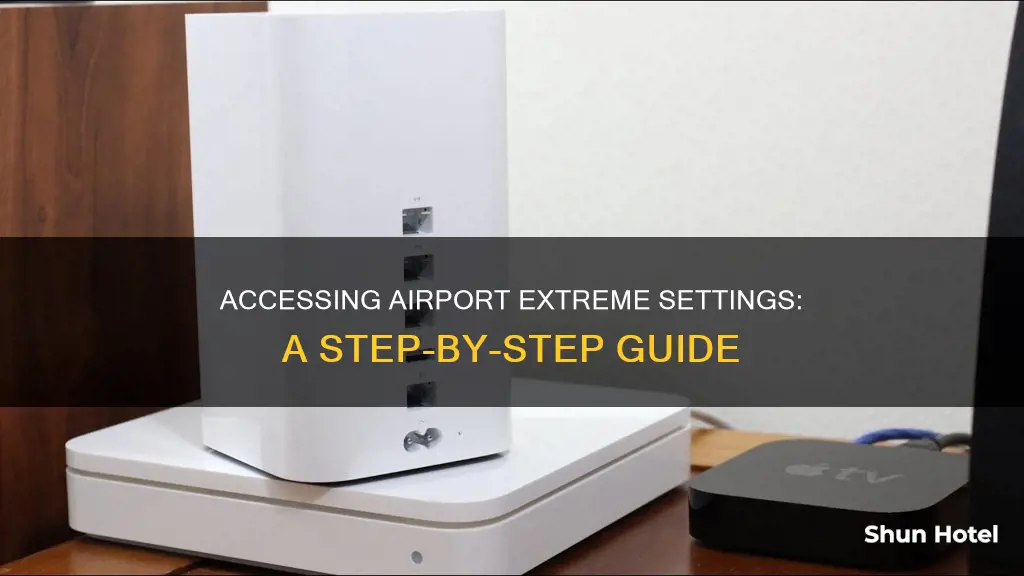
If you want to access your Airport Extreme settings, you can do so by opening the AirPort Utility application on your Mac. You can find this in Applications > Utilities. Once you have the application open, you can hold down the option key and double-click on the AirPort Extreme icon to access the settings. From there, you can click on the tabs at the top of the window to navigate to the category you need.
What You'll Learn

Accessing settings via the Airport Utility app
The Airport Utility app is located in the Utilities folder in the Applications folder on a Mac, and in Start > All Programs > AirPort on a Windows computer.
To access the settings, open the Airport Utility app. If you're using a Mac, hold down the option key and double-click on the AirPort Extreme icon. If you're using a Windows computer, hover your pointer over the wireless connection icon until you see your AirPort network name (SSID). Then, select your network from the list of available networks.
If there is more than one base station listed, select the one you want to configure. If you don't see the base station you're looking for, click "Rescan" to scan for available base stations, and then select the one you want.
Once you've selected the correct base station, choose Manual Setup from the Base Station menu. If prompted, enter your password.
From here, you can configure advanced base station settings such as advanced security options, closed networks, DHCP lease time, access control, power controls, user accounts, and more.
For more detailed instructions on using the manual setup features in Airport Utility, refer to the "Apple AirPort Networks" document available at www.apple.com/support/airport.
Exploring ATL Airport's Vast Square Footage
You may want to see also

Setting up a new Airport Base Station
Once the Airport Extreme is plugged in, the AirPort Utility application should automatically launch on your Mac. If it doesn't, you can manually open it by going to Applications > Utilities. If the AirPort Express firmware needs an update, click 'Update Firmware' and wait for the download to install.
After the update is installed or if no update is required, click 'Continue'. You will then be prompted to enter a name and password for the AirPort Extreme. You can use the Password Assistant to generate a strong password if needed. You can also choose to save the password in your keychain.
Next, you will need to decide on the type of Wi-Fi connection you want to set up. You can choose to connect the AirPort Extreme to an existing Wi-Fi network, replace another, or connect via Ethernet. After making your selection, choose the appropriate network and click 'Continue'.
If you are connecting to the internet, you will be prompted to plug in an ethernet cable into the internet port, marked with a dotted circle. The setup screen should automatically advance once an internet connection is detected.
Finally, you will be given the option to share Diagnostics and Usage data. This setting is your choice and will not affect the functionality of your Airport Extreme. Once you have made your selection, click 'Done' to complete the setup process.
Dublin Airport: A Hub to Many Destinations
You may want to see also

Setting up without an internet connection
You can set up a Wi-Fi network using an Apple AirPort Extreme router without an internet connection. Here is a step-by-step guide:
Firstly, power on the AirPort Extreme Base Station by plugging it into the wall. Then, open the Airport Utility app. In the top left of the AirPort Utility dialog, click on 'Other AirPort Base Stations' or 'Other Wi-Fi Devices'.
Click on the AirPort Extreme that is listed. If nothing is listed, wait for about 2-3 minutes for it to appear. Under 'Network Name and Base Station Name', enter your venue name followed by 'TB' (e.g., MyVenueNameTB).
Next, create a secure password that is easy to remember and record it on paper. This password cannot be recovered by TouchBistro. If the AirPort Extreme Router is not connected to a modem, click 'Next'. Select 'Don't Send' and click 'Next' again.
Let the setup process run and wait for the notification to pop up. Click 'Done' when the notification appears in the bottom right-hand corner. Click on the picture of the AirPort Extreme Base Station in AirPort Utility. The app will report three errors. Click on each error and ignore them. Once all three errors show a green light, click 'Edit'.
Click on 'Wireless' at the top, then 'Wireless Options' at the bottom. Click on the box at the top to allow a 5Ghz Frequency band, which is preferable for faster Wi-Fi, although it has a slightly shorter range. For larger venues, linking multiple Airport routers is recommended for increased range. Finally, click 'Update'.
Once there is a solid green light on the AirPort Extreme Router, it is ready to use. Please note that the USB port on the Airport is intended to provide connectivity to peripherals like external hard drives and will not charge an iPad.
Smoking Areas at ATL Airport: Where to Light Up?
You may want to see also

Using an old Apple Airport Extreme as an access point
If you have an old Apple AirPort Extreme and want to use it as an access point or repeater for your new network, there are a few steps you need to follow. Firstly, you need to connect your AirPort Extreme to your router using an Ethernet cable. If you want to connect your AirPort Extreme to the internet, you can purchase a Cat5 ethernet cable and use it to connect the AirPort Extreme to your DSL or cable modem. Plug the cable into the AirPort Extreme's Internet WAN port (it has a little O symbol above it).
Once your AirPort Extreme is connected, you need to open the AirPort Utility application on your Mac. You can find it in Applications > Utilities. If the AirPort Express firmware needs to be updated, click "Update Firmware" and wait for the download to install.
Now, you need to configure your AirPort Extreme as a bridge. To do this, follow these steps:
- Click on your AirPort Extreme in the AirPort Utility.
- Click on "Wireless" and choose "Network Mode".
- Select "Join a wireless network" or "Extend a wireless network" if you want to extend an existing network. If you want to create a new network, select "Create a wireless network".
- If you selected "Create a wireless network", enter a name and password for the new network.
- Go to the "Network" tab and select "Off (Bridge Mode)".
- Click "Update" to save your settings and restart your AirPort Extreme.
After your AirPort Extreme has restarted, you can move it to the desired location and connect it to your router or access point using an Ethernet cable. Power up the AirPort Extreme and test your WiFi connection by connecting your device to the AirPort Extreme network.
Note: If you are using a combination of Apple and non-Apple routers, the connection between the AirPort Extreme and the non-Apple router must be a permanent wired Ethernet connection.
Exploring the Gates of REL Airport: A Comprehensive Guide
You may want to see also

Advanced options
To set advanced options, you can use AirPort Utility to set up your AirPort Extreme manually. You can configure advanced base station settings, such as advanced security options, closed networks, DHCP lease time, access control, power controls, user accounts, and more.
To set advanced options:
- Choose the wireless network you want to change. On a Mac, use the AirPort status menu in the menu bar. On a computer using Windows, hold the pointer over the wireless connection icon until you see your AirPort network name (SSID), and choose it from the list if there are multiple networks available. The default network name for an Apple base station is AirPort Network XXXXXX, where XXXXXX is replaced with the last six digits of the AirPort ID, also known as the Media Access Control or MAC address. The AirPort ID is printed on the bottom of an AirPort Extreme.
- Open AirPort Utility, located in the Utilities folder in the Applications folder on a Mac, and in Start > All Programs > AirPort on a computer using Windows.
- If there is more than one base station in the list, select the base station you want to configure. If you don’t see the base station you want to configure, click Rescan to scan for available base stations, and then select the base station you want.
- Choose Manual Setup from the Base Station menu. If you are prompted for a password, enter it.
For more information and detailed instructions for using the manual setup features in AirPort Utility, see the “Apple AirPort Networks” document, located at www.apple.com/support/airport.
You can do most of your network setup and configuration tasks using the setup assistant in AirPort Utility. To set advanced options, choose Manual Setup from the Base Station menu of AirPort Utility.
If AirPort Utility isn’t installed on your computer, you can download it from www.apple.com/support/airport.
Arizona's Air Travel: Airport Options and Accessibility
You may want to see also
Frequently asked questions
On your Mac, open the Applications folder, then the Utilities folder, and finally, the AirPort Utility application.
Open it manually by following the same steps as above.
Power on the AirPort Extreme Base Station by plugging it into the wall. Then, open the AirPort Utility app and follow the on-screen instructions.
Choose the wireless network you want to change. On a Mac, use the AirPort status menu in the menu bar. On a Windows PC, hold the pointer over the wireless connection icon until you see your AirPort network name (SSID). Then, open AirPort Utility and select your base station from the list.
Unbox the AirPort Extreme and plug it in. If you want to connect to the internet, use an ethernet cable to connect the AirPort Extreme to your DSL or cable modem. Then, open the AirPort Utility application and follow the on-screen instructions.