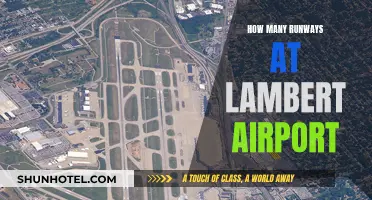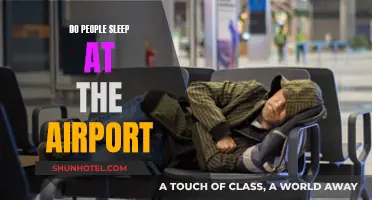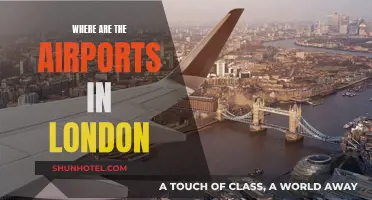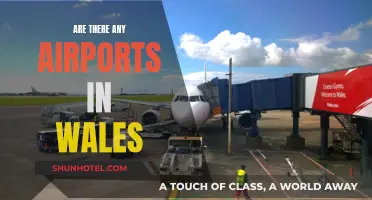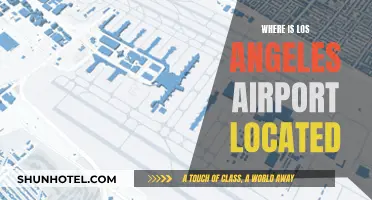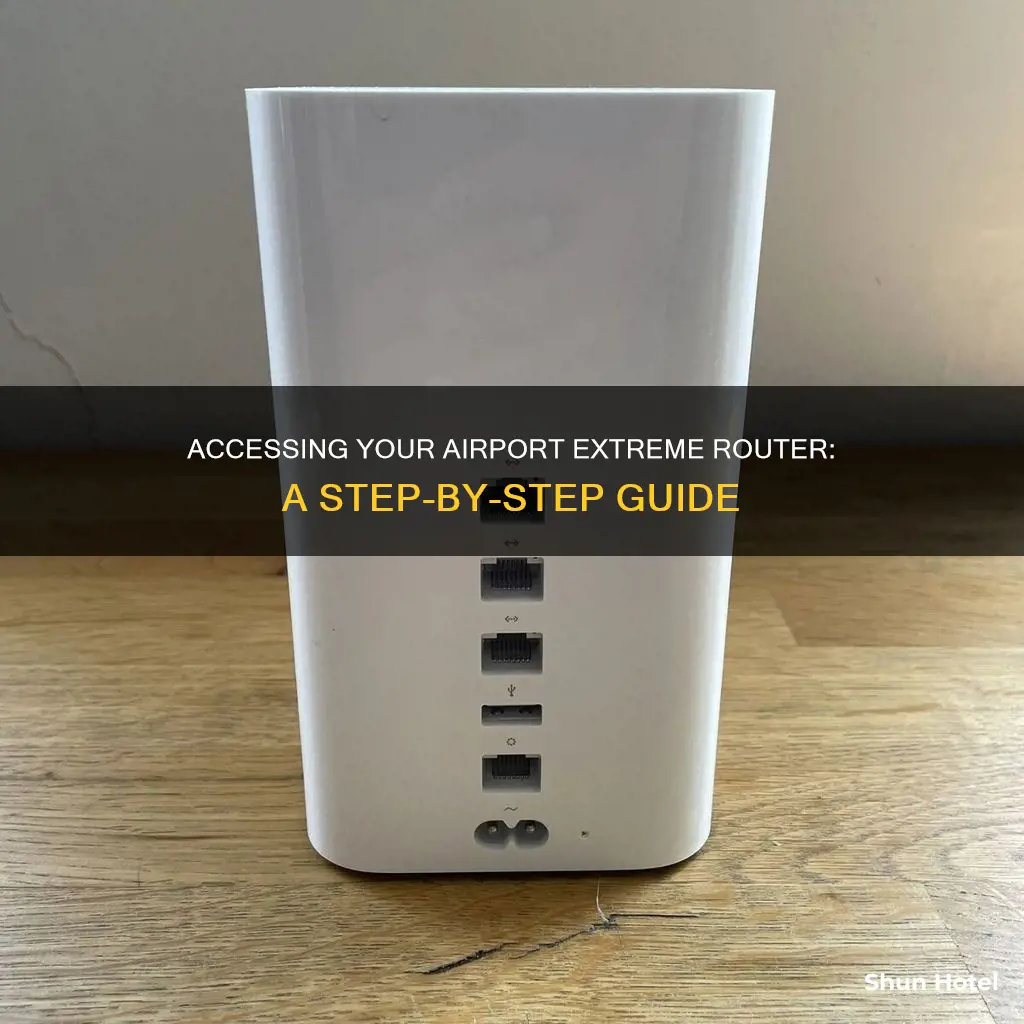
Apple's AirPort Extreme is a residential gateway that combines the functions of a router, network switch, wireless access point, and NAS. It is easy to set up and use, but some initial configuration is required to get a wireless network running smoothly. This includes connecting the AirPort Extreme to the Internet using a Cat5 ethernet cable and a DSL or cable modem, as well as setting up the AirPort Utility application on a Mac. Once these steps are completed, you can access the AirPort Extreme router to modify settings, such as the network name, password, and access control.
What You'll Learn

Accessing Airport Extreme settings on Mac
To access your Airport Extreme settings on a Mac, you must first ensure that your wireless card is enabled and turned on. Your Airport Extreme should appear as Apple Network followed by some letters.
Next, you need to install the Airport software. This can be done by inserting the included CD and launching the Airport Utility application. You can find this in the Utilities folder in the Applications folder. Once the program has started, it will scan for compatible Airport stations.
Now, choose your wireless network from the list and enter your Airport's password. This is different from your wireless network password and is only used to access the Airport's settings.
To find your wireless network password, select "Base Station" within the Airport Utility, then scroll down and select "Equivalent Network Password".
Once you have entered your Airport password, you will be taken to a screen with your Airport icon(s). Choose the Airport you wish to access and select the "Wireless" tab to view and edit your Wi-Fi network information.
You can also access your Airport Extreme settings by following these steps:
- Open Macintosh HD > Applications > Utilities > AirPort Utility.
- Hold down the option key while double-clicking on the AirPort Extreme icon to access the settings.
- Click the tabs at the top of the window to select the category you need to access.
Wire Bras and Airport Security: What You Need to Know
You may want to see also

Using a Global Domain Name
This method of accessing a shared AirPort Disk over the Internet from a remote Mac or iOS/iPadOS device involves using a Dynamic Global Host Name.
Firstly, it's important to note that the DDNS-provider DynDNS, used in the setup example below, no longer supports AirPort base stations running firmware 7.6.1+ or AirPort Utility 6.1+. If you use DynDNS, you have two choices:
- Use a DynDNS client on a computer running on your local network to provide the updates.
- Replace the AirPort base station with another manufacturer's product that has native DDNS support.
Another option would be to use a different DDNS service provider, like Dynu. Regardless of the provider, the setup instructions should be the same.
- Acquire a DDNS account and dynamic global hostname: Sign up for a DDNS-provider like DynDNS or Dynu.
- Run the AirPort Utility: On your computer, open the AirPort Utility app and select your AirPort device.
- Select the base station: Click on "Edit", then the "Internet" tab, and choose "Internet Options".
- Enable dynamic global hostname: Check the box for "Use dynamic global hostname".
- Enter hostname, user, and password: Populate the Hostname field with your full hostname from your DDNS service. For DynDNS, the format is "your-computer-name.dyndns.com". The User and Password fields are not your DynDNS account credentials. Instead, they refer to a special type of authentication for dynamic DNS updates called Transaction Signature, or TSIG. Retrieve your TSIG information from your TSIG account settings page and enter it into the User and Password fields.
- Click Update: Don't forget to click "Update" to save your changes.
- Wait for AirPort to reboot: Once your setup is complete, your AirPort device will reboot, and your Dyn authentication information will be stored.
To access the AirPort Disk:
- From the Finder: Go to "Connect to Server" and enter the DynDNS-provided Domain Name of the base station, followed by a colon and the Public port number. For example: afp://www.mydyndnsdomain.com:8888.
- Enter username and password: You will be prompted for your username and password. The username can be anything you like, while the password should be the disk password for your base station.
For iOS/iPadOS devices: Access will require a third-party app, such as FileBrowser.
San Francisco Airport's AM 663 Departure: A Quick Guide
You may want to see also

Setting up without an internet connection
Firstly, power on the AirPort Extreme Base Station by plugging it into the wall. Then, open the AirPort Utility app. In the top left of the AirPort Utility dialog, click on 'Other AirPort Base Stations' or 'Other Wi-Fi Devices'.
Click on the AirPort Extreme that is listed. If nothing is listed, wait for 2-3 minutes for it to appear. Under 'Network Name and Base Station Name', enter your venue name followed by TB (e.g. MyVenueNameTB).
Next, enter a secure and memorable password. Make a paper record of this password as TouchBistro cannot recover it for you. If your AirPort Extreme Router is not connected to a modem, click 'Next'. Select 'Don't Send' and click 'Next' again.
Let the setup run its course. A notification will pop up when it is complete. Click 'Done' when the notification appears in the bottom right-hand corner. Click on the picture of the AirPort Extreme Base Station in AirPort Utility. The app will report three errors. Click on each error and ignore them. Once you have three green lights, click 'Edit'.
Click on 'Wireless' at the top, then 'Wireless Options' at the bottom. Click on the box at the top to allow a 5Ghz Frequency band. 5Ghz is preferable as it provides faster Wi-Fi, although at a slightly shorter range. Once you see a solid green light on the AirPort Extreme Router, it is good to go.
Airport Shuttle Service: All-Night Availability and Reliability
You may want to see also

Changing the password
To change the password for your Airport Extreme router, you will need to access the AirPort Utility. On a Mac, you can find this in the Applications > Utilities folder, which you can get to using Finder's "Go" menu. On a Windows computer, click the Start button, navigate to "All Programs," locate the "Airport Utility" program, and click on it to launch the program.
Once the program has started, it will scan for compatible Airport stations. Choose your wireless network from the list and type your Airport's password. This is different from your wireless network password and is used only to access the Airport's settings.
After you have accessed the AirPort Utility, click on your Airport device and choose "Edit." You may need to enter your device password to do this. Then, choose the "Wireless" tab at the top. Here, you will find your wireless password.
To change your password, simply type your desired new password into both the "Wireless Password" box and the "Verify Password" box. Make sure that the "Remember this password in my keychain" option is selected. After you have entered your new password, click "Update."
Please note that changing your Wi-Fi password will not change your base station device's password. If you would like to change this as well, go to the "Base Station" tab within AirPort Utility. Also, keep in mind that any devices that were connected to your Wi-Fi will need to be reconnected with the new password.
If you have forgotten your Airport Extreme router's password, you can perform a "soft" reset. This will temporarily disable all of the base station's passwords for up to five minutes, allowing you to access the base station and change the passwords.
The USO's Presence at Buffalo Airport: A Comforting Amenity
You may want to see also

Using Port Mapping
Port mapping is another method to access a shared AirPort Disk over the internet from a remote Mac or iOS/iPadOS device. This method assumes that the AirPort Disk is either an internal HDD in a Time Capsule or an external SSD/HDD attached to the USB port of an AirPort Extreme base station.
To use port mapping, follow these steps:
- If the AirPort Extreme is connected directly to a broadband internet modem, combination modem/router, or gateway device, verify that the device is in bridge mode. If the device provides NAT & DHCP services, disable them.
- If the AirPort Extreme is downstream of another router or gateway device, configure that device for port mapping/forwarding to the AirPort Extreme.
- Configure the AirPort Extreme to have a static Private IP address so that it will always be found at the same address. This can be done by setting up DHCP and NAT on the AirPort Extreme.
- Use a tool like CheckIP to determine your router's current Public (WAN-side) IP address.
- Start the AirPort Utility and select the AirPort Extreme, then select Edit.
- Go to the Disks tab and verify that "Enable file sharing" and "Share disks over WAN" are checked.
- Verify that the Router Mode is set to DHCP and NAT.
- Click the plus sign below the Port Settings window to add a new port mapping.
- For the Description, you can select "Personal File Sharing" or enter any other relevant description.
- In the Public TCP Ports box, enter a 4-digit port number (e.g., 8888) of your choice.
- In the Private IP Address box, enter the internal IP address of your AirPort Extreme base station.
- The Private TCP Ports box should already be populated with the appropriate port number, such as 548 for AFP.
- To access the AirPort Disk, go to Finder, select Go, and then choose Connect to Server.
- Enter the DynDNS-provided Domain Name or Public (WAN-side) IP address of the base station, followed by a colon and the Public port number you chose. For example: afp://www.mydyndnsdomain.com:8888 or afp://123.456.789.123:8888.
- You will be prompted for your username and password. The username can be anything you like, while the password should be the disk password for your base station.
Note: Accessing shares over the internet using AFP or SMB outside of a VPN tunnel is not recommended due to security concerns.
Additionally, here are the general steps to set up port forwarding on an AirPort Extreme router:
- Ensure that the device you want to forward ports to has a static IP address.
- Log in to your AirPort Extreme router.
- Navigate to the port forwarding section.
- Select "Applications."
- Click "Utilities" and select "AirPort Admin Utility."
- Choose "Apple Base Station" from "Select Base Station."
- Click "Port Mapping."
- Press "Add" to create a new port forward.
- Configure the necessary settings for the port forwarding rule.
Remember that the exact steps for configuring port forwarding may vary slightly depending on the specific model of your AirPort Extreme router.
Murcia's Dual Airports: Understanding the Travel Dynamics
You may want to see also
Frequently asked questions
Open the AirPort Utility app on your Mac, located in the Utilities folder in the Applications folder.
Open it manually. You can find it in Applications → Utilities.
You can set up a Wi-Fi network without an internet connection by following these steps: Power on the AirPort Extreme Base Station by plugging it into the wall, open the AirPort Utility app, click on Other AirPort Base Stations or Other Wi-Fi Devices, and so on.
Hold down the option key while you double-click on the AirPort Extreme icon to get into the settings.
Open the AirPort Utility app on your Mac, select the base station you want to configure, then click Edit. You may need to enter a password for the base station.