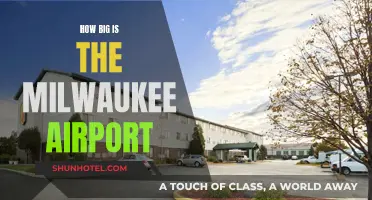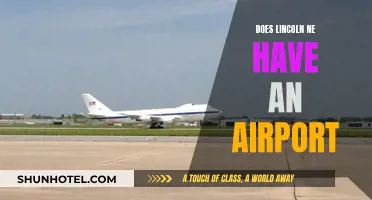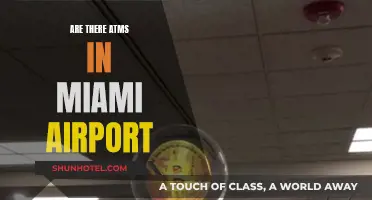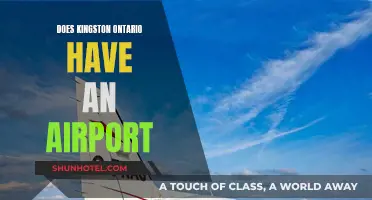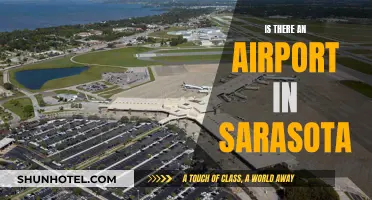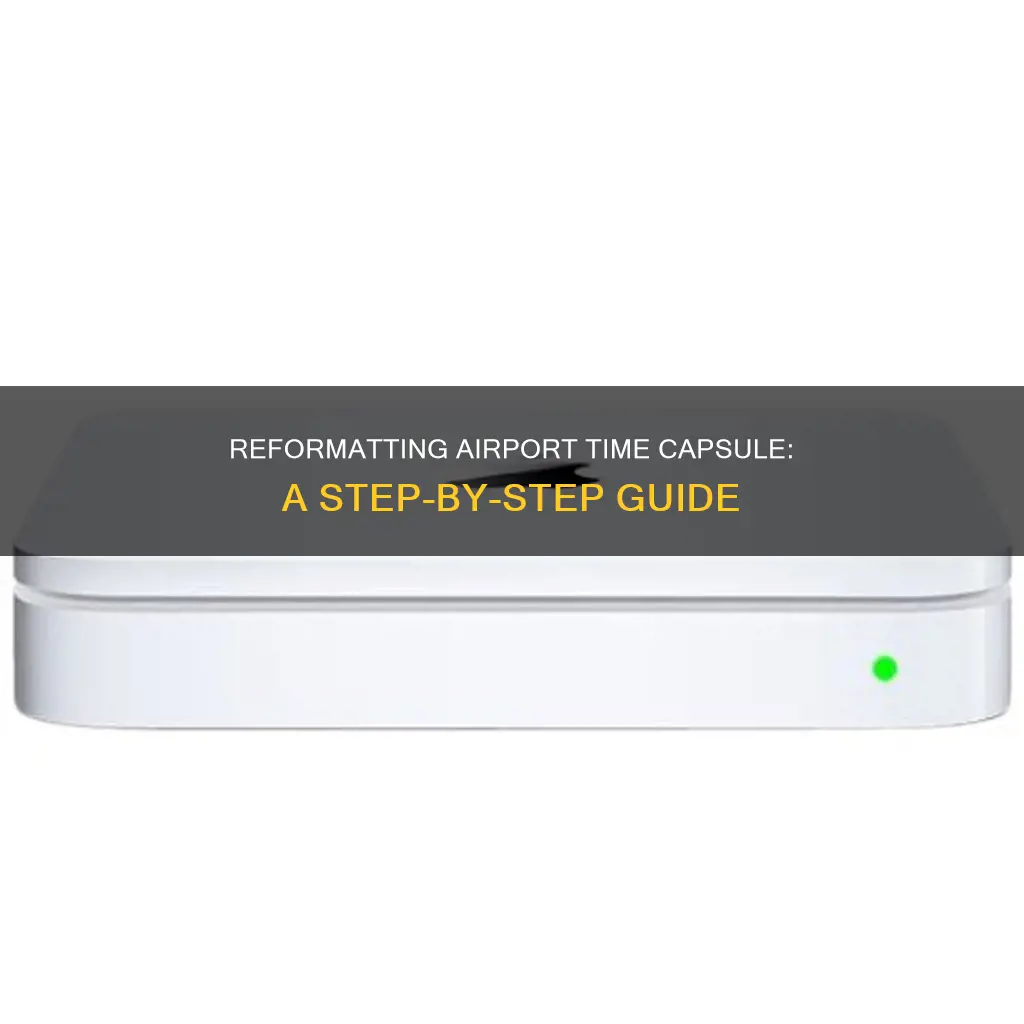
If you want to reset your Airport Time Capsule, you can use AirPort Utility to erase its disk. First, open the AirPort Utility app on your Mac, located in the Utilities folder in the Applications folder. In the graphical overview, select the Time Capsule you want to erase, then click Edit. You may need to enter a password for the Time Capsule. Next, click Disks, then click Erase Disk. Choose a security level from the Security Method pop-up menu and then click Erase. You can choose from Quick Erase, Zero Out Data, 7-Pass Erase, or 35-Pass Erase.
What You'll Learn

Erasing a Time Capsule disk
First, make sure you're on the same wireless network as your Time Capsule. You can check this by looking under the Wi-Fi menu in the top-right corner of your screen; the network with a checkmark next to it is your current network. If you've been using the Time Capsule for wireless access, it will already be on the same network. Alternatively, you can connect the Time Capsule to your Mac using an Ethernet cable.
Once your Mac can "see" the Time Capsule over a network, it will appear within a program called AirPort Utility. To access this program, click on the Finder icon in your Dock (the blue smiley face on the left side) and then choose "Utilities" from the "Go" menu at the top. You can also find AirPort Utility by searching for it via Spotlight.
Within AirPort Utility's main window, select your Time Capsule and enter the device's password. This is likely the same as your Wi-Fi password but may have been configured differently during setup.
After entering the correct password, click the "Edit" button. From here, navigate to the "Disks" tab and then click "Erase Disk."
Before erasing, you will need to select a security method. The following options are available:
- Quick Erase (non-secure): This option erases directory information from the disk, making the data inaccessible. However, the data remains on the disk until it is overwritten, and it can be recovered. This is the least secure option.
- Zero Out Data: This option writes zeros over all the data on the disk, providing good data protection in a relatively short amount of time.
- 7-Pass Erase: This highly secure option writes zeros over the entire disk seven times. It takes seven times longer than the Zero Out Data option.
- 35-Pass Erase: This is the most secure option, writing zeros to the entire disk 35 times. It takes 35 times longer than the Zero Out Data option.
After selecting your preferred security method, click "Erase" and then "Continue."
The Time Capsule's status light will flash amber during the erase process. You won't be able to change settings, update the firmware, or restart the Time Capsule until the disk is erased and becomes available again.
Note that the time required for the erase process depends on factors such as the size of the disk, the erasure method, and the number of bad blocks.
Airport Kiosk: A Quick Guide to Self-Service Check-In
You may want to see also

Using AirPort Utility on Mac
Reformatting your AirPort Time Capsule will erase all its data and restore it to its original Apple factory settings. This is useful if you want to give away or sell your AirPort Time Capsule, or if you are disposing of it.
To reformat your AirPort Time Capsule using AirPort Utility on Mac, follow these steps:
Step 1: Open the AirPort Utility App
Open the AirPort Utility app on your Mac. You can find this in the Utilities folder, located in the Applications folder.
Step 2: Select the Time Capsule
In the graphical overview, select the Time Capsule you want to erase, and click "Edit". You may need to enter a password for the Time Capsule.
Step 3: Click "Disks"
Once you have selected the Time Capsule, click "Disks", and then click "Erase Disk".
Step 4: Choose a Security Method
Click on the Security Method pop-up menu and choose a security level. The security level you choose will determine how the data is erased and how secure the erasure is.
There are four levels of security to choose from:
- Quick Erase (non-secure): This erases directory information so that data is no longer accessible, but data remains on the disk until it is overwritten. This is the least secure option.
- Zero Out Data: This option writes zeros over all data on the disk, providing good data protection in a short amount of time.
- 7-Pass Erase: This option writes zeros over the entire disk seven times and is highly secure, but takes seven times longer than Zero Out Data.
- 35-Pass Erase: This provides the most security, writing zeros to the entire disk 35 times. This takes 35 times longer than the Zero Out Data option.
Step 5: Erase Disk
After choosing your security level, click "Erase". The AirPort Time Capsule status light will flash amber while the disk is being erased. During this time, you won't be able to change settings, update the firmware, or restart the AirPort Time Capsule.
Once the disk has been erased, you can restore the base station to Apple factory settings. To do this, choose "Base Station > Restore Default Settings". Read the message, then click "Continue".
Your AirPort Time Capsule has now been successfully reformatted.
Airport Scanners and Radiation: What's the Deal?
You may want to see also

Erasure security levels
Quick Erase (non-secure)
This option erases directory information from the disk, making the data no longer accessible. However, the data remains on the disk until new data is written over it. As the data can be potentially recovered, this is the least secure option.
Zero Out Data
This option writes zeros over all the data on the disk, providing good data protection in a short amount of time. As it overwrites the entire disk, it takes longer than the Quick Erase option.
7-Pass Erase
This highly secure option writes zeros over the entire disk seven times. It takes seven times longer than the Zero Out Data option.
35-Pass Erase
The 35-Pass Erase is the most secure option, writing zeros to the entire disk 35 times. It takes 35 times as long as the Zero Out Data option.
The time taken for these processes depends on the size of your Time Capsule. For a 2TB drive, the 7-Pass Erase will take around 60-80 hours, while the 35-Pass Erase will take significantly longer.
Denver Airport's Runway System: An Expansive Aviation Hub
You may want to see also

Connecting to a Time Capsule
To connect to a Time Capsule, you will need a Mac computer and an Ethernet cable.
First, connect the Time Capsule to your modem/router using an Ethernet cable. The Time Capsule connects to your modem/router using a permanent wired Ethernet cable connection. Connect the cable from an Ethernet port on the modem to the "O" Ethernet port on the Time Capsule. The Time Capsule can be located anywhere that the Ethernet cable will reach.
Next, plug the Time Capsule into a power outlet using the AC adapter. Make sure you have a free outlet near your broadband modem to connect your Time Capsule. It is recommended that you plug the Time Capsule (and all your valued electronics) into a surge protector to prevent any damage in case of an electrical surge.
Now, on your Mac, open Finder and go to Applications. Double-click the Utilities folder, then double-click the AirPort Utility app. Click "Other Wireless Devices" in the upper-left corner of the AirPort Utility app, then click AirPort Time Capsule. You may see a string of numbers and letters after "AirPort Time Capsule".
From here, you can select "Create New Network" and click "Next". Name your network and base station, and create a password. You can also create a separate password for the Time Capsule if desired.
Finally, click "Next" and restart your modem. Your network setup is now complete.
Delta's Extra Baggage Fees: What to Expect at the Airport
You may want to see also

Resetting a Time Capsule
If you're looking to reset your Time Capsule, there are a few different methods you can use, depending on your specific use case. Here's a step-by-step guide to help you through the process:
Before You Begin:
Before initiating the reset process, it's important to determine whether you're using an AirPort Time Capsule or a "Time Capsule" base station. This distinction is crucial as it determines the tools and steps required for the reset process.
Resetting an AirPort Time Capsule:
- Using AirPort Utility: Open the AirPort Utility app on your Mac. You can find it in the Utilities folder within the Applications folder.
- Select Your Time Capsule: In the graphical overview, select the Time Capsule you intend to erase, and then click "Edit." You may be prompted to enter a password for the Time Capsule.
- Choose the Erase Option: Click "Disks," then select the internal AirPort disk you want to erase. From the pop-up menu, choose "Erase Disk."
- Select Security Method: Click on the Security Method pop-up menu and choose the desired security level. The available options include Quick Erase (non-secure), Zero Out Data, 7-Pass Erase, and 35-Pass Erase, each offering varying levels of data protection.
- Confirm and Erase: Provide a name for the disk and then click "Erase" to initiate the erasing process. The Time Capsule status light will blink amber during the erasure.
Resetting a "Time Capsule" Base Station:
- Connect to a Mac: If you're dealing with a "Time Capsule" base station that is no longer connected to your network, you'll need to connect it to a Mac via a Wi-Fi or Ethernet connection.
- Run AirPort Utility: Once connected, run the AirPort Utility on your Mac to access and erase the drive. Alternatively, you can use Disk Utility by physically removing the disk from the Time Capsule and connecting it directly to your Mac.
- Select the Drive: Open Disk Utility and select the Time Capsule drive.
- Erase the Drive: Choose the desired erasure method and security options within Disk Utility to securely erase the data on the Time Capsule drive.
Additional Notes:
- If you're resetting your Time Capsule before giving it away or disposing of it, it's recommended to restore it to Apple factory settings.
- Remember to securely erase any sensitive data from your Time Capsule before recycling or disposing of it.
- If you're no longer using your Time Capsule for backups, consider selling, giving away, or responsibly recycling it.
By following these steps, you should be able to successfully reset your Time Capsule, ensuring the security of your data and the proper functioning of your device.
JFK Airport: A Traveler's Worst Nightmare
You may want to see also
Frequently asked questions
To reformat your Airport Time Capsule on a Mac, you need to use the AirPort Utility app. Open the AirPort Utility app, located in the Utilities folder in the Applications folder. In the graphical overview, select the Time Capsule you want to erase, then click Edit. You may need to enter a password for the Time Capsule. Click 'Disks', then click 'Erase Disk'. Choose a security level and then click 'Erase'.
To reformat your Airport Time Capsule on a Windows computer, open AirPort Utility, located in Start > All Programs > AirPort. Select the Time Capsule that contains the internal AirPort disk you want to erase, and then click 'Manual Setup'. Click 'Disks' in the toolbar, select the internal AirPort disk, and then choose 'Erase Disk' from the pop-up menu. Provide a name for the disk, choose a security level, and then click 'Erase'.
There are four security options available: Quick Erase (non-secure), Zero Out Data, 7-Pass Erase, and 35-Pass Erase. Quick Erase is the least secure option as data can still be recovered. Zero Out Data writes zeros over all the data and provides good protection in a short amount of time. 7-Pass Erase and 35-Pass Erase write zeros over the entire disk seven and thirty-five times, respectively, and are highly secure options but take considerably longer.
You may need to reformat your Airport Time Capsule if you are selling, giving away, or disposing of it. It is important to securely wipe your Time Capsule before it leaves your possession to protect your data.