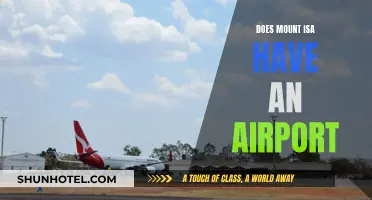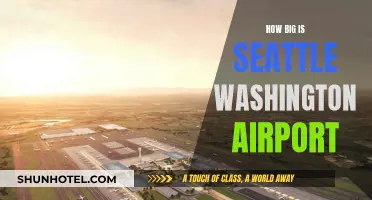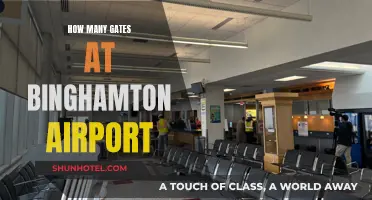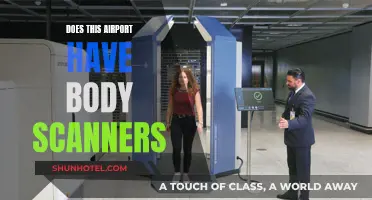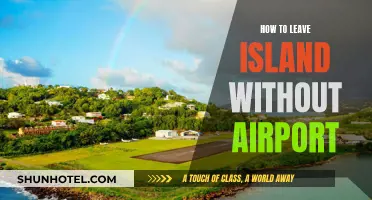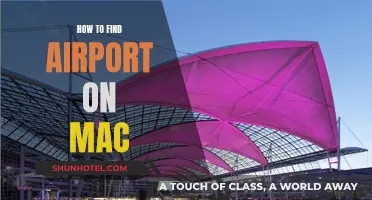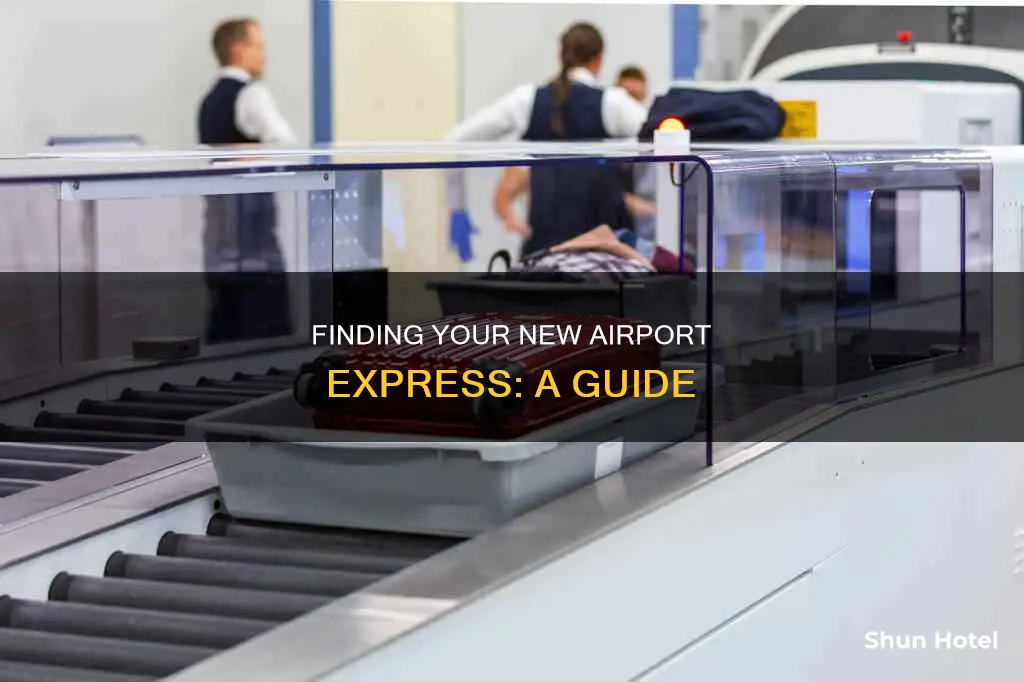
If you're having trouble getting your Airport Utility to detect your Airport Express, there are a few things you can try. First, check that your Airport Express is connected to the same Wi-Fi network as your Airport Utility. If not, try connecting it via Ethernet cable. You can also try resetting your Airport Express by holding down the reset button for 8-10 seconds and then releasing. Additionally, you may need to update your Airport Utility to the latest version or use an older version, like Airport Utility 5.6.1, depending on the model of your Airport Express. Moving your Airport Express and router closer to each other may also help improve detection. Finally, make sure your computer has Wi-Fi enabled so that the utility can detect your Airport Express.
| Characteristics | Values |
|---|---|
| Airport Express not being found by AirPort Utility on Mac | Move the router and new Express closer to each other, even in the same room |
| Move them so that the signal can travel through less wall/furniture mass | |
| Use an application to see which channels are most congested and most clear in your location and change your network to the less congested channel | |
| Connect the AE to your network via Ethernet and reset the AE | |
| Unplug your AirPort Extreme, and wait 10 seconds. Plug it back in, and connect to the WiFi network as soon as possible, then immediately go to the AirPort Utility | |
| Power up the modem, wait 2 minutes, power up the Express, wait another 2 minutes, power up one computer, and see if you can find the Express in the airport utility | |
| If not, power up your iPhone and see if that will work | |
| Plug the Express directly into the Mac to set something up properly first | |
| Connect the Express to the Extreme via Ethernet | |
| Set a static IP on the Express | |
| Change from DHCP to STATIC | |
| Use Airport Utility 5.6.1 to see the old AExp's and configure them | |
| Hold in the reset button on the AirPort Express for 8-10 seconds, then release | |
| Allow a full minute for the Express to restart |
What You'll Learn

Check your Airport Express is compatible with your Airport Utility version
To check if your Airport Express is compatible with your Airport Utility version, you can refer to the following information:
Firstly, it is important to note that newer versions of Airport Utility may not support older versions of Airport Express. For instance, Airport Utility 6.3.1 can see a first-generation Airport Express but cannot set it up. Similarly, Airport Utility 6 can "see" an old Airport Express with wifi g but cannot set it up. Therefore, it is recommended to use Airport Utility 5.6.1 or lower to ensure compatibility with older Airport Express models.
To check compatibility, you can try connecting your Airport Express to your network via Ethernet. If the Airport Express was previously set to “join a wireless network” that is not your current wifi network, the Ethernet port may be disabled, causing the Airport Utility to be unable to detect it. By connecting the Airport Express via Ethernet, you can establish a connection and determine compatibility.
Additionally, you can try resetting your Airport Express. This can be done by performing a "hard reset" to factory defaults or by inserting a biro pen into the reset slot and holding it for around 30 seconds until the light starts flashing rapidly. After the reset, restart your Airport Utility and check if the Airport Express appears in the list of devices.
Furthermore, ensure that your Airport Express is within close proximity to your router and there are minimal obstructions like walls or furniture. Signal interference or weak signal strength may cause issues with detection. You can also use applications like "WiFi Explorer" to identify less congested channels for your network, improving detection chances.
Lastly, confirm that your Airport Express is compatible with the specific features you intend to use. For example, AirPlay on Mountain Lion requires firmware that the original Airport Express cannot run. Similarly, certain features like Back to My Mac will not work with the original Airport Express as the router. Checking the specific feature requirements will help determine compatibility with your Airport Utility version.
Exploring Sleep Options at Frankfurt Airport
You may want to see also

Ensure your Airport Express is connected to your network via Ethernet
To ensure your Airport Express is connected to your network via Ethernet, follow these steps:
Firstly, you will need to move your Airport Express close to your FIOS modem/router. This is necessary for the initial setup process. Once the setup is complete, you can move the Airport Express to your desired location.
Next, perform a hard reset on the Airport Express. To do this, unplug the device and then use a paper clip to hold down the reset button for 10 seconds. While still holding the reset button, plug the device back in and continue to hold the button for another 10 seconds. If the reset was successful, the light on the device should blink rapidly.
Now, ensure that your Mac or iOS device, which you will use for the setup, is connected to the FIOS wireless network and functioning correctly. On your Mac, click on the WiFi menu and look for a listing of the new AirPort Base Station. Click directly on AirPort Express. If you are using an iOS device, go to the Home Screen, tap on Settings, then tap on WiFi, and look for a listing of Set Up New AirPort Base Station. Tap on AirPort Express.
After clicking on AirPort Express, the setup wizard will launch. The setup wizard will guide you through the process of setting up your Airport Express, including connecting it to your network via Ethernet. Follow the on-screen instructions and enter the required information, such as the device name and password for your network.
During the setup process, you may need to connect an Ethernet device, such as a laptop, to the Airport Express to test the Ethernet ports. Ensure that the WiFi on the laptop is turned off during the test. Once the setup is complete, you can power cycle the entire network to ensure everything is working correctly.
It is important to note that when using Ethernet as your backhaul, you should ensure that the wireless channels between your access points are different. If you are using 2.4GHz, keep the channels 5 apart (for example, 1, 6, and 11). Additionally, make sure that your Airport Express is configured in "Bridge" mode before connecting it to your network. This will prevent any potential network conflicts.
By following these steps, you can ensure that your Airport Express is successfully connected to your network via Ethernet.
MCI Airport: Masks Mandatory for Travelers and Staff
You may want to see also

Move your Airport Express and router closer together
If you're having trouble detecting your Airport Express, one of the first steps you can take is to move your Airport Express and router closer together. This can help improve the signal strength between the two devices and increase the chances of a successful connection.
When relocating your Airport Express and router, try to minimise the distance between them and reduce any obstructions, such as walls or furniture, that might interfere with the signal. Even moving them to the same room can make a significant difference in the connection stability.
If your Airport Express and router are already in the same room, consider adjusting their positions slightly to optimise signal strength. For example, you could try moving them away from other electronic devices or metal objects that might cause interference. Additionally, ensure that your Airport Express is connected to a power outlet and that the power cord is securely plugged into the device.
In some cases, you may need to take additional steps to improve the connection between your Airport Express and router. For example, if your Airport Express was set to join a wireless network that is different from your current Wi-Fi network, the Ethernet port may be disabled, causing the Airport Express to be disconnected. In such cases, you can connect the Airport Express to your network using an Ethernet cable and then reset the device.
By following these suggestions, you can increase the likelihood of detecting your Airport Express by improving the signal strength and connection stability between the device and your router.
Athens Airport: Where to Find Fine Wines
You may want to see also

Check your Airport Express is not set to join a wireless network
If you are having issues with your Airport Express not being detected, it is important to check that it is not set to join a wireless network. This is because, when set to "join a wireless network", the Airport Express will not be connected to your Wi-Fi network and its Ethernet port will be disabled. As a result, the Airport Utility will not be able to see it.
To resolve this, you can try connecting the Airport Express to your network via an Ethernet cable. This will allow you to reset the Airport Express and make it visible to the Airport Utility again. If you are using a newer Airport Express, you can also try using an older version of the Airport Utility, such as version 5.6 or 6.1, as these older versions are known to be better at detecting older Airport Express models.
Additionally, you can try moving the Airport Express closer to your router, even if it is in a separate room, to improve the signal strength. You can also use applications like "WiFi Explorer" to check for the least congested channel in your location and change your network to that channel.
If you are still having issues with detection, you may need to reset your Airport Express to factory defaults. To do this, you can use a pointy object, such as a biro pen, and hold it in the reset slot for at least 30 seconds. Once the Airport Express has been reset, you can then connect your iPhone or iPad's Wi-Fi adapter to it and follow the steps to add it to your existing Wi-Fi network.
It is important to note that the Airport Express will not extend the signal of a third-party wireless network if it is receiving the signal wirelessly. It must be connected via an Ethernet cable to a device such as an Apple Extreme or Time Capsule, which is then connected to your modem or router setup.
Lockers at Rome Airport: Are They Available?
You may want to see also

Reset your Airport Express
Resetting your Airport Express can be done in three ways: a soft reset, a hard reset, and a factory default reset. Each variety of reset does something different. A soft reset is used when you need to reset your base station password, while a hard reset is used when the device stops responding. A factory default reset will return the Airport Express to the condition it was in when you first purchased it.
Soft Reset
To perform a soft reset, first make sure that your Airport Express is connected to power. Then, press and hold the reset button for 1 second, then release the button. The status light on the base station will flash amber. From the Wi-Fi status menu in the menu bar, choose the Wi-Fi network created by your base station. On your Mac, go to the menu bar, click on the Wi-Fi icon, and connect to the Wi-Fi network created by your Airport Express. Open AirPort Utility, which is in the Utilities folder of your Applications folder. Click the icon for your base station in AirPort Utility, then click Edit from the pop-up menu. You can now change the password or reconfigure the base station as needed.
Hard Reset
For a hard reset, make sure your Airport Express is connected to power. Press and hold the reset button for about 5 seconds, until the status light on the base station flashes amber rapidly. Then release the button. Wait about a minute for the base station to finish restarting. Open AirPort Utility, which is in the Utilities folder of your Applications folder. Click on your Airport Express from within the AirPort Utility app, and click Edit. Click the Other Options button, and then Restore previous settings. From this point, keep clicking Next until you get to the final window.
Factory Default Reset
To perform a factory default reset, first unplug the Airport Express from the power outlet. Then, press and hold the reset button while your Airport Express is disconnected from power. Plug your Base Station back in while continuing to hold the reset button for 6 seconds. The base station will flash amber rapidly. Wait a minute or two for your Airport Express to reboot. Once rebooted, you can go ahead and unplug from the wall as your Airport Express is now reset.
Denver Airport Dispensaries: What's the Deal?
You may want to see also
Frequently asked questions
To detect a new Airport Express, you must first check that your host computer has Wi-Fi active so the utility can detect the AEX. If you are still unable to detect the Airport Express, try moving the router and the new Express closer to each other.
If your Airport Express is not being found by AirPort Utility on Mac, try connecting the Express to the router via an Ethernet cable. If this does not work, reset the Airport Express by holding the reset button for 8-10 seconds, then releasing and allowing a full minute for the Express to restart.
If your Airport Express is still not being detected, you may need to download an older version of Airport Utility.