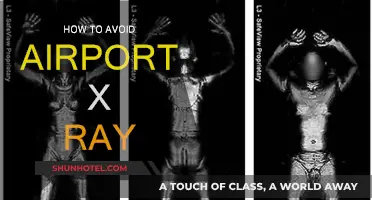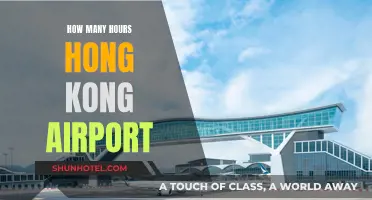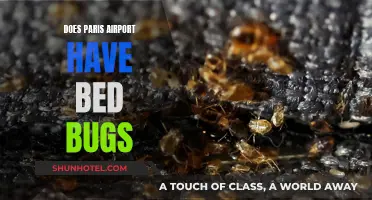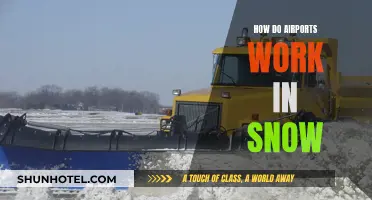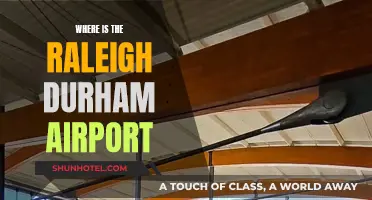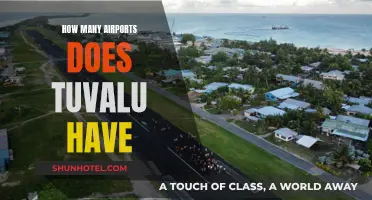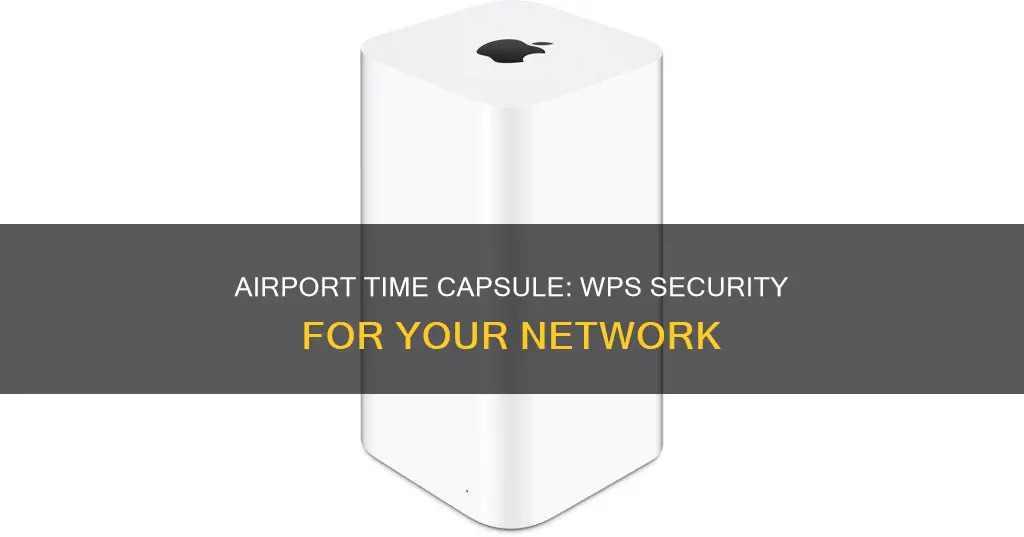
The Airport Time Capsule is a full-featured 802.11ac AirPort Extreme device that supports WPS. Apple uses a software method for WPS rather than a button. In the Airport Utility, users can click on their Time Capsule, go to the top menu, and select Add WPS Printer to transfer passwords to client devices. This method can be used for any client that uses WPS, including printers and TVs.
| Characteristics | Values |
|---|---|
| Compatibility with WPS | Yes |
| Method of transferring passwords | Software method |
| Devices tested and working with WPS | Sony Bravia TV, LG WebOS v3.5 TV, Brother MFC9320CW Printer |
| Ports | 3x 1 Gigabit Local Area Network ports |
What You'll Learn

WPS compatibility with the Airport Time Capsule
WPS stands for Wireless (or WiFi) Protected System. It is a method for transferring passwords to devices like printers or TVs that do not have keyboards.
Apple does have WPS compatibility, but unlike most routers, Apple uses a software method rather than a button. In your Airport Utility, click on the Time Capsule, then go to the top menu, and you will see "Add WPS Printer." Click on this, and a box will appear with the method.
Apple recommends the "first attempt" method, which is much simpler than the pin method. This means that for one minute, your router will use WPS to send the password to any device waiting to receive it. After that, the function turns off.
While Apple says this feature is for printers, it is, in fact, for any client that uses WPS, including your TV. However, WPS is never required, and there are always other methods to connect devices.
Tipping Etiquette: Should You Tip Baggage Handlers at Airports?
You may want to see also

How to connect devices to the Airport Time Capsule
The Airport Time Capsule is a two-in-one device that acts as a Wi-Fi router and an external hard drive that automatically backs up all the computers on your wireless network. Here is a step-by-step guide on how to connect devices to the Airport Time Capsule:
Connecting to the Modem:
- Connect an Ethernet cable to the Time Capsule and your broadband modem or router.
- Plug the Time Capsule into a power outlet using the AC adapter.
Setting Up the Wireless Network:
- On your Mac, open Finder and go to Applications. Double-click the Utilities folder.
- Double-click Airport Utility to open the app.
- Click "Other Wireless Devices". Select "AirPort Time Capsule".
- Select "Create New Network". Click "Next". Follow prompts to name your network.
- Create a password and restart your modem.
Accessing the Data:
- Click the Apple icon in the menu bar in the upper-left corner of the screen.
- Click "System Preferences".
- Open Time Machine.
- Check the checkbox for "Back Up Automatically".
- Click "Select Backup Disk". You will see a popup menu with all the Time Capsules connected to your network.
- Select the Time Capsule. This will allow access to the data portion of your Time Capsule.
Connecting to WPS:
Apple devices do have WPS compatibility but use a software method rather than a button. To connect to WPS:
- In your airport utility, click on the Time Capsule, then go to the top menu.
- Click on "Add WPS Printer". A box will appear with the method.
- Select the first attempt method. This is much simpler than the pin method.
- For one minute, your router will use WPS to send the password to any device waiting to receive it. After that, the function turns off.
Note: WPS is never required, and there are always other methods to connect devices.
Wild Cats and Airports: Unlikely Neighbors?
You may want to see also

The difference between WLAN and WPS
WLAN stands for Wireless Local Area Network, which is what we normally call a wireless or Wi-Fi network.
WPS, on the other hand, stands for Wi-Fi Protected Setup. It is a network security standard that allows for fast and easy connections between wireless devices and a router. WPS is widely used to create secure wireless home networks. It was built by Cisco in 2006 to allow home users with little knowledge of networks and wireless security to set up Wi-Fi Protected Access and add new wireless devices to an existing network.
WPS can be used to add devices to Wi-Fi networks without entering long passwords. It is a password-protected wireless network that supports the WPA (Wi-Fi Protected Access Personal) or WPA2 (Wi-Fi Protected Access2 Personal) security protocols. The WPS button is generally found on the back of a router.
Apple does have WPS but, unlike the vast majority of routers, it uses a software method rather than a button. In the Airport Utility, click on the Time Capsule and then go to the top menu where you will see the "Add WPS Printer" item. This will allow you to connect to the WPS network.
To summarise, WLAN is a wireless network, while WPS is a method of connecting devices to that network.
Airports and Flowers: A Convenient Traveler's Gift
You may want to see also

Using the Airport Time Capsule as a WiFi booster
The Apple Time Capsule can be used as a WiFi booster or extender, particularly in areas with low signal coverage. This can be done by plugging the Time Capsule into a network switch or router using an Ethernet cable.
Firstly, reset your Time Capsule if needed. Power it up, and plug one end of an Ethernet cable into a LAN port on your router, and the other end into one of the Ethernet ports on the Time Capsule. Do not plug it into the WAN port.
Next, open AirPort Utility and set up a standard WiFi network. Update the Time Capsule and let it restart. Once it is back online, open AirPort Utility again. Click on the Time Capsule icon, then 'Edit', then 'Network' and select 'Bridged Mode'. Update and restart the Time Capsule again.
A new WiFi network will now be available with the Ethernet as backplane to communicate with your WiFi router. The speed of this new network will not be reduced as the full wireless bandwidth is available just for data transfer.
Alternatively, you can connect the Time Capsule wirelessly to your router, although this is not recommended as it will not boost the WiFi signal as effectively. To do this, click on the WiFi icon on your Mac and choose the base station listed under 'New AirPort Base Station'. Follow the on-screen instructions, and select 'Other Options' if you want to set up the network using different settings.
Airport Express: Can It Extend Your WiFi Range?
You may want to see also

How to set up the Airport Time Capsule
Firstly, you will need to connect your Time Capsule to your modem or router using an Ethernet cable. This will allow your Time Capsule to access the internet. Plug the Time Capsule into a power outlet using the AC adapter.
On your Mac, open the Finder app and navigate to the Applications folder. Here, you will find the Utilities folder, which contains all your Mac's system applications. Double-click the Airport Utility app to open it.
In the Airport Utility app, click on "Other Wireless Devices" in the upper-left corner and select "AirPort Time Capsule" from the menu. You will then be given the option to create a new network. Click "Create New Network" and follow the prompts to name your network.
You will now need to set up a password for your network. Enter the password in the "Network Password" field and verify it by entering it again in the "Verify Password" field. If you want to create a separate password for the Time Capsule, uncheck the "Use a single password" option. This will allow you to create a guest network with a separate password.
After you have set up your password, click "Next" and restart your modem. Your network setup is now complete.
To access the data on your Time Capsule, go to System Preferences and open the Time Machine app. Check the box for "Back Up Automatically" to ensure your data is backed up regularly. Click on "Select Backup Disk" and choose your Time Capsule from the list of available devices.
Additionally, if you want to connect your Time Capsule to your iOS device, you will need to launch the Documents app on your iPad or iPhone and tap the Plus button, then select "Add Connection". Choose "Windows SMB" and tap the icon in the URL field to find your Time Capsule in the list of available devices. Set up a Windows SMB connection using your Time Capsule IP address and account name. Remember to mention the Shared folder in the appropriate field.
Finally, it is worth noting that Apple's Airport Time Capsule does have WPS (Wireless Protected Setup) compatibility. This allows for the transfer of passwords to client devices that lack keyboards, such as printers or TVs. To add a WPS device, open your Airport Utility and click on your Time Capsule. From the top menu, select "Add WPS Printer", and follow the on-screen instructions.
Airport Security: Background Checks or Just Baggage Scans?
You may want to see also
Frequently asked questions
Yes, the Airport Time Capsule does have WPS.
Open the Airport Utility on your Mac, click on your Time Capsule, then go to the top menu and select "Add WPS Printer". You can also do this on your iPhone, iPad or iPod Touch.
Yes, although Apple says it is for printers, it can be used for any client that uses WPS, including your TV.
WPS stands for Wireless (or WiFi) Protected System. It is a method for transferring passwords to client devices like your printer or TV which don't have simple keyboards.
Yes, you can use Time Capsule as a shared drive with your Windows PC. You will need to install Airport Utilities and Bonjour Print Utilities on your Windows PC for it to see and use the Airport Time Capsule.