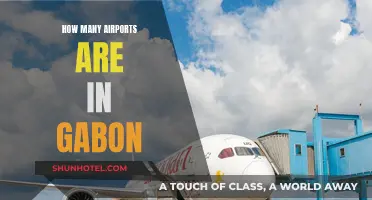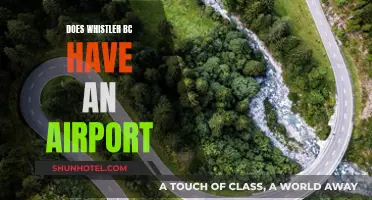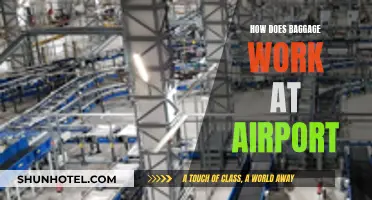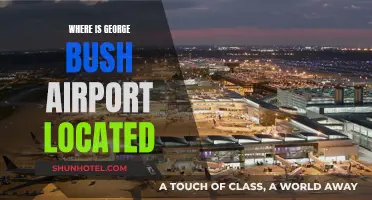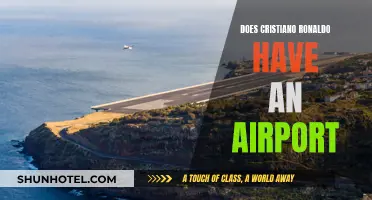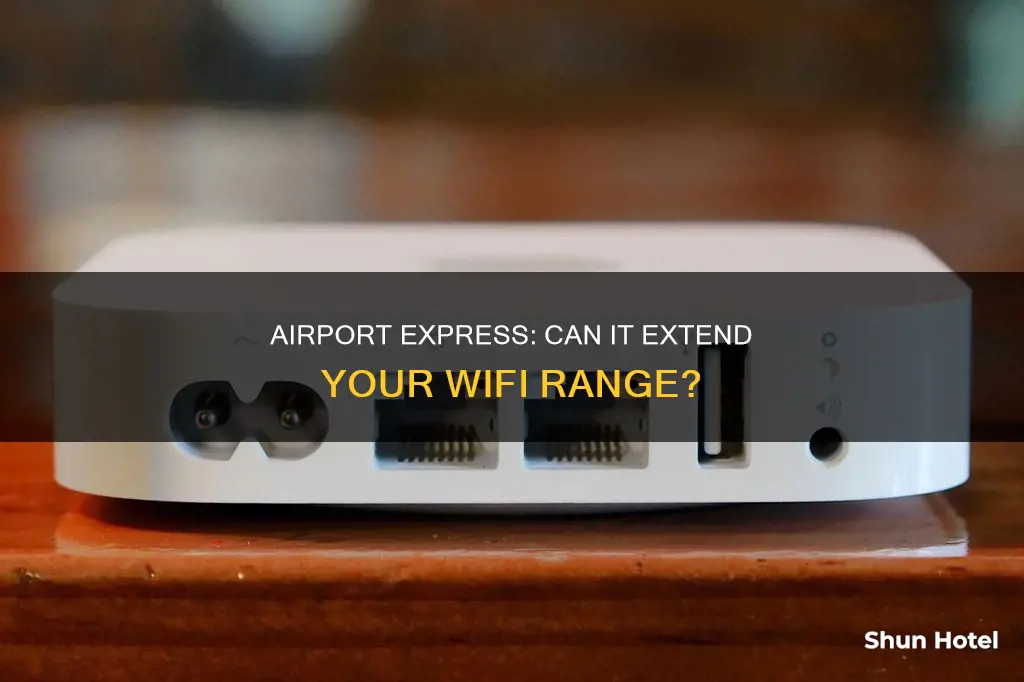
If you're looking to extend your Wi-Fi range, the Apple AirPort Express can be a great solution. It can be configured to work as a standalone device, connecting your computer wirelessly to your internet modem and other networked devices. Additionally, you can use multiple AirPort devices, including AirPort Express and AirPort Extreme routers, to extend your wireless network across your home or office. This is done by connecting the devices via Ethernet or Wi-Fi, with Ethernet usually providing better results. However, it's important to note that extending a non-Apple network may be more challenging and might require additional steps.
What You'll Learn

Ethernet cable connection
To set up an Ethernet cable connection between an AirPort Express and an existing router, you will need to connect the two devices using an Ethernet cable.
Firstly, ensure that your existing router is set up as your primary router and is connected to your internet modem. Then, take an Ethernet cable and connect it from the "WAN" port on your AirPort Express to the "LAN" port on your primary router.
Once the devices are physically connected, power on both devices and open the AirPort Utility on your computer. On a Mac, go to "Applications" and then "Utilities" to find the AirPort Utility. For Windows users, click "Start", then "Programs", and then "AirPort" to locate the utility.
After launching the AirPort Utility, connect to your primary router using a wired Ethernet cable. In the AirPort Utility, select Connection Sharing and choose the option to "Share a Public IP Address".
Next, disconnect from the primary router and connect to the AirPort Express, which will function as your secondary router and Wi-Fi extender. In the AirPort Utility, set the "Connection Sharing" for the secondary router to "Off (Bridge Mode)". This setting ensures that the secondary router will forward network traffic to the primary router.
Make sure that the network name, security settings, and password are identical on both the primary and secondary routers. Once you've confirmed that the settings match, click "Update" to finalise the setup.
By following these steps, you can successfully establish an Ethernet cable connection between your AirPort Express and your existing router, allowing the AirPort Express to extend the Wi-Fi range of your primary router.
Tipping at Dubai Airport: Is It Expected or Extra?
You may want to see also

Wi-Fi connection
The Airport Express can be used to extend the Wi-Fi range of an existing network. This is useful if you want to increase the range of your wireless connection to improve connectivity in certain areas of your home or office.
To extend your Wi-Fi range using Airport Express, you will need to connect the device to your primary wireless router. The primary router is usually the one connected to your internet modem. You can connect the Airport Express to your primary router using an Ethernet cable or via Wi-Fi.
If using an Ethernet cable, connect the "WAN" port on the Airport Express to a "LAN" port on the primary router. Ensure that both devices are turned on. Then, use the AirPort Utility app to configure the connection.
If you cannot use an Ethernet cable, you can set up the Airport Express to communicate with the primary router via Wi-Fi. Place the Airport Express where you want it and turn it on, ensuring the primary router is connected to your internet modem. Use the AirPort Utility app to connect to the primary router, create a wireless network, and then connect the Airport Express to this network.
It is recommended to use an Ethernet cable to connect the base stations for better throughput. Additionally, using Ethernet adapters or cables with the Airport Express will provide better network speeds.
By following these steps, you can effectively use Airport Express to extend your Wi-Fi range and improve your wireless connectivity.
X-ray Vision: Airport Security and Checked Bags
You may want to see also

Apple AirPort Utility setup
The AirPort Express can be used to extend the range of an existing Wi-Fi network. To set up an Apple AirPort Express using AirPort Utility, follow these steps:
- Plug the AirPort Express into a power outlet and launch AirPort Utility.
- Highlight AirPort Express in the left panel and complete the fields, including Name and Password. Select Continue.
- Choose a network option: whether you're connecting the AirPort Express to an existing Wi-Fi network, replacing another, or connecting via Ethernet. Select an option and then select Continue.
- Choose the appropriate network from the list of available wireless networks and click Continue.
- Once the changed settings are saved, the AirPort Express will restart and appear in the AirPort Utility window with the new name. It is now ready to use.
If you are using an additional AirPort Express to extend the range of an existing network, follow these steps:
- Connect the port labelled "WAN" on the additional AirPort Express to the port labelled "LAN" on the primary router.
- Open AirPort Utility on a computer. On a Mac, go to "Go," then "Applications" and choose the "Utilities" folder. On a Windows PC, go to the "Start Menu," click "Programs," and then "AirPort."
- Connect to the primary router using a wired Ethernet cable.
- In the AirPort utility, use the "Connection Sharing" drop-down to choose "Share a Public IP Address."
- Disconnect from the primary router and connect to the secondary router.
- In the AirPort utility, set "Connection Sharing" to "Off (Bridge Mode)."
- Ensure the network name, security settings, and password are the same on the secondary device as on the primary device. Click "Update."
Alternatively, if you cannot connect the routers with an Ethernet cable, you can set them up to communicate via Wi-Fi:
- Plug in each device and turn them on, with the primary router connected to your internet modem.
- Open AirPort Utility on your computer and connect to the primary router using the "Base Station Chooser" in the setup program.
- Click "Manual Setup" and enter your password if needed.
- Click "AirPort," then "Wireless" and click "Create a Wireless Network."
- Check the box that says "Allow This Network to Be Extended" and enter or confirm your desired network name.
- If you want to secure your network, click "Wireless Security" and select "WPA2 Personal." Choose a password between eight and 63 characters long. Under "Radio Channel Selection," click "Automatic" and then click "Update."
- Connect to the secondary router using the "Base Station Chooser" and click "Manual Setup," then "AirPort," and then "Wireless."
- Choose "Extend a Wireless Network" in the "Wireless Mode" menu. Choose the network name you set earlier and enter the password. Click "Update."
Wild Cats and Airports: Unlikely Neighbors?
You may want to see also

Compatibility with non-Apple routers
The compatibility of an Airport Express with non-Apple routers depends on the type of connection. If you are looking to extend the WiFi range using a wired connection, it is possible to do so with a non-Apple router. However, for a wireless connection, the Airport Express can only extend the network of another Apple router.
To extend a non-Apple WiFi network using a wired connection, you will need to connect the Airport Express to the non-Apple router using an Ethernet cable. This setup is known as a "roaming network". Here are the steps to configure a roaming network:
- Connect the Airport Express to the non-Apple router using an Ethernet cable. Ensure that the main non-Apple router is set to share a public IP address.
- Set up the Airport Express with the same Network Name (SSID) and password as the non-Apple router.
- On the Airport Express, set the Network Mode to "Create a Wireless Network" and the Connection Type to "Ethernet".
- Set the Connection Sharing to "Off (Bridge Mode)" to ensure the Airport Express simply passes traffic to and from the main router without creating conflicts.
- Manually set the channels on both the 2.4 and 5GHz frequencies on the main router and Airport Express to avoid interference and improve speeds.
It is important to note that while this setup will extend the WiFi range, it may result in a loss of capacity compared to a direct connection to the main router. Additionally, some non-Apple routers may not play well with other access points or routers in bridge mode, so it is recommended to consult the router's documentation or support resources.
If you are looking to extend the WiFi range wirelessly, the Airport Express can only do so with another Apple router. It cannot wirelessly extend the network of a non-Apple router. In this case, you would need to consider other options, such as a dedicated WiFi extender or a mesh WiFi system.
Airports and Clothing Theft: A Traveler's Concern
You may want to see also

Network name and security settings
When setting up an Apple AirPort Express as a Wi-Fi extender, it is important to ensure that the network name, security settings and password are the same across all devices. This includes any primary wireless router, such as an AirPort Extreme, as well as any secondary AirPort Express devices being used to extend the network.
To change the network name, open AirPort Utility on your computer and click "Manual Setup". Click the "Wireless" tab and edit the "Wireless Network Name" as desired.
To change the security settings and password, remain in the "Wireless" tab in AirPort Utility and select "Wireless Security". It is recommended to select "WPA2 Personal" for the security setting and to choose a password that is between 8 and 63 characters long.
Once you have made the desired changes to the network name, security settings and password, click "Update" to save your changes.
It is important to note that having the same network name, security settings and password across all devices is crucial for creating an extended network. This allows devices to seamlessly roam between the primary and secondary routers, providing a more consistent and reliable connection.
Airports and Cigarettes: Availability and Accessibility
You may want to see also
Frequently asked questions
Yes, but it will cut your available network bandwidth in half. You can set up a roaming network by connecting the Express to Ethernet.
Connecting the devices by Ethernet usually gives the best result. If you can't run an Ethernet cable between the routers, they can be connected via Wi-Fi.
Plug one end of an Ethernet cable into the WAN port on the base station you’re adding to the network, and the other end into a LAN port on the primary base station.