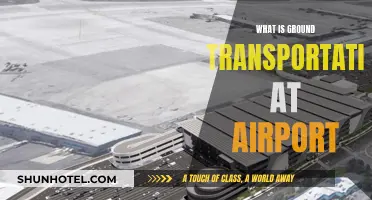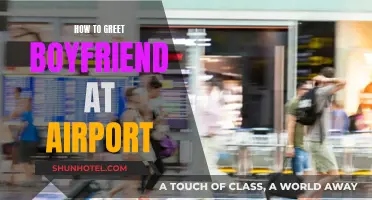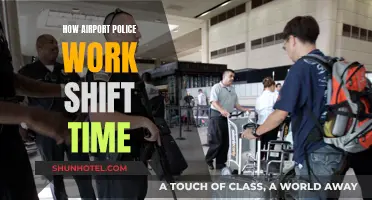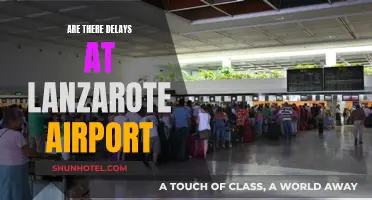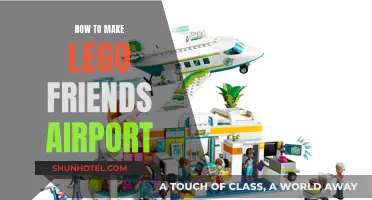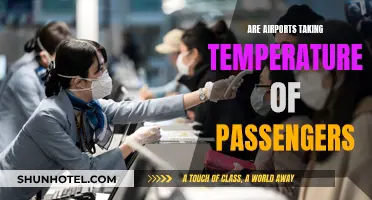Apple's AirPort Extreme can be used to extend the range of a wireless network. The AirPort Extreme and the software utility required to set it up have changed over the years, but the concepts are still the same.
To extend your network with an AirPort Extreme, you will need to open the AirPort Utility on a Mac, select the first AirPort Extreme (the one connected to the internet via a modem), and click 'Edit'. Next, click on the 'Wireless' tab and select 'Create a wireless network' in the Network Mode selector. Then, click on the 'Network' tab and ensure the Router Mode is 'DHCP and NAT'. Update the Router and wait for it to restart.
Now, select the second router (the one not connected directly to the internet) and click 'Edit' again. If you are extending the network using only a wireless connection, click on the 'Wireless' tab and choose 'Extend a wireless network'. If your routers are connected by wire, click on the 'Wireless' tab and ensure the Network Mode is 'Create a wireless network'. Then, click on the 'Network' tab and in the Router Mode selector, choose 'Off (Bridge Mode)'. Finally, click 'Update' and wait for the router to reset.
| Characteristics | Values |
|---|---|
| Use | Extends wireless range |
| Compatibility | Only works with Apple products |
| Setup | Plug in the new Airport Base Station, open AirPort Utility, click 'Other Wi-Fi Devices', click 'Other Options', select 'Add to an existing network', connect to your Wi-Fi network, type in your preferred Base Station Name, click 'Next' and then 'Done' |
What You'll Learn

How to extend the range of a Wi-Fi router
There are many ways to extend the range of a Wi-Fi router. Here are some of the most effective methods:
Reposition your router
Place your router in a central location, out in the open, and away from walls, doors, floors, and ceilings. Also, avoid placing your router near large metal objects or electronic devices that can cause interference, such as microwaves. If possible, elevate your router by placing it on a shelf or mounting it on a wall.
Upgrade to a better router
Newer routers offer longer ranges and faster speeds than older ones. Look for routers that support the latest Wi-Fi standards, such as Wi-Fi 6 or Wi-Fi 6E. These newer standards provide improved coverage, reliability, and speed. Additionally, consider routers with multiple antennas, as they can help extend the signal in different directions.
Get a mesh Wi-Fi kit
A mesh Wi-Fi kit consists of multiple routers that work together to provide wider coverage than a single router. Place the additional routers in different areas of your home or office to extend the Wi-Fi range. Mesh Wi-Fi kits are an excellent solution for larger spaces or areas with multiple floors.
Use Powerline adapters
Powerline adapters utilize your home's electrical wiring to extend your Wi-Fi network. Simply connect one adapter to your router and plug it into a power outlet near the router. Then, plug another adapter into a power outlet in the area where you want to extend the Wi-Fi signal. This is a cost-effective solution for extending Wi-Fi to a specific room or area.
Buy a Wi-Fi extender or booster
Wi-Fi extenders or boosters capture the wireless signal from your router and rebroadcast it, effectively extending the range. They are relatively inexpensive and easy to install. However, they may not provide the same high-speed performance as other options.
Switch to 2.4GHz
Wi-Fi routers typically operate on either the 2.4GHz or 5GHz frequency band. The 2.4GHz band has a longer range and is better at penetrating obstacles like walls. If your router supports dual-band technology, you can switch to the 2.4GHz band to increase the Wi-Fi range.
Add an external antenna
If your router has a replaceable external antenna, consider upgrading to a higher-performance antenna to boost the signal strength and range. You can usually purchase compatible antennas from the router manufacturer.
Keep your firmware and devices up to date
Make sure your router's firmware is up to date, as updates often include performance improvements and new features. Additionally, older wireless devices may not support the latest Wi-Fi standards, so consider upgrading to newer devices that support faster speeds and improved range.
Disconnect unused devices
Devices connected to your Wi-Fi network that are not in use can still consume bandwidth and slow down your connection. Disconnect or disable any devices you don't regularly use to free up bandwidth and improve the performance of your Wi-Fi network.
Secure your Wi-Fi network
If your Wi-Fi network is left unsecured or set to public, unauthorized users may connect and slow down your connection. Add a password to your Wi-Fi network and enable encryption to keep your network secure and maximize performance.
Airports and Alcohol: Where and When to Buy
You may want to see also

How to extend a network with a second Airport Extreme
Step 1: Open Airport Utility
Open a Finder window and go to Applications => Utilities => Airport Utility.
Step 2: Select the first Airport Extreme
Click on the first Airport Extreme (the one connected to the Internet via a modem) and click “Edit” in the lower right.
Step 3: Click on the "Wireless" tab
In the Network Mode selector, select “Create a wireless network”.
Step 4: Click on the "Network" tab
Make sure the Router Mode is “DHCP and NAT”.
Step 5: Update the Router
Wait for it to restart.
Step 6: Select the second Airport Extreme
Click “Edit” to make the next changes.
Step 7: Choose your connection type
If you are extending the network using only a wireless connection, follow this step. If your routers are connected by wire (networked by plugging them into a network switch or network outlet in the wall), skip this step and go to step 9.
Click on the Wireless tab and choose “Extend a wireless network”.
Step 8: Update the second Airport Extreme
Click Update and let the router restart.
Step 9: Set up a wired connection
If your routers are connected over a wired network, continue here:
Click on the “Wireless” tab. Make sure the Network Mode is “Create a wireless network”.
Step 10: Set the Router Mode
Next, click on the “Network” tab. In the Router Mode selector, choose “Off (Bridge Mode)”.
Step 11: Update the second Airport Extreme
Click “Update” and wait for the router to reset.
Traveling with Babies: Cots Available at Airports?
You may want to see also

Where to place your Airport Base Stations
- If you have CAT 5 cabling installed throughout your home or office, connect your Base Stations to each other via an ethernet cable. This will help you isolate your Wi-Fi issues to being between your devices and your Base Stations, not between the Base Stations themselves.
- Place your Base Stations where there are the least amount of walls and floors between your devices and the Base Stations. For example, if you have a three-storey home, place one Base Station in the basement and another on the top floor to spread out coverage.
- If you are dealing with many walls or doors, use the 2.4GHz Wi-Fi radio in your AirPort Base Station. 5GHz radios are more easily blocked by those obstructions but are less prone to interference from other Wi-Fi routers.
- Get as many AirPort Base Stations as needed for proper coverage of your home.
- If you are using a wired connection between the two base stations, make sure the first base station is connected to the power source and the WAN port on the second base station is connected to a LAN port on the first base station.
- If you are using a wireless connection between the two base stations, make sure the first base station is connected to the power source and then follow the on-screen instructions on your Mac or iPhone, iPad or iPod touch.
Airlie Beach Airport: Does It Exist?
You may want to see also

How to extend your Wi-Fi network
Move Your Router
The first thing to try is to move your router to a more central location in your house. Raising the router can also improve the signal. If possible, move the router away from an outside wall, as half of the signal is being directed outside. Remove any obstructions, such as cupboards or other objects that may be blocking the signal.
Switch Wi-Fi Frequencies
Most modern routers operate on both 2.4 GHz and 5 GHz frequencies. The 2.4 GHz band offers wider coverage, but it’s prone to interference from other devices, such as microwaves and cordless phones, as well as neighbouring Wi-Fi networks. The 5 GHz band provides faster speeds and is less congested, making it ideal for high-bandwidth activities such as streaming and online gaming.
Update Your Router’s Firmware
Updating your router’s firmware is crucial because it enhances performance, security, and compatibility with the latest networking standards. The updates typically include bug fixes and optimisations that improve signal strength and connectivity, fine-tuning the router’s data traffic management for better distribution and reduced interference.
Install a Wi-Fi Extender
A Wi-Fi extender is a cheap and effective solution to enhance your Wi-Fi signal and expand coverage to areas of your home where the signal may be weak or non-existent. Wi-Fi extenders work by receiving the existing wireless signal from your router and retransmitting it outward, amplifying the signal’s reach.
Install a Wi-Fi Mesh System
Mesh Wi-Fi systems are a series of interconnected access points placed throughout a home to provide seamless internet coverage. This type of Wi-Fi network is a great solution for homes with an irregular floor plan, multiple floors, or many dead zones.
Install Powerline Adapters
Powerline adapters are a convenient solution for transmitting a wired Ethernet connection through standard power outlets in your home. This type of access point offers high-speed internet access in areas where traditional wired connections are impractical or costly to install, particularly in homes with multiple floors.
Who Are the New Owners of Airport Diner?
You may want to see also

How to ensure your Wi-Fi coverage
Having a good Wi-Fi connection is essential for a smooth internet experience. Here are some tips to help you ensure and improve your Wi-Fi coverage:
Check Your Wired Internet Connection
First, ensure that the internet coming into your house is performing as it should. Connect your computer directly to your router using an Ethernet cable and run a speed test. If your speed test results don't match the speed on your internet plan, you may need to contact your internet service provider (ISP) for assistance or consider upgrading your plan.
Update Your Router Firmware
Keep your router's firmware up to date. Router manufacturers regularly release updates to improve performance, enhance features, and fix security issues. Most modern routers have a built-in update feature in the administration interface, making it easy to update with just a click of a button.
Achieve Optimal Router Placement
The placement of your router can significantly impact your Wi-Fi coverage. Place your router in a central, open space, away from walls and obstructions. Elevate the router and orient any external antennas vertically to improve signal coverage.
Choose the Right Frequency
If you have a dual-band router, switch to the 5GHz band for better performance. The 5GHz band offers faster speeds and usually encounters less interference from other wireless networks and devices.
Change the Wireless Channel
Interference from neighbouring networks can slow down your Wi-Fi. Most routers automatically select the channel, but you may need to manually choose a less congested channel for better performance. Use tools like Ekahau's Heatmapper or a mobile app like Netgear's WiFi Analytics to identify the best channel.
Kick Off Wi-Fi Intruders
Ensure your network is secure and protected with a strong password. Use tools like Wireless Network Watcher to identify any unwanted guests on your network. Prioritize bandwidth usage with Quality of Service (QoS) settings, which allow you to allocate more bandwidth to critical applications like video calls.
Upgrade Your Antenna
If your router has an internal antenna, consider adding an external antenna to boost the signal strength. Look for "high-gain" antennas that are marked as directional, allowing you to aim the signal in the direction you want.
Upgrade Your Hardware
If you're using an older router, consider upgrading to a newer model with the latest Wi-Fi standards, such as 802.11ac (Wi-Fi 5) or Wi-Fi 6. Newer routers offer faster speeds, better range, and advanced features like Multi User-Multiple Input Multiple Output (MU-MIMO).
Extend Your Range with a Range Extender or Mesh Wi-Fi
If your house is too big or has too many obstacles for a single router to provide good coverage, consider using a range extender or investing in a mesh Wi-Fi system. Range extenders are inexpensive and can help boost the signal, while mesh Wi-Fi systems provide a more seamless experience by creating a single Wi-Fi network with multiple nodes.
Reduce Wireless Interference
Common household appliances and devices, such as cordless phones, microwaves, and baby monitors, can interfere with your Wi-Fi signal. Try to keep your router away from such devices, and if possible, switch to cordless phones and other electronics that use the 5.8 GHz or 900 MHz frequencies to reduce interference.
Airports and Baggage: Size Checks and Rules
You may want to see also
Frequently asked questions
No. This method of extending a wireless network will only work between Apple products.
First, make sure your primary network is set up properly. Then, place your Airport Base Stations in locations that will give you the best coverage of your home or office while avoiding anything that will cause interference to your Wi-Fi radio signals. Finally, follow the steps in the Airport Utility on your Mac to extend your network with a second AirPort Base Station.
No, but it will help you isolate your Wi-Fi issues to being between your devices and you Base Stations and not between the Base Stations themselves.
This depends on the size of your home and the number of walls and floors that your Wi-Fi signal will need to penetrate.
Yes, there are other options available.