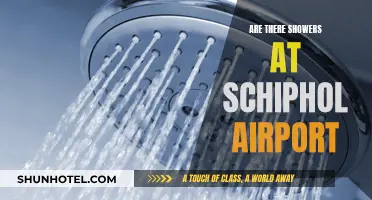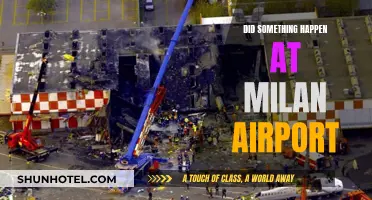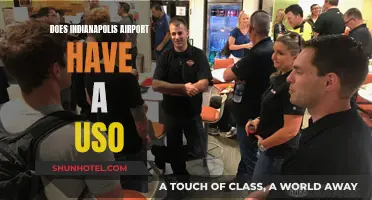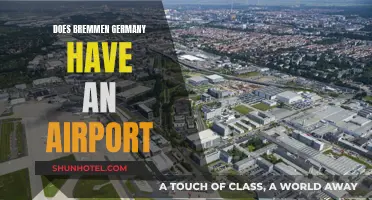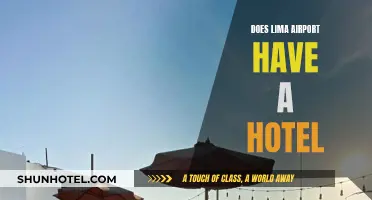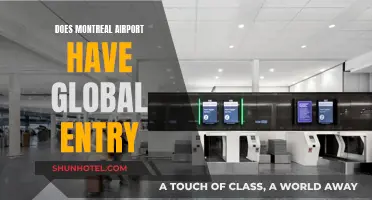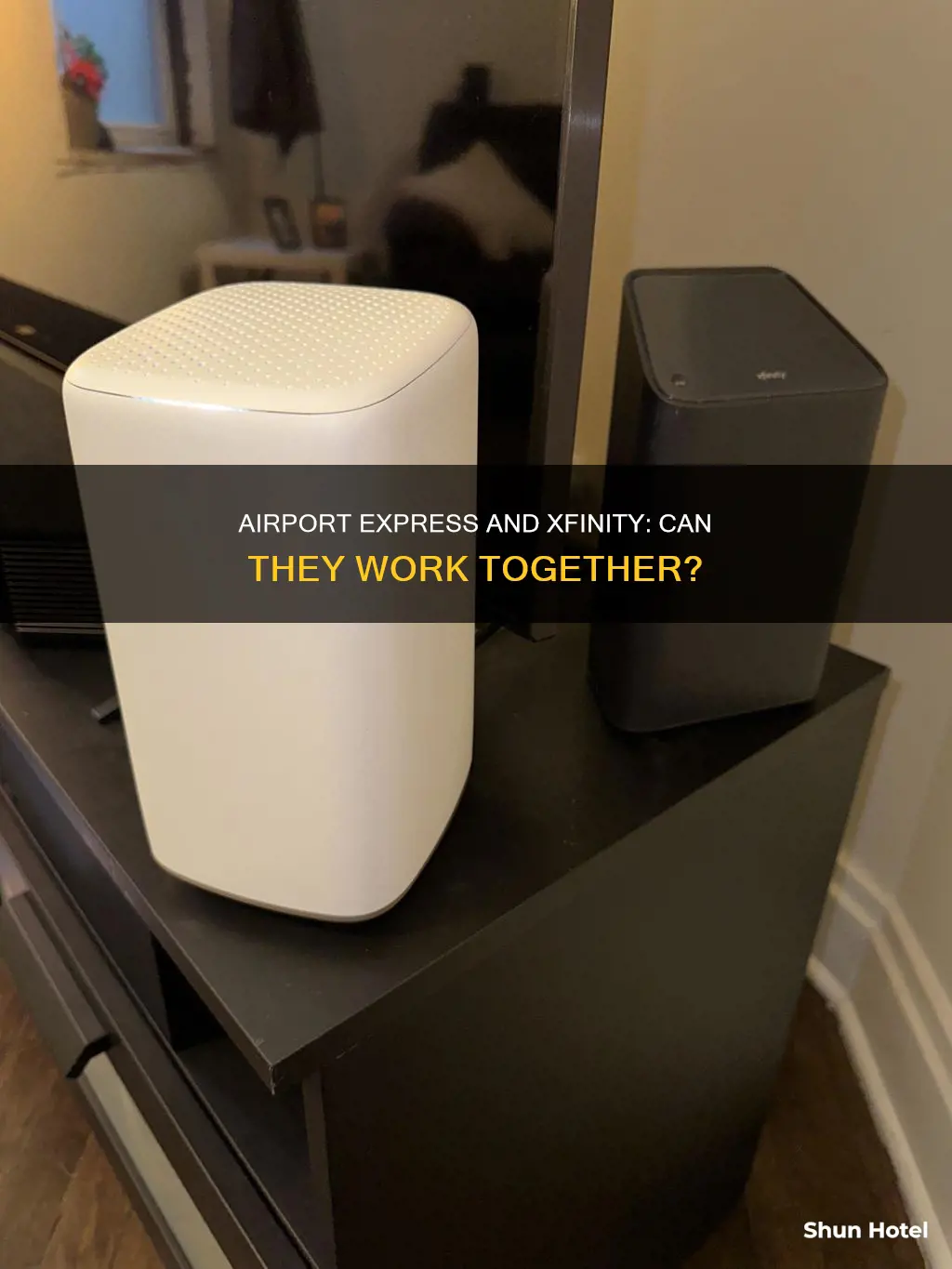
Apple Airport Express can be connected to the Xfinity wifi network. However, there are several steps to follow to ensure a successful connection. Firstly, the WAN port must be connected to the Xfinity Gateway. Secondly, the Airport Utility app must be used to set up the Airport Express, which will automatically set up the device in Bridge Mode. Additionally, for those using an Airport Extreme router, it is recommended to disable the wireless radios on the Xfinity gateway and reconfigure the Airport Extreme as a bridge. This will allow the Airport Express to extend the wireless network provided by the Airport Extreme. It is worth noting that some users have reported issues with the connection, such as interference and unstable service, which may require further troubleshooting.
What You'll Learn

Using Airport Express with Xfinity bridge mode
First, you need to connect your Xfinity modem to your Airport Extreme base station. Use an Ethernet cable to connect the WAN port on your Airport Extreme to the Xfinity Gateway. Make sure that your Xfinity modem is set up and working properly before proceeding.
Next, open the Airport Utility app on your Mac or iOS device. The app will automatically detect your Airport Express and set it up in Bridge Mode. This will allow your Airport Express to work with the Xfinity network.
If you are using multiple Airport Express base stations, you will need to configure each one individually. The base stations will only be able to extend the wireless network provided by the Extreme, unless they are connected back by Ethernet. Keep in mind that having the Extreme too close to the Xfinity gateway can cause Wi-Fi interference.
To avoid interference, you can disable the wireless radios on the Xfinity gateway while keeping it configured as a router. Then, enable the wireless radios on the Extreme and reconfigure it as a bridge. Finally, set up each Express base station to extend the wireless network provided by the Extreme.
It is important to note that the placement of the Express base stations will impact the overall bandwidth performance of your Wi-Fi network. They should be placed in optimal positions to properly extend the wireless signal.
Additionally, if you are using an older version of the Airport Express, you may encounter some issues with compatibility and stability. Apple no longer makes the Airport Extreme, so keeping your current Xfinity setup may be preferable.
By following these steps, you should be able to successfully use Airport Express with Xfinity in bridge mode.
Who Are the New Owners of Airport Diner?
You may want to see also

Connecting Airport Express to Xfinity wifi network
To connect your Airport Express to your Xfinity WiFi network, you will need to configure your devices and network settings. Here is a step-by-step guide to help you through the process:
- Check your current setup: Before you begin, it is important to understand your current network configuration. Do you have an Xfinity modem-router combo (also known as a gateway device) or a separate modem and router? If you have a gateway device, you will need to disable its wireless radios and leave it configured as a router. If you have a separate modem and router, ensure they are both functioning properly.
- Connect your devices: Use an Ethernet cable to connect your Airport Extreme to your Xfinity modem or gateway device. Connect the Ethernet cable to the WAN port on the Airport Extreme and one of the available ports on the Xfinity device.
- Configure your Airport Extreme: Open the Airport Utility app on your Mac or iOS device. Follow the setup instructions and select the option to "Create a wireless network." Ensure that your Airport Extreme is configured as a DHCP client and is receiving a private IP address from the Xfinity gateway.
- Set up your Airport Express: Connect your Airport Express to the Airport Extreme using Ethernet cables. The Airport Express will only be able to extend the wireless network provided by the Airport Extreme. Ensure that the Airport Express is set to "Extend a wireless network" in the Airport Utility app.
- Manage network settings: Each device on your network should have a unique local IP address. Ensure that your Xfinity gateway is assigned one IP address, the Airport Extreme another, and each Airport Express a different IP address. This will allow your router to manage data effectively.
- Test your connection: Once you have made the necessary connections and configurations, test your WiFi connection on your devices. Ensure that you can connect to the extended network provided by the Airport Express and that the internet is working properly.
By following these steps, you should be able to successfully connect your Airport Express to your Xfinity WiFi network and extend your wireless coverage.
Note: Some users have reported issues with connecting Airport Express to Xfinity, particularly when using the Xfinity gateway in bridge mode. If you encounter problems, seek further technical support or advice from Apple or Xfinity.
Airport Razors: Availability and Convenience for Travelers
You may want to see also

Using Airport Express with Xfinity modem
Using Airport Express with an Xfinity modem can be a tricky process. Here is a step-by-step guide on how to set it up:
First, some context: Airport Express is a wireless router manufactured by Apple. It can be used to extend the range of an existing Wi-Fi network or create a new network. Xfinity, on the other hand, is a popular internet service provider in the United States that provides its customers with a combination modem and router device, often referred to as a gateway.
Now, to set up Airport Express with an Xfinity modem:
- Ensure Compatibility: Before beginning the setup process, it is important to ensure that your Xfinity modem and Airport Express are compatible. While most Xfinity modems should be compatible, there have been reports of issues with certain modems, such as the Arris TG1682G.
- Decide on Network Configuration: You will need to decide how you want your network configured. You can either use the Xfinity modem as a router and the Airport Express to extend the network or set the Xfinity modem to bridge mode and use the Airport Express as the main router.
- Connect the Devices: If you plan to use the Xfinity modem as the main router, connect the Airport Express to the Xfinity modem using an Ethernet cable. If you plan to use the Airport Express as the main router, connect the WAN port on the Airport Express to the Xfinity modem.
- Configure the Network:
- For Xfinity as Main Router: If you are using the Xfinity modem as the main router, you will need to configure the Airport Express to extend the network. This can be done using the Airport Utility app on a Mac or iOS device. Open the app, and it will guide you through the setup process.
- For Airport Express as Main Router: If you are using the Airport Express as the main router, you will need to set the Xfinity modem to bridge mode. This can be done by contacting Xfinity support and requesting they disable the routing functions on the modem. Once the modem is in bridge mode, you can set up the Airport Express as your main router using the Airport Utility app.
Reset and Configure Airport Express:
- Power off the Airport Express.
- Connect an Ethernet cable from your computer to the WAN port on the Airport Express.
- Power on the Airport Express and wait for it to boot up.
- Press and hold the reset button on the Airport Express for 7-8 seconds, then release.
- Wait for the Airport Express to restart with a slow, blinking amber light.
- Open the Airport Utility app and select the Airport Express.
- Follow the setup instructions in the app, including naming the device, setting the time zone, and configuring wireless settings.
Test the Connection: Once you have completed the setup, test the connection by connecting a computer to the LAN port on the Airport Express. Power cycle both the Airport Express and your Xfinity modem, then check if the computer can access the internet.
Note: If you are using an iPhone or iPad, the setup process may be slightly different, and you may need to use a different version of the Airport Utility app. Additionally, some Xfinity modems may have limitations on the number of IP addresses they can assign, so you may need to contact Xfinity support to adjust these settings if you encounter issues.
By following these steps, you should be able to successfully use Airport Express with your Xfinity modem to extend your Wi-Fi network or create a new one.
Zippers and Airport Security: A Traveler's Concern
You may want to see also

Troubleshooting Airport Express and Xfinity gateway issues
If you're experiencing issues with your Apple Airport Express and Xfinity gateway, there are several troubleshooting steps you can try. Here are some tips to help you resolve the problem:
Check your connections
Begin by ensuring that all the cables are securely connected. Check that the ethernet cable is properly connected between the Xfinity gateway and the Airport Express. If you have multiple devices in your setup, such as an Airport Extreme, make sure all the connections between the devices are correct.
Reset your devices
Power cycle your devices by turning them off and on again. You can also try performing a hard reset by pressing and holding the reset button on each device for at least 30 seconds. This will restore the devices to their factory settings, so make sure you have your network configuration information handy.
Configure your devices properly
Ensure that your devices are configured correctly. For instance, you may need to set the Xfinity gateway to bridge mode and disable its wireless radios to avoid interference with the Airport Extreme. Use the Airport Utility app on your Mac or iOS device to set up the Airport Express.
Update your firmware and check for interference
Make sure your devices have the latest firmware updates. You can usually check for updates through the device's management interface or the manufacturer's website. Additionally, use a wireless diagnostics tool to check for Wi-Fi interference from nearby networks. Adjust your Wi-Fi channels or move your devices further apart if necessary.
Seek further assistance
If the problem persists, seek help from Apple Support or Xfinity customer support. They may provide additional insights or workarounds specific to your issue. You can also try searching forums and community platforms for similar issues and their solutions.
Remember to be patient and systematic in your troubleshooting approach. Networking issues can be complex, and it may take a few tries to identify and resolve the problem.
Printers at Airports: Availability and Accessibility for Travelers
You may want to see also

Extending Xfinity wifi with Airport Express
Extending Xfinity WiFi with an Airport Express can be a complex process, and there are a few different ways to go about it. Here is a step-by-step guide:
Firstly, you will need to connect your Airport Express to your Xfinity modem/router. This can be done using an Ethernet cable, connecting the WAN port on the Airport Express to the Xfinity Gateway.
Next, you will need to configure your Airport Express to work with your Xfinity network. This can be done using the Airport Utility app on a Mac or iOS device. During this process, the Airport Utility will automatically set up the Airport Express in Bridge Mode, allowing it to work with your Xfinity network.
If you are using an Airport Extreme as your main router, connected to an Xfinity modem, you will need to take a few extra steps. Firstly, disable the wireless radios on the Xfinity gateway but leave it configured as a router. Then, enable the wireless radios on the Airport Extreme, but reconfigure it as a bridge. Finally, configure each Airport Express base station to extend the wireless network provided by the Airport Extreme.
It is important to note that the placement of your Airport Express base stations will impact the overall bandwidth performance of your WiFi network. They should be placed at a distance from each other and the main router to ensure optimal signal strength and coverage.
Additionally, if you are experiencing issues with extending your Xfinity WiFi, it may be due to the limitations of Apple routers. In such cases, you may need to purchase gear from companies like Netgear, Belkin, or Dlink, which offer products that can directly extend WiFi networks from other manufacturers.
By following these steps and troubleshooting tips, you should be able to successfully extend your Xfinity WiFi network using an Airport Express.
Airport Bookstores: A Traveler's Reading Companion
You may want to see also
Frequently asked questions
Yes, you can use Airport Extreme to extend Xfinity wifi. You can connect the Airport Extreme to the Xfinity router via an ethernet cable.
You can set up the Airport Extreme to produce a wireless network that uses the same name and password as the Xfinity network.
Yes, you can connect Airport Express to an Xfinity wifi hotspot. You will need to reset the Airport Express and connect it to your computer via an ethernet cable. Then, open the Airport Utility and click on the Express. You can then follow the setup "wizard" to complete the connection.
Yes, you can use Airport Express to send music to home speakers with an Xfinity modem. You will need to connect the Airport Express to the Xfinity Gateway via the WAN port and use the Airport Utility app to set up the Airport Express in Bridge Mode.
Yes, you can use the Xfinity modem as a modem and feed wifi out of Airport Extreme and two Expresses. However, you may need to disable the wireless radios on the Xfinity gateway and reconfigure the Airport Extreme as a bridge.