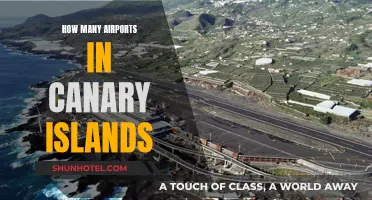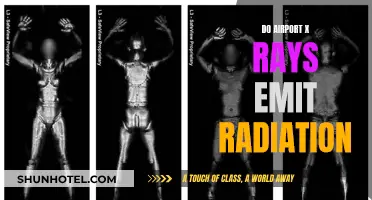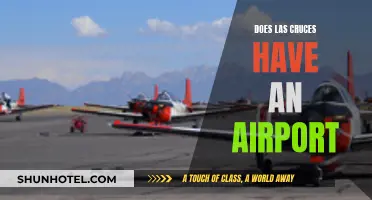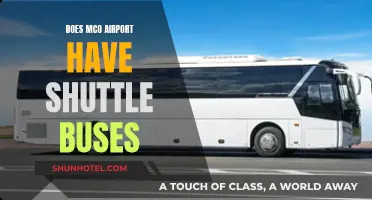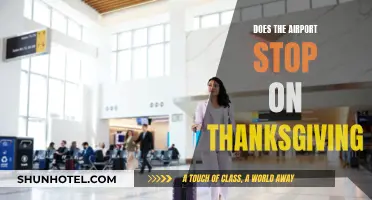Firmware updates are essential to ensure your Apple Airport Extreme is secure and functions optimally. Apple periodically releases firmware updates to enhance the security, performance, and functionality of Airport Extreme and other AirPort devices. These updates are designed to address security vulnerabilities and protect your device from potential malware attacks and intrusion by hackers. While some users may be hesitant to update firmware due to compatibility or performance concerns, it is crucial to stay up to date with the latest firmware versions to safeguard your device and network from potential threats.
| Characteristics | Values |
|---|---|
| Why update the firmware | To improve AirPort performance, security, and functionality |
| How to update the firmware | Use AirPort Utility to update an AirPort base station |
| How to check for updates | On Mac, the details pop-up shows an Update button when an update is available. On an iPhone or iPad, the details screen shows a numbered badge next to Version when an update is available |
| Firmware updates | Firmware update 7.8.1 improves the security of your base station and is recommended for all Apple 802.11n Wi-Fi base stations including AirPort Express, AirPort Extreme and AirPort Time Capsule |
| Amber light blinking on Airport Extreme | It may be an indication that there is a firmware update required |
What You'll Learn

How to update Airport Extreme firmware on a Mac
Updating your Airport Extreme firmware on a Mac is a straightforward process using the AirPort Utility. Here's a step-by-step guide:
Step 1: Check Internet Connection
Ensure that your Airport Extreme base station and your Mac are both connected to the internet. Also, if your base station is performing a Time Machine backup or sharing a hard drive on your network, make sure none of your devices are currently using that drive.
Step 2: Restart Your Base Station
Open the AirPort Utility on your Mac and select your base station. If you have multiple base stations, restart the primary one last. You may be prompted to enter the base station password. On your Mac, go to the menu bar and choose 'Base Station' > 'Restart'.
Step 3: Check for Firmware Update
After restarting, select your base station in AirPort Utility to view its details. If you have multiple base stations, start with the one farthest from your primary base station.
Step 4: Update Firmware
On Mac, a ''Update' button will appear in the details pop-up if an update is available. Click this button to install the update. Your base station will automatically restart after the update is installed. Repeat this process for any other base stations you have, updating your primary base station last.
Additional Notes:
- You can set AirPort Utility to automatically check for updates and notify you when they are available.
- Apple periodically releases firmware updates to improve AirPort performance, security, and functionality.
- For Mac, use AirPort Utility 6.3.2 or later, which can be found in the Utilities folder of your Applications folder.
Delhi Airport: RT-PCR Mandatory or Not?
You may want to see also

How to update Airport Extreme firmware on an iPhone/iPad
Updating your Airport Extreme firmware is important to improve performance, security, and functionality. Here is a step-by-step guide on how to update your Airport Extreme firmware using an iPhone or iPad:
Step 1: Ensure Your Devices Are Connected to the Internet
Before beginning the firmware update, make sure that your iOS device (iPhone or iPad) and the base station are connected to the internet.
Step 2: Avoid Using the Base Station During the Update
If your base station is performing a Time Machine backup or sharing a hard drive on your network, ensure that none of your devices are currently using that drive. Updating the firmware will make the base station and its network services temporarily unavailable.
Step 3: Restart Your Base Station
Open the AirPort Utility app on your iPhone or iPad. Then, select your base station. If you have multiple base stations, restart your primary base station last. Enter the base station password if prompted.
To restart the base station, tap the base station in AirPort Utility, then tap "Edit", "Advanced", and finally, "Restart Base Station". If you are unable to restart through AirPort Utility, simply unplug the base station for a few seconds and then plug it back in.
Step 4: Check for Firmware Updates
After restarting your base station, select it again in AirPort Utility to view the details. If you have multiple base stations, start with the one farthest from your primary base station.
Step 5: Update the Firmware
On the details screen of your iOS device, you will see a numbered badge next to "Version" when an update is available. Tap "Version", then "Download and Install".
Your base station will automatically restart after the update is installed. If you have additional base stations, repeat these steps for each one, updating your primary base station last.
By following these steps, you can keep your Airport Extreme firmware up-to-date, ensuring optimal performance, security, and functionality for your devices.
JFK Airport Delays: What You Need to Know
You may want to see also

How to update Airport Extreme firmware on a Windows PC
Updating your Airport Extreme firmware on a Windows PC is a straightforward process, but it does require a few specific steps. Here is a detailed guide on how to do it:
First, make sure that your Airport Extreme is set up and working properly. You will also need to ensure that your base station and Windows PC are connected to the internet.
Next, download and install the appropriate version of Airport Utility for Windows. In this case, you will need Airport Utility 5.6.1 for Windows 7. You can download this software from the official Apple website or the Apple Support page.
Once Airport Utility is installed, open the program and click on your AirPort Extreme. From there, click on "Manual Setup."
On the summary page, click directly on the word "Version." If your internet connection is active, you should see options to update the firmware. Choose the version you want to update to, and the update process will begin.
In some cases, you may need to manually download the firmware update to your PC before installing it. To do this, click on 'File' in the upper left corner of the Airport Utility app, then select "Check For Updates." If updates are available, you will be able to download and install them.
After updating the firmware, your AirPort Extreme will automatically restart.
It is important to keep your firmware up to date to ensure optimal performance, security, and functionality. Apple periodically releases firmware updates to improve the AirPort Extreme's performance and address any security concerns.
Marijuana Detection: Airport Scanners and Their Abilities
You may want to see also

What to do if your Mac isn't connecting to the internet
If your Mac isn't connecting to the internet, there are several things you can try. Firstly, make sure your Wi-Fi is turned on by checking the Wi-Fi menu in the menu bar or Control Center and selecting a network. You may then be asked to enter the network password or agree to terms and conditions.
If you are connected to a network but still can't get online, try restarting your Mac, as this will automatically renew the internet address assigned to your device when joining the network. You can also try manually renewing the IP address, also known as renewing the DHCP lease. If the lease has expired and the address is already in use by another device, your Mac will be assigned a new address.
Another thing to check is whether the date and time are set correctly on your Mac. If you can connect to the internet from a different Wi-Fi network, connect to that network and update macOS on your Mac.
If you use a VPN or other security software, try disabling it temporarily to see if it's causing the issue. You can also use built-in diagnostic tools such as Wireless Diagnostics and Wi-Fi Recommendations to identify and fix Wi-Fi problems.
If none of these solutions work, try updating the firmware on your Wi-Fi router, or restarting the router. If you're still having issues, try connecting to a different network or contact your internet service provider to check for any outages.
Airports: What to Do, What Not to Do
You may want to see also

What to do if your iPhone or iPad isn't connecting to the internet
If your iPhone or iPad isn't connecting to the internet, there are several things you can try.
First, make sure that your device is within range of your Wi-Fi router and that your Wi-Fi is turned on. Go to Settings > Wi-Fi and make sure that Wi-Fi is on. Tap the name of your Wi-Fi network to join. A blue checkmark beside a network name means that you're connected. If you see Auto-Join disabled under Settings > Wi-Fi > [Your Network], tap the More Info button and then tap Auto-Join.
Next, check that you are entering the correct Wi-Fi password. Even if you enter the correct password, you might see an "unable to join the network" message or an "incorrect password" message. If this happens, restart all of your devices, then try to enter your password again.
If you are still unable to connect, check for issues with your Wi-Fi network. If iOS or iPadOS detects an issue with your Wi-Fi connection, you might see a Wi-Fi recommendation under the name of the Wi-Fi network that you're connected to. For example, you might see the alert "No Internet Connection." To get more information, tap the Wi-Fi network.
You should also check your cables and connections. Make sure that your router is connected to the modem and turned on. Restart your iPhone or iPad, as well as your router and cable or DSL modem by unplugging the device and then plugging it back in.
If you are still unable to connect, try resetting your network settings. If you're using iOS or iPadOS 15 or later, go to Settings > General > Transfer or Reset [Device] > Reset > Reset Network Settings. If you're using iOS or iPadOS 14 or earlier, go to Settings > General > Reset > Reset Network Settings. Please note that this will also reset your Wi-Fi networks and passwords, cellular settings, and VPN and APN settings.
Finally, make sure that your software is up to date. Update to the latest version of iOS or iPadOS and try to connect again.
If you have tried all of these steps and are still unable to connect, there may be a service outage. Try connecting to a Wi-Fi network in a different location. If your device can connect, you need to get help with your Wi-Fi network. If your device can't connect to any Wi-Fi networks, contact Apple for further assistance.
Airports' Baggage Holder: What You Need to Know
You may want to see also
Frequently asked questions
You can update the firmware on your Airport Extreme by using the AirPort Utility app on your Mac or iOS device.
Apple periodically offers firmware updates that improve performance, security, and functionality. Updating your firmware helps to prevent any risk of intrusion from hackers.
If you see an amber light blinking on your Airport Extreme, this may indicate that there is a firmware update required.