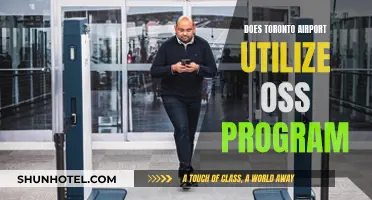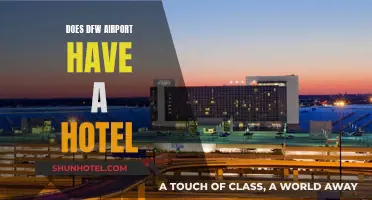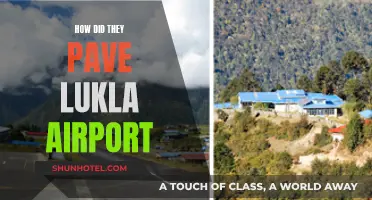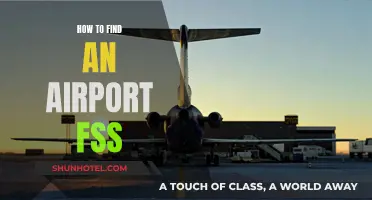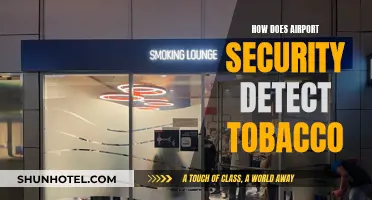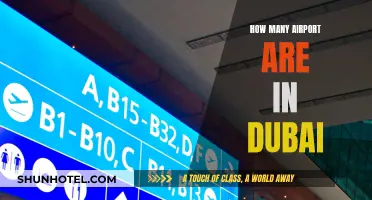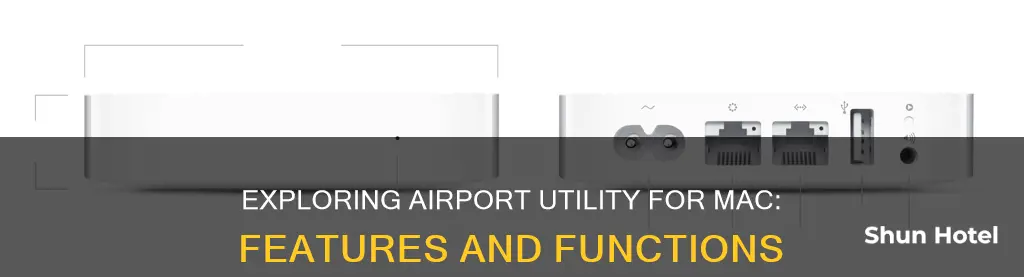
Apple's AirPort Utility is an app that allows users to set up and manage their wireless network and AirPort base stations, including AirPort Express, AirPort Extreme, and AirPort Time Capsule. It can be used to monitor the network, change base station and network settings, and manage advanced features such as security modes, wireless channels, and IPv6 configuration. The app provides a user-friendly interface for managing networks, which is available for both Mac OS X and iOS devices.
What You'll Learn

Set up and manage your Wi-Fi network and AirPort base stations
The AirPort Utility app on Mac allows you to set up and manage your Wi-Fi network and AirPort base stations, including AirPort Express, AirPort Extreme, and AirPort Time Capsule. It can be used to monitor your network and change base station and network settings.
With AirPort Utility, you can set up a new base station, extend a Wi-Fi network, and set up a guest network. You can also connect to your base station using a static IP address, modify IPv6 settings, and hide your Wi-Fi network's name. Additionally, the app lets you set wireless options, such as security modes, wireless channels, and IPv6 configuration.
AirPort Utility enables you to set a default host computer, direct network traffic, and reserve a DHCP address. You can also adjust the DHCP lease time, control access to your Wi-Fi network, and share an internet connection. If you have a connected hard disk, you can secure and manage it using AirPort Utility.
The app also provides maintenance features for your base station, such as keeping it up to date, monitoring it for problems, and allowing you to change its name and password. You can also use AirPort Utility to manage more complex networks, such as a WPA Enterprise network with a Radius server.
Dulles Airport: A Dog-Friendly Travel Experience?
You may want to see also

Monitor your network
The AirPort Utility app for Mac allows you to monitor your network and change base station and network settings. You can use it to monitor your network from your Mac or iOS and iPadOS devices.
To monitor your network using the AirPort Utility app on your Mac, follow these steps:
- Click on the "Finder" icon located on your Dashboard.
- Select "Applications", then "Utilities".
- Select "AirPort Utility".
- Once the program starts, it will scan for compatible AirPort stations.
- Choose your wireless network from the list and enter your AirPort's password.
- Note that the AirPort's password is different from your wireless network's password and is only used to access the AirPort's settings.
- You will then see a screen with your AirPort icon(s). Choose the AirPort you wish to access.
- Select the "Wireless" tab to view your Wi-Fi network information, including your network name, channel, and security.
You can also use the AirPort Utility app on your iPhone, iPad, or iPod touch to monitor your network remotely. This allows you to check the status of your network and connected devices, as well as make changes to your network settings, from anywhere.
Airport Scanners: Do They See You Naked?
You may want to see also

Change base station and network settings
The AirPort Utility app on Mac can be used to set up and manage a Wi-Fi network and AirPort base stations, including AirPort Express, AirPort Extreme, and AirPort Time Capsule. It can also be used to monitor your network and change base station and network settings.
To change your base station and network settings, follow these steps:
- Open the AirPort Utility app on your Mac, located in the Utilities folder in the Applications folder.
- In the graphical overview, select the base station you want to configure, then click "Edit". You may need to enter a password for the base station.
- Make the desired changes to the base station settings. This could include changing the name, password, or wireless options of your base station.
- Click "Save" to close the dialog and then click "Update" to save the changes.
- Change the 5 GHz network name: Click Wireless, then click the Wireless Options button. Select "5 GHz network name" and enter a new name.
- Change the regulatory region: Click Wireless, then click the Wireless Options button. Click the Country pop-up menu and choose a country or region.
- Change the 2.4 GHz and 5 GHz channels: Click Wireless, then click the Wireless Options button. Choose a channel from the 2.4 GHz Channel and 5 GHz Channel pop-up menus. Using the Automatic setting is recommended, but you can also choose a specific channel if needed.
Christmas Eve Airport Rush: Expect Delays or a Breeze?
You may want to see also

Set up a new base station
The AirPort Utility app on Mac allows you to set up and manage your wireless network and AirPort base stations, including AirPort Express, AirPort Extreme, and AirPort Time Capsule.
To set up a new base station using AirPort Utility on Mac, you can follow these steps:
Physically connect the base station to your modem:
- Connect the power cord to the Power port on your base station, then plug it into a wall outlet.
- Use an Ethernet cable to connect to the WAN port on your base station, then plug it into your DSL or cable modem. If you don't use a modem or connect differently, consult your ISP for instructions.
Set up the base station using your Mac:
- Click the Wi-Fi icon in the menu bar and select the base station listed under "New AirPort Base Station."
- Follow the onscreen instructions. The AirPort Utility Setup Assistant will automatically choose settings based on your network. If no network is found, it will create a new one; if a network exists, it will extend the current one.
- If you prefer to set up your network with different settings, click "Other Options."
Set up the base station using your iPhone, iPad, or iPod touch (optional):
- Go to "Settings > Wi-Fi" on your device, then tap the name of your base station listed under "Set up a new AirPort base station."
- Follow the onscreen instructions. Similar to the Mac setup, the setup assistant will choose settings based on your network or create/extend a network as needed.
- To use custom settings or follow ISP instructions, tap "Other Options."
Configure your network (optional):
- After the initial setup, you can further configure your network.
- For example, you can share a USB hard disk on your network, set up a guest network, or change network settings like the name, password, and wireless options.
The History Behind the MSY Airport Code
You may want to see also

Modify IPv6 settings
The AirPort Utility app on Mac allows users to set up and manage their wireless networks and AirPort base stations. It can be used to monitor the network and change base station and network settings.
By default, the base station is set up as a native IPv6 router for global communication on your network. If necessary, you can modify your IPv6 settings using Link-local, Automatic, Manual, Native, or Tunnel modes. Here's how:
- Open the AirPort Utility app on your Mac, located in the Utilities folder within the Applications folder.
- In the graphical overview, select the base station you want to configure, then click "Edit". You may need to enter a password for the base station.
- Click "Internet", then click the "Internet Options" button near the bottom of the pane.
- Click the "Configure IPv6" pop-up menu, then choose one of the following options:
- Automatically: This is the default selection. Choose this option if your Internet Service Provider (ISP) provides IPv6 addresses automatically.
- Manually: Choose this option if your ISP provided you with specific IPv6 configuration parameters. You will need to enter these manually. Set the IPv6 mode as instructed by your ISP. Native mode connects directly to an IPv6 network, while Tunnel mode connects to an IPv6 network through an IPv4 network. If you choose Native and want to share the IPv6 internet connection with devices on your network, select "Enable IPv6 Connection Sharing". Enter the information from your ISP in the appropriate fields: IPv6 WAN address, IPv6 default route, IPv6 delegated prefix, and IPv6 LAN address. If you are configuring for IPv6 Tunnel mode, you also need to enter the remote IPv4 address in the Remote IPv4 Address field.
- Link-local only: Choose this option to limit IPv6 traffic to the local network.
Click "Save" to close the dialog, then click "Update" to save your changes.
Strategic Snoozing: Airports Edition
You may want to see also
Frequently asked questions
Airport Utility is an app for Mac, iPhone, iPad, and iPod Touch that allows users to set up and manage their Wi-Fi network and AirPort base stations.
AirPort is Apple's brand name for its Wi-Fi networking products. AirPort base stations are essentially Wi-Fi routers.
With Airport Utility, you can set up a new base station, extend a Wi-Fi network, set up a guest network, change your Wi-Fi network's name, password, and settings, and more.
To access Airport Utility on your Mac, click on the "Finder" icon located on your Dashboard, select "Applications", then "Utilities", and finally, select "Airport Utility".