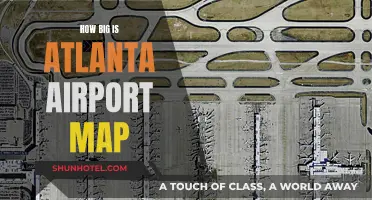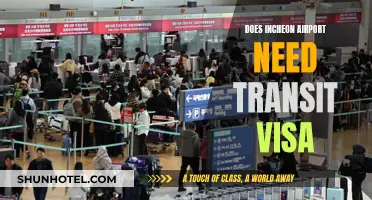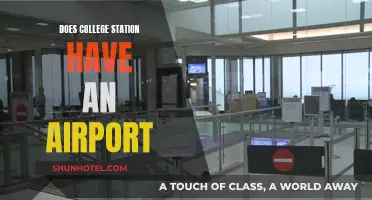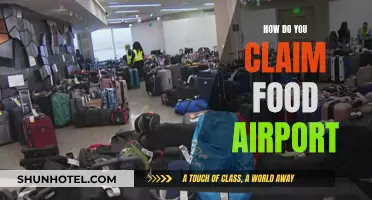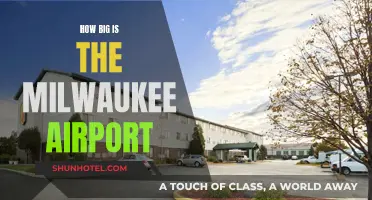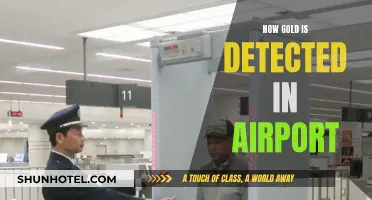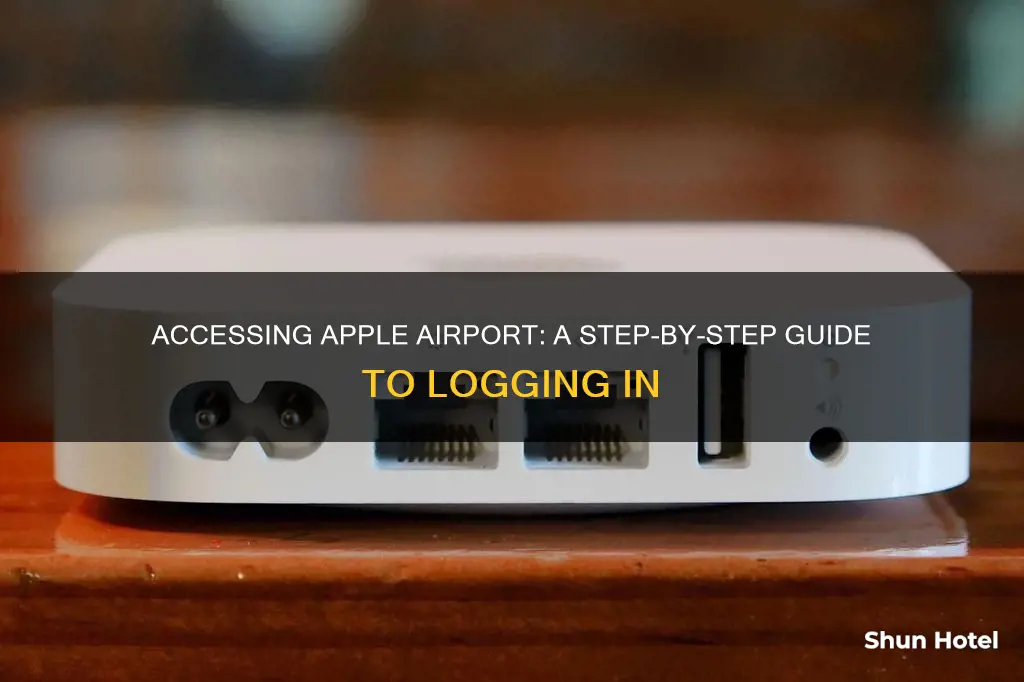
Logging into your Apple Airport is a simple process. You can use the Airport Utility in the Utilities folder on your Mac, or if you have an iPhone or iPad, you can use the AirPort Utility app. Once you've opened the program, you'll need to select your wireless network from a list and enter your Airport password. This is different from your Wi-Fi password.
| Characteristics | Values |
|---|---|
| How to log into Apple Airport | Use Airport Utility in the Utilities folder |
| If you have an iPhone or iPad, you can use AirPort Utility on that device as well to administer the AirPort Extreme | |
| AirPort Utility for iPhone, iPod touch, and iPad on the iTunes App Store | |
| If using Windows or MAC OS, select the Start button located in the bottom left corner | |
| Navigate to "All Programs," locate the "Airport Utility" program, and click on it to launch the program | |
| Once the program has started, it will scan for compatible Airport stations | |
| Choose your wireless network from the list and type your Airport's password into the box provided | |
| The Airport's password is distinct from your wireless network's password; this password is only used to access the Airport's settings | |
| If you need to find out what your wifi password is, select “Base Station” within the Airport Utility, scroll down and select “Equivalent Network Password” | |
| If you want to change the Base Station, or device password, click the Base Station tab and perform the same changes | |
| If you want to change the wireless network password, click the Wireless tab at the top of the next window, then edit out the Wireless Password area to enter a new password | |
| Click the Update button at the lower right to save the new settings, and allow a full minute for the AirPort Extreme to restart |
What You'll Learn

How to log into Apple Airport on an iPhone or iPad
To log into Apple Airport on an iPhone or iPad, you will need to download the AirPort Utility app from the App Store. Once you have downloaded the app, you can connect your device to your AirPort base station. To do this, go to Settings > Wi-Fi on your device. Tap the info button next to your network’s name, then tap 'Manage this Network'. You will then be able to open the App Store and download AirPort Utility for your device.
You can also open the App Store from the Home screen and download AirPort Utility from there. Once you have the app, you can use it to view and change network and Wi-Fi settings, or restart or restore a base station.
If you want to change the base station or device password, click the Base Station tab and perform the same changes. To change the wireless network password, click the Wireless tab at the top of the next window, then edit the Wireless Password area to enter a new password.
Heathrow Airport Code: What's the Significance of LHR?
You may want to see also

How to log into Apple Airport on a Mac
To log into Apple Airport on a Mac, you will need to open the AirPort Utility app. This can be found in the Utilities folder in the Applications folder. Once the program has started, it will scan for compatible Airport stations. Choose your wireless network from the list and type your Airport's password into the box provided. The Airport's password is distinct from your wireless network's password; this password is only used to access the Airport's settings. If you need to find out what your wifi password is, select “Base Station” within the Airport Utility, scroll down and select “Equivalent Network Password”.
Doha's Airport Scenario: Two Operational Hubs
You may want to see also

How to change your Apple Airport password
Logging into your Apple Airport is simple. If you have a Mac, click the Apple icon in the upper left corner of the screen, then click 'About This Mac'. You can also use Airport Utility in the Utilities folder. If you have an iPhone or iPad, you can use AirPort Utility on that device as well to administer the AirPort Extreme. AirPort Utility for iPhone, iPod touch, and iPad is available on the iTunes App Store.
If you're using Windows, select the Start button located in the bottom left corner. Navigate to 'All Programs', locate the 'Airport Utility' program, and click on it to launch the program. Once the program has started, it will scan for compatible Airport stations. Choose your wireless network from the list and type your Airport's password into the box provided. The Airport's password is distinct from your wireless network's password; this password is only used to access the Airport's settings.
If you want to change your Apple Airport password, click the Base Station tab and perform the same changes. If you want to change the wireless network password, click the Wireless tab at the top of the next window, then edit the Wireless Password area to enter a new password. Click the Update button at the lower right to save the new settings, and allow a full minute for the AirPort Extreme to restart.
Hong Kong Airport: Location and Travel Tips
You may want to see also

How to change your Apple Airport network name
To change your Apple Airport network name, you will need to log into your Airport Extreme Base Station. To do this, you must use Airport Utility, which can be found in the Utilities folder on a Mac, or downloaded on an iPhone, iPad, iPod touch, or Windows device. Once you have opened Airport Utility, the program will scan for compatible Airport stations. You will then need to select your wireless network from a list and enter your Airport password. This is different from your Wi-Fi network password and is used only to access the Airport's settings.
Once you have logged in, you will be able to change your network name, channel, security, and other settings. To change your network name, select the ''Wireless' tab. This will allow you to view and edit your Wi-Fi network information, including the network name.
If you are using a Mac, you can find your OS X Version number by clicking the Apple icon in the upper left corner of the screen and then selecting 'About This Mac'. This information may be useful if you encounter any issues or need further assistance.
Remember to click the 'Update' button to save any changes you make, and allow a full minute for the AirPort Extreme to restart. By following these steps, you can easily change your Apple Airport network name and customise your wireless network settings.
Auckland Airport: Curfew Rules and Their Impact
You may want to see also

How to access Apple Airport settings
To access Apple Airport settings, you will need to use Airport Utility. This can be found in the Utilities folder on your Mac, or you can download the AirPort Utility app on your iPhone, iPad or iPod touch.
Once you have opened Airport Utility, the program will scan for compatible Airport stations. Choose your wireless network from the list and type your Airport's password into the box provided. The Airport's password is distinct from your wireless network's password; this password is only used to access the Airport's settings.
If you need to find out what your wifi password is, select “Base Station” within the Airport Utility, scroll down and select “Equivalent Network Password”.
You can change the Base Station or device password by clicking the Base Station tab and performing the changes. If you want to change the wireless network password, click the Wireless tab at the top of the next window, then edit the Wireless Password area to enter a new password.
Claiming GST at the Airport: A Step-by-Step Guide
You may want to see also
Frequently asked questions
Use Airport Utility in the Utilities folder. If you have an iPhone or iPad, you can use AirPort Utility on that device as well to administer the AirPort Extreme.
Choose your wireless network from the list and type your Airport's password into the box provided. The Airport's base station password is distinct from the Wi-fi network's password.
Click the Wireless tab at the top of the next window, then edit the Wireless Password area to enter a new password.
Click the Update button at the lower right to save the new settings, and allow a full minute for the AirPort Extreme to restart.