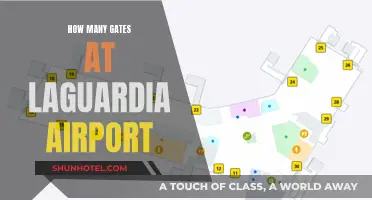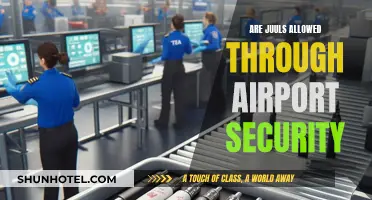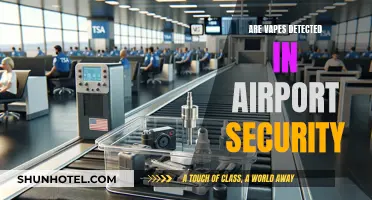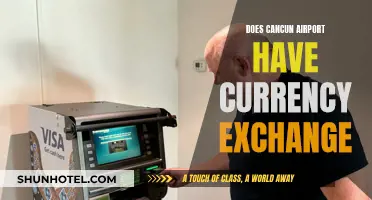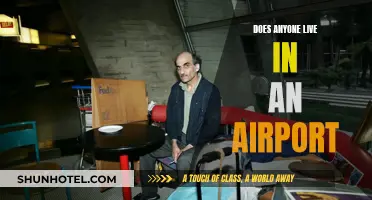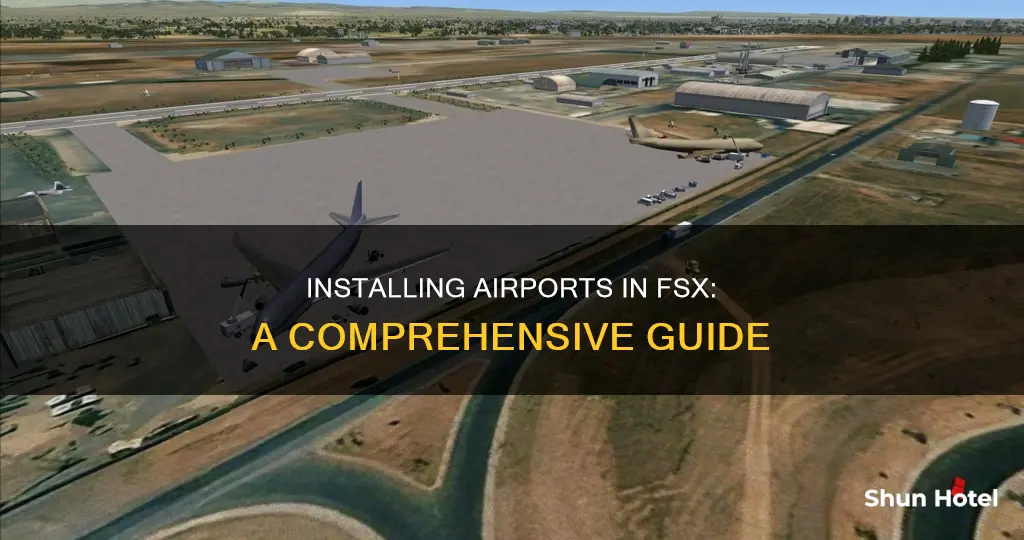
Installing new airports in FSX can be done by running FSX as an administrator so it can rebuild the cfg files. You can also place the files in the 'Addon Scenery' folder. However, some users have reported that the files added to the 'Addon Scenery\Scenery' folder don't appear.
| Characteristics | Values |
|---|---|
| Run FSX as | Admin |
| File type | bgl |
| Directory | E:\Program Files\Microsoft Games\Microsoft Flight Simulator X\Addon Scenery\LFFX-JLC-Tournus\Scenery |
What You'll Learn

Installing a non-provided airport in FSX stock airport
To install a non-provided airport in FSX stock airport, you need to run FSX as admin so it can rebuild the cfg files. You can then install the airport in the 'Addon Scenery' folder. The file path should look something like this: E:\Program Files\Microsoft Games\Microsoft Flight Simulator X\Addon Scenery\LFFX-JLC-Tournus\Scenery.
If you haven't installed FSX to the default directory, you will need to place it according to your path.
Taxi Availability at Savannah Airport: What You Need to Know
You may want to see also

Running FSX as admin
To install airports in FSX, you need to run FSX as an administrator so it can rebuild the cfg files. This can be done by right-clicking on the FSX icon and selecting 'Run as administrator'.
If you installed FSX to a non-default directory, you will need to place the files according to your path. For example, if you installed FSX on a different drive, you would need to place the files in the corresponding directory on that drive.
Once FSX is running as an administrator, you can install airports by downloading the desired airport and installing it in the 'Addon Scenery' folder. Make sure that the bgl files are placed in the correct subfolder within the 'Addon Scenery' folder. For example, the bgl files for the LFFX-JLC-Tournus airport should be placed in the 'E:\Program Files\Microsoft Games\Microsoft Flight Simulator X\Addon Scenery\LFFX-JLC-Tournus\Scenery' folder.
Cincinnati Airport: TSA PreCheck Availability and Benefits
You may want to see also

Installing updated airport scenery in FSX steam
First, it is important to note that the installation process may vary depending on the specific airport scenery package you have downloaded. However, the basic steps typically involve placing the downloaded files in the correct directory within the FSX Steam installation folder.
For example, if you have downloaded a new airport scenery package, you will need to extract the files and place them in the 'Addon Scenery' folder within the FSX Steam installation directory. The exact path may vary depending on your installation, but it is typically located within the 'Program Files' or 'Program Files (x86)' folder.
Once you have placed the files in the correct directory, you may need to restart FSX Steam for the changes to take effect. In some cases, you may also need to run FSX Steam as an administrator to ensure that it has the necessary permissions to access the new files.
It is also worth noting that some airport scenery packages may require additional steps, such as updating configuration files or installing dependencies. Therefore, it is always a good idea to carefully read the installation instructions provided with the airport scenery package to ensure a successful installation.
By following these general guidelines and referring to the specific instructions for your chosen airport scenery package, you should be able to successfully install updated airport scenery in FSX Steam and enhance your flight simulation experience.
Florida's Airport Network: How Many Are There?
You may want to see also

Installing a French airport in addon scenery
Once the files are in place, launch FSX and navigate to the 'Select airport' panel. However, note that the added airport may not appear in the list. In such cases, you may need to take off from a different airport, such as 'LFML' Macon instead of LFFX.
It is important to ensure that the scenery library is correctly configured. For France, the folder location may be 'E:\Program Files\Microsoft Games\Microsoft Flight Simulator X\Scenery\0601\scenery'.
Finding Airport Flight Paths: A Guide to Understanding Air Travel
You may want to see also

Placing files in the default directory
To place files in the default directory, you will need to find the root directory of FSX. The default install is normally at C:\Program Files (x86)\Microsoft Games\Microsoft Flight Simulator X. This is the main "Microsoft Flight Simulator X" folder.
For example, one user has placed their files in the following location: E:\Program Files\Microsoft Games\Microsoft Flight Simulator X\Addon Scenery\LFFX-JLC-Tournus\Scenery E:\Program Files\Microsoft Games\Microsoft Flight Simulator X\Addon Scenery\LFFX-JLC-Tournus\Texture.
Beaumont, Texas: Airport Accessibility and Travel Options
You may want to see also
Frequently asked questions
You need to install FSX to the default directory. If you haven't done this, you will need to place it according to your path.
Run FSX as admin so it can rebuild the cfg files.
Make sure you have installed it in the 'Addon Scenery' folder.
Check that you have installed it in the correct folder location. For example, for France, it should be E:\Program Files\Microsoft Games\Microsoft Flight Simulator X\Scenery\0601\scenery.
It seems that you have installed a non-provided airport in FSX stock airport. This means that you have to take off from a different airport.