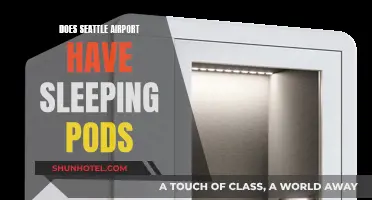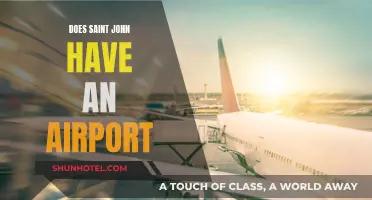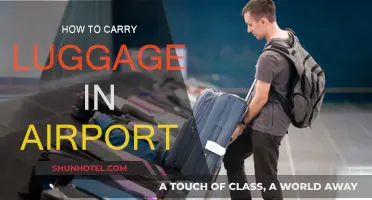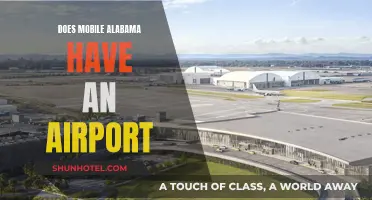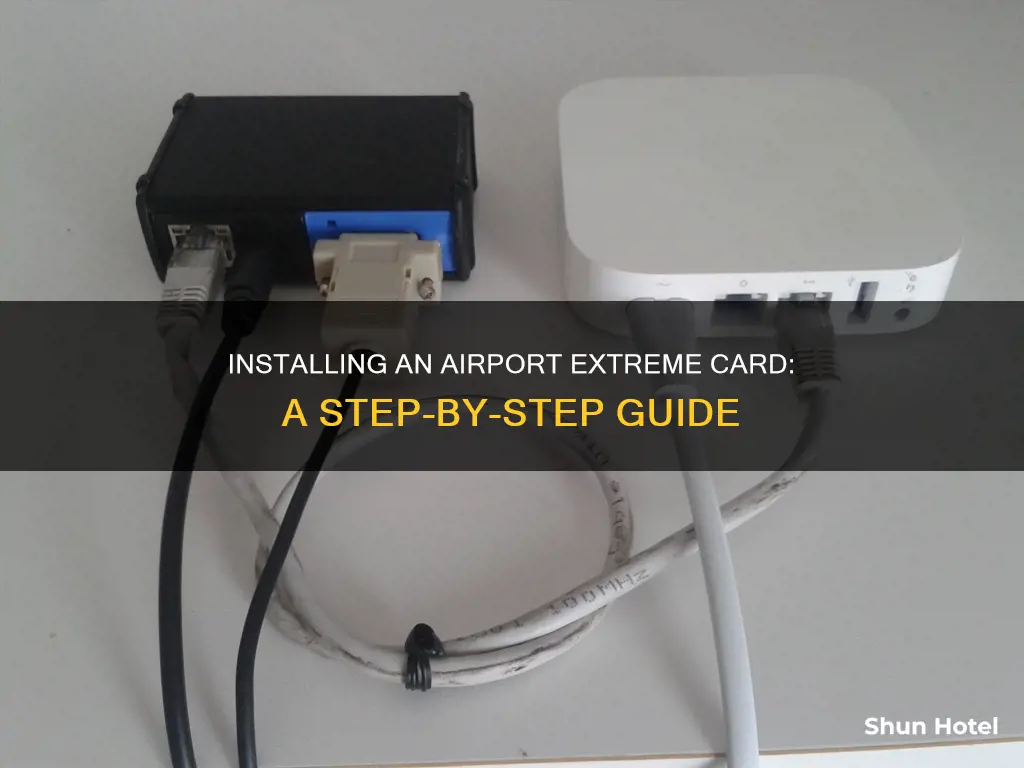
Installing an Airport Extreme Card in an Intel Mac Pro is a straightforward process. It involves placing the Mac Pro on its side, removing the hard drive bays, and noting the mounting points for the Airport Extreme Card. The card is then pushed gently into the mounting slot, with the rear slightly elevated. The two tiny screws are then screwed in, and the tray is slid back into the Mac. Once the Mac is booted up, the wifi signal should be visible in the top right of the OsX screen.
| Characteristics | Values |
|---|---|
| Step 1 | Place the Mac Pro on its side on a desk or workbench where you can have easy access. Note the location where the new Airport Extreme Card will be installed. |
| Step 2 | Remove hard drive bays 1 & 2 to give yourself some extra room. The latch in the back that was used to remove the side panel will have to remain released to remove the drive bays. The drive bays pull straight out once this latch is released. |
| Step 3 | Note the mounting points for the Airport Extreme Card. The card slot is spring-loaded so when you put the card in the rear of the card will be elevated above the two rear mounting tabs. |
| Step 4 | Gently push the Airport Extreme Card into the mounting slot, leaving the rear slightly elevated. |
| Step 5 | Position a connector over its little socket and push and twist the end connector slightly around as you do it. There are two numbers on the Airport Extreme card connectors, 0 and 1. Put the cable 3 on socket 0, and cable 1 on socket 1. |
| Step 6 | Push the Airport Extreme Card into the motherboard using the available plug-in point. Then screw in the two tiny screws. |
| Step 7 | Slide the tray with the ram back into the Mac, press the tabbed buttons to fully secure, return the Mac Pro’s side panel and close the handle fully. |
| Step 8 | Plug in and boot up your Mac Pro. Once booted, if all has been done correctly, you should see the wifi signal in the top right of your OsX screen. |
What You'll Learn

How to position your Mac Pro
To position your Mac Pro for installing an Airport Extreme Card, place it on its side on a desk or workbench where you can easily access it. Make sure you have the Airport Extreme Card, two tiny screws and a suitable electronic screwdriver (make sure it's magnetic to avoid losing the screws inside the machine).
Remove the side panel by pulling the handle on the back of your Mac Pro. Once the side panel is removed, lay the Mac Pro on its side. The inside of your Mac Pro should look similar to the image below.
Remove hard drive bays 1 and 2 to give yourself some extra room. The latch in the back that was used to remove the side panel will have to remain released to remove the drive bays. The drive bays pull straight out once this latch is released.
Note the mounting points for the Airport Extreme Card. The card slot is spring-loaded, so when you put the card in, the rear of the card will be elevated above the two rear mounting tabs. Position the connector over its little socket and push and twist the end connector slightly. There are two numbers on the Airport Extreme Card connectors, 0 and 1. Put cable 3 on socket 0 and cable 1 on socket 1.
Now, gently push the Airport Extreme Card into the mounting slot, leaving the rear slightly elevated. Screw in the two tiny screws.
Booking Tickets at the Airport: A Step-by-Step Guide
You may want to see also

Removing hard drive bays
To remove the hard drive bays from your Mac Pro, you'll need to place the computer on its side on a desk or workbench. This will give you easy access to the inside of the machine. Once you've done this, you can locate the latch in the back that was used to remove the side panel. This latch will need to remain released to remove the drive bays. The drive bays will pull straight out once the latch is released.
When removing the hard drive bays, it's important to note the mounting points for the Airport Extreme Card. The card slot is spring-loaded, so when you put the card in, the rear of the card will be elevated above the two rear mounting tabs. This is important to ensure the card is installed correctly and securely.
After removing the hard drive bays, you'll have more room to work with when installing the Airport Extreme Card. Make sure you have the card, two tiny screws, and a suitable electronic screwdriver. The screwdriver should be magnetic to avoid losing the screws inside the machine.
With the hard drive bays removed, you can now focus on installing the Airport Extreme Card. First, locate the correct position for the card. There are three wires labelled 1, 2, and 3. People have reported different success with the order of these numbers, but when connected correctly, you will have a full 802.11n wireless signal.
Nipple Piercings: Airport Security's New Concern?
You may want to see also

Fitting the Airport Extreme Card
To install an Airport Extreme Card in an Intel Mac Pro, first place the Mac Pro on its side on a desk or workbench. Remove hard drive bays 1 and 2 to give yourself some extra room. You'll need to release the latch in the back that was used to remove the side panel to do this. Once the latch is released, the drive bays will pull straight out.
Next, note the mounting points for the Airport Extreme Card. The card slot is spring-loaded, so when you put the card in, the rear of the card will be elevated above the two rear mounting tabs. Gently push the Airport Extreme Card into the mounting slot, leaving the rear slightly elevated.
Now push the airport extreme card into the motherboard using the available plug-in point. Then screw in the two tiny screws.
Slide the tray with the ram back into the Mac, press the tabbed buttons to fully secure, return the Mac Pro’s side panel and close the handle fully. Plug in and boot up your Mac Pro. Once booted, if all has been done correctly, you should see the wifi signal in the top right of your OsX screen.
Fullerton, California: Airport Accessibility and Travel Options
You may want to see also

Screwing in the Airport Extreme Card
To screw in the Airport Extreme Card, you will need to have the card, 2 x tiny screws and a suitable electronic screwdriver (make sure it's magnetic to avoid losing the screws inside the machine). Place the Mac Pro on its side on a desk or workbench where you can have easy access. Remove hard drive bays 1 and 2 to give yourself some extra room. The drive bays pull straight out once the latch in the back is released. Note the mounting points for the Airport Extreme Card. The card slot is spring-loaded so when you put the card in the rear of the card will be elevated above the two rear mounting tabs. Gently push the Airport Extreme Card into the mounting slot, leaving the rear slightly elevated. Position a connector over its little socket and push and twist the end connector slightly around as you do it. Push the airport extreme card into the motherboard using the available plug-in point. Screw in the two tiny screws. Slide the tray with the ram back into the Mac, press the tabbed buttons to fully secure, return the Mac Pro’s side panel and close the handle fully. Plug in and boot up your Mac Pro. Once booted, if all has been done correctly, you should see the wifi signal in the top right of your OsX screen.
Traveling to JFK Airport: Exploring Train Accessibility and Options
You may want to see also

Booting up your Mac Pro
To boot up your Mac Pro, you'll need to plug it in and turn it on. If you've installed the Airport Extreme Card correctly, you should see the wifi signal in the top right of your OsX screen. If it's greyed out, go to Network preferences and tell it to find your wifi network.
To install the Airport Extreme Card, first place your Mac Pro on its side on a desk or workbench. Remove hard drive bays 1 and 2 to give yourself some extra room. The drive bays pull straight out once the latch in the back is released.
Next, note the mounting points for the Airport Extreme Card. The card slot is spring-loaded, so when you put the card in, the rear of the card will be elevated above the two rear mounting tabs. Gently push the Airport Extreme Card into the mounting slot, leaving the rear slightly elevated.
Now push the Airport Extreme Card into the motherboard using the available plug-in point. There are two numbers on the Airport Extreme Card connectors, 0 and 1. Put the cable 3 on socket 0 and cable 1 on socket 1. Then screw in the two tiny screws.
Finally, slide the tray with the ram back into the Mac, press the tabbed buttons to fully secure, return the Mac Pro’s side panel and close the handle fully.
Las Vegas Airport Closures: What's the Deal?
You may want to see also