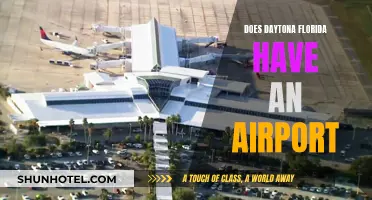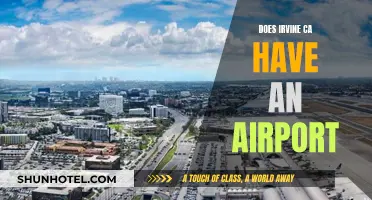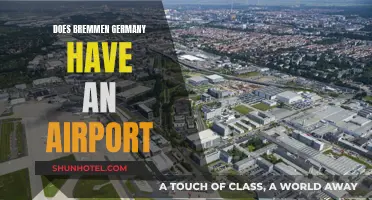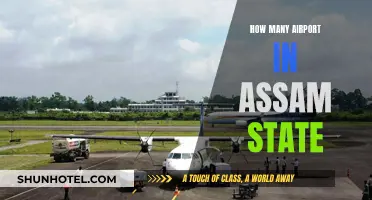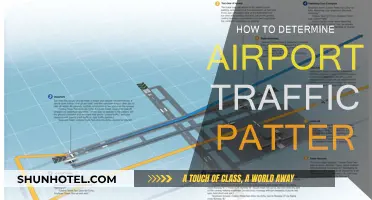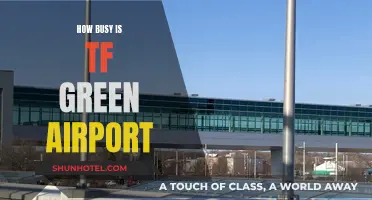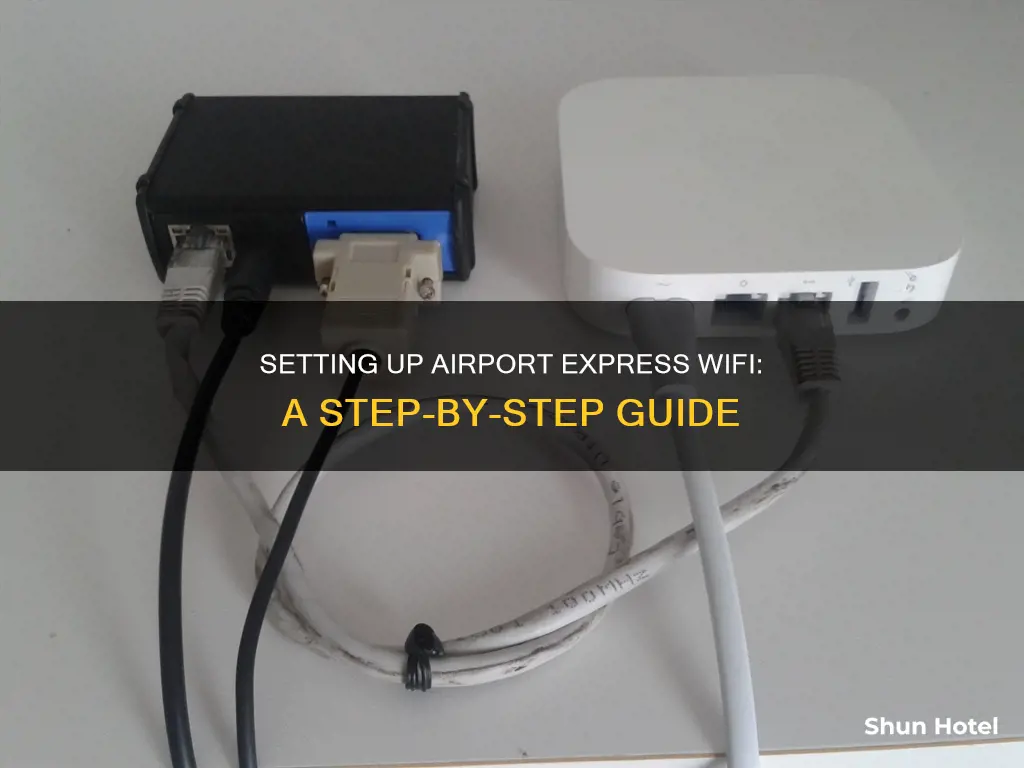
Apple's AirPort Express is a router that can be used to extend your Wi-Fi network. It can be set up by installing the AirPort Setup Assistant software, which is included on a CD, and following the on-screen prompts. You can then decide what kind of Wi-Fi connection you want to set up, such as connecting the AirPort Express to an existing Wi-Fi network, replacing another, or connecting via Ethernet.
| Characteristics | Values |
|---|---|
| How to install Airport Express WiFi | Open AirPort Utility on your computer. On a Mac, go to "Go," then "Applications" and choose the "Utilities" folder. On a Microsoft Windows PC, find it in the "Start Menu" by clicking "Programs" and then "AirPort." Connect to the primary router with the Apple AirPort setup tool open, using the "Base Station Chooser" in the setup program. Click "Manual Setup" and enter your password if needed. Click "Airport," then "Wireless" and click "Create a Wireless Network." Check the box that says "Allow This Network to Be Extended" and enter or confirm your desired network name. |
| --- | --- |
| Connection type | Decide what kind of Wi-Fi connection you want to set up. Choose whether you're connecting the AirPort Express to an existing Wi-Fi network, replacing another, or connecting via Ethernet. |
| Software | Install the AirPort Setup Assistant software that's included on CD. This software serves as your central configuration and control hub. |
| Setup process | Follow the on-screen prompts. Select "create a new network" and then give your network a password. The AirPort network will then be visible on any of your wireless devices. |
| Resetting | If you are repurposing the AirPort Express, reset it from the Base Station in the menu bar by selecting "Restore Default Settings." |
What You'll Learn

How to use AirPort Express as a Wi-Fi extender
To use AirPort Express as a Wi-Fi extender, you'll first need to install the AirPort Setup Assistant software that's included on CD. This will serve as your central configuration and control hub. Follow the on-screen prompts to complete the setup process. You'll then select 'create a new network' and give your network a password.
Next, you'll need to decide what kind of Wi-Fi connection you want to set up. Choose whether you're connecting the AirPort Express to an existing Wi-Fi network, replacing another, or connecting via Ethernet.
Then, open AirPort Utility on your computer. On a Mac, you can find this program by clicking 'Go', then 'Applications' and choosing the 'Utilities' folder. On a Microsoft Windows PC, you'll find it in the 'Start Menu' by clicking 'Programs' and then 'AirPort'. Connect to the primary router with the Apple AirPort setup tool open, using the 'Base Station Chooser' in the setup program. Click 'Manual Setup' and enter your password if needed. Click 'AirPort', then 'Wireless' and click 'Create a Wireless Network'. Check the box that says 'Allow This Network to Be Extended' and enter or confirm your desired network name.
If you are now repurposing the AirPort Express, first reset it from Base Station in the menu bar, by selecting Restore Default Settings. Select the AirPort Express in AirPort Utility, and then click Continue. Enter a name and password for the AirPort Express, and then click Continue. Select ‘I want AirPort Express to join my current network’, and then click Continue.
Fixing an Overheating Airport Express: Quick and Easy Solutions
You may want to see also

How to connect AirPort Express to a Global Caché controller
To connect AirPort Express to a Global Caché controller, you will need to follow a few simple steps. First, you need to decide what kind of Wi-Fi connection you want to set up. You can either connect the AirPort Express to an existing Wi-Fi network, replace another, or connect via Ethernet.
Next, connect an appropriate cable between the AirPort Express and the Global Caché controller. Plug the AirPort Express into a power outlet and wait for it to start up. After it has started up, select it from the Wi-Fi menu and then open the AirPort Utility on your computer. On a Mac, go to "Go," then "Applications," and choose the "Utilities" folder. On a Windows PC, you can find it in the "Start Menu" by clicking "Programs" and then "AirPort."
Once AirPort Utility is open, use the Setup Assistant to set up the AirPort Express. If you are repurposing the AirPort Express, first reset it by selecting Restore Default Settings from the Base Station in the menu bar. Then, select the AirPort Express in AirPort Utility and click Continue. Enter a name and password for the AirPort Express and click Continue again. Finally, select "I want AirPort Express to join my current network" and click Continue.
Shanghai Airport Showers: Availability and Accessibility
You may want to see also

How to set up AirPort Express with an existing Wi-Fi network
If you want to set up an AirPort Express with an existing Wi-Fi network, you'll first need to install the AirPort Setup Assistant software that's included on CD. This will be your central configuration and control hub. Then, open AirPort Utility on your computer. On a Mac, you can find this program by clicking "Go," then "Applications" and choosing the "Utilities" folder. On a Microsoft Windows PC, you'll find it in the "Start Menu" by clicking "Programs" and then "AirPort."
Next, connect to the primary router with the Apple AirPort setup tool open, using the "Base Station Chooser" in the setup program. Click "Manual Setup" and enter your password if needed. Then, click "Airport," then "Wireless" and click "Create a Wireless Network." Check the box that says "Allow This Network to Be Extended" and enter or confirm your desired network name.
Now, decide what kind of Wi-Fi connection you want to set up. Choose whether you're connecting the AirPort Express to an existing Wi-Fi network, replacing another, or connecting via Ethernet. Select an option and then select Continue. A list of the available wireless networks will display.
Finally, if you already have an AirPort Express configured, it will show up on the map. Check that it has the latest firmware. If the dot next to the name is green, you're fine. If it's yellow, then you don't have the latest, but there will also be an Update button. When you've got the latest firmware installed, take the AirPort Express back to basics. Select it, then in the Base Station menu, choose Restore Default Settings.
Malaga Airport: A Gateway to Southern Spain
You may want to see also

How to set up AirPort Express with a new network
To set up AirPort Express with a new network, you'll first need to install the AirPort Setup Assistant software that's included on CD. This will serve as your central configuration and control hub. Follow the on-screen prompts to select 'create a new network' and then give your network a password.
Next, you'll need to decide what kind of Wi-Fi connection you want to set up. Choose whether you're connecting the AirPort Express to an existing Wi-Fi network, replacing another, or connecting via Ethernet.
Then, open AirPort Utility on your computer. On a Mac, you can find this program by clicking 'Go', then 'Applications' and choosing the 'Utilities' folder. On a Microsoft Windows PC, you'll find it in the 'Start Menu' by clicking 'Programs' and then 'AirPort'. Connect to the primary router with the Apple AirPort setup tool open, using the 'Base Station Chooser' in the setup program. Click 'Manual Setup' and enter your password if needed. Click 'Airport', then 'Wireless' and click 'Create a Wireless Network'. Check the box that says 'Allow This Network to Be Extended' and enter or confirm your desired network name.
If you are now repurposing the AirPort Express, first reset it from Base Station in the menu bar, by selecting Restore Default Settings. Select the AirPort Express in AirPort Utility, and then click Continue. Enter a name and password for the AirPort Express, and then click Continue. Select 'I want AirPort Express to join my current network', and then click Continue.
San Jose Airport Code: Quick Guide to SJC
You may want to see also

How to connect AirPort Express to a router for AirPlay 2 streaming
To connect AirPort Express to a router for AirPlay 2 streaming, you'll first need to decide what kind of Wi-Fi connection you want to set up. You can either connect the AirPort Express to an existing Wi-Fi network, replace another, or connect via Ethernet.
Next, you'll need to open AirPort Utility on your computer. On a Mac, you can find this program by clicking "Go," then "Applications" and choosing the "Utilities" folder. On a Microsoft Windows PC, you'll find it in the "Start Menu" by clicking "Programs" and then "AirPort." Connect to the primary router with the Apple AirPort setup tool open, using the "Base Station Chooser" in the setup program.
Click "Manual Setup" and enter your password if needed. Click "Airport," then "Wireless" and click "Create a Wireless Network." Check the box that says "Allow This Network to Be Extended" and enter or confirm your desired network name.
If you're repurposing the AirPort Express, first reset it from Base Station in the menu bar, by selecting Restore Default Settings. Select the AirPort Express in AirPort Utility, and then click Continue. Enter a name and password for the AirPort Express, and then click Continue. Select “I want AirPort Express to join my current network”, and then click Continue.
Winter Travel: Staying Warm in Airports
You may want to see also
Frequently asked questions
You'll need to install the AirPort Setup Assistant software that's included on CD. This will allow you to create a new network and give it a password.
Open AirPort Utility on your computer. On a Mac, you can find this program by clicking "Go," then "Applications" and choosing the "Utilities" folder. On a Microsoft Windows PC, you'll find it in the "Start Menu" by clicking "Programs" and then "AirPort." Connect to the primary router with the Apple AirPort setup tool open, using the "Base Station Chooser" in the setup program.
Connect an appropriate cable between the AirPort Express and the Global Caché controller it will serve. Plug the AirPort Express into a power outlet. After the AirPort Express starts up, select it from the Wi-Fi menu, and then use the Setup Assistant in AirPort Utility to set it up.
If you already have an AirPort Express configured, it will show up on the map. If the dot next to the name is green, you have the latest firmware. If it's yellow, you don't have the latest, but there will be an Update button.