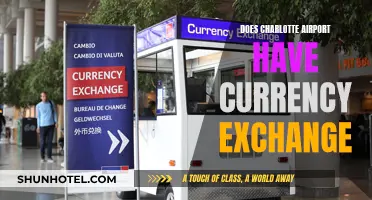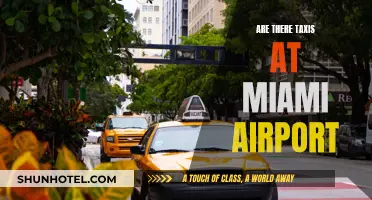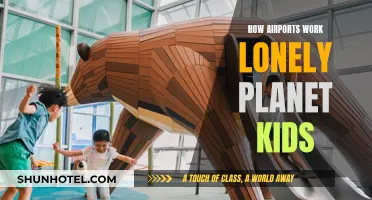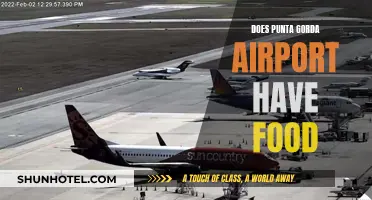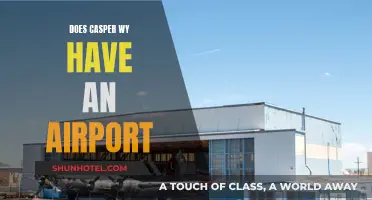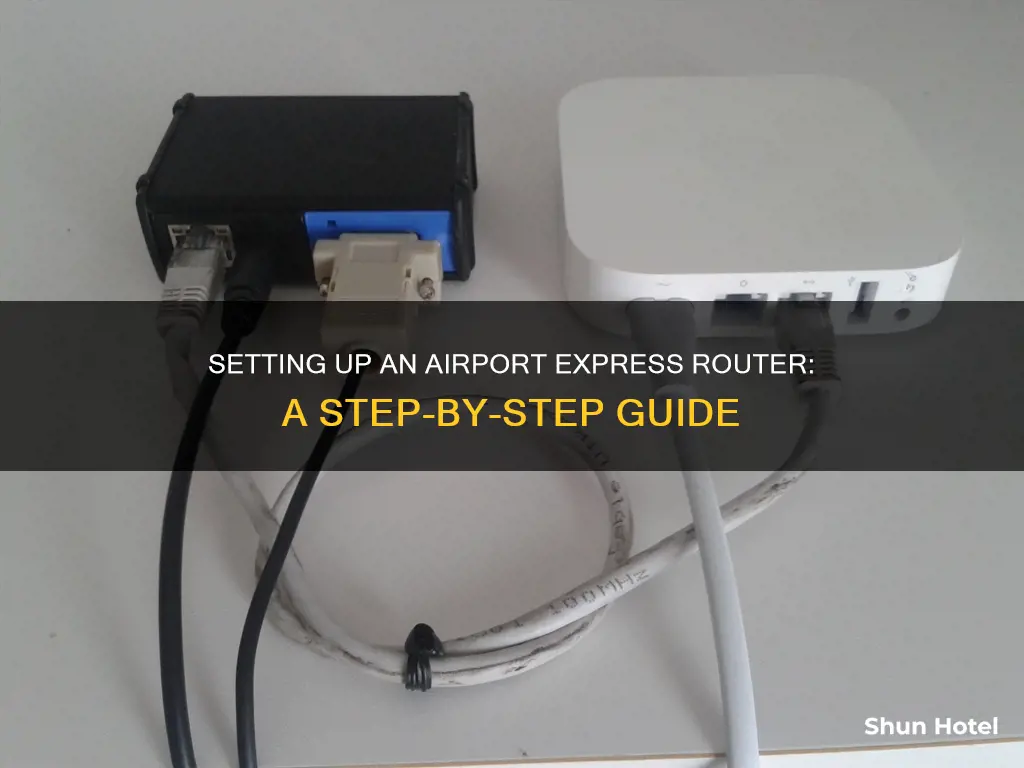
Apple's AirPort Express is a base station that can be used to extend your Wi-Fi network. It's easy to set up: simply plug it into a power outlet, launch AirPort Utility, and follow the on-screen instructions. You can download AirPort Utility from Apple's website or use the CD that came with the AirPort Express. Once you've set up your AirPort Express, you can use it to create a new network or replace an existing device.
| Characteristics | Values |
|---|---|
| First step | Plug the Airport Express into a power outlet |
| Second step | Launch AirPort Utility |
| Third step | Highlight Airport Express in the left panel |
| Fourth step | Complete the fields, including Name and Password |
| Fifth step | Select Continue |
| Sixth step | Choose a network option and select Continue |
| Seventh step | Choose the network you want to use and select Continue |
| Eighth step | If you don't already have the AirPort Utility software installed, install it from the CD that came with the AirPort Express or download it from Apple's website |
What You'll Learn

Plugging the AirPort Express into an electrical outlet
To plug the AirPort Express into an electrical outlet, first, decide which room you want to use it in. Then, plug the AirPort Express into a power outlet in that room. After that, launch AirPort Utility. You can download this software from Apple's website if you don't already have it. Once it's open, you should see the AirPort Express base station listed in the left pane. If it isn't already highlighted, single-click to highlight it. Then, complete the fields on the right side, including the name and password. Select 'Continue'.
Strategies for Completing Kyrat Airport Mission: A Guide
You may want to see also

Installing the AirPort Utility software
To install an Airport Express router, you will need to install the AirPort Utility software. This comes loaded with Mac OS X 10.9 (Mavericks) through 10.13 (High Sierra), and you can download it for newer Macs from Apple's website. You can also install it from the CD that came with the AirPort Express.
Once you have installed the software, launch AirPort Utility. You will see the AirPort Express base station listed in the left pane. Single-click to highlight it, if it's not already highlighted. Complete the fields on the right side, including the name and password. Select 'Continue'.
Choose a network option and select 'Continue' again. Choose the network you want to use and select 'Continue' once more.
Once the AirPort Express has completed the restore process, choose it from the Wi-Fi menu in the upper-left corner. Click the 'Other Options' button. Select 'Add to an existing network'. Choose the Wi-Fi network name from the Wireless Network Name menu that you wish to join and click 'Next'. Enter the password to this network if required.
Lockers at Honolulu Airport: What You Need to Know
You may want to see also

Launching AirPort Utility
Once you've plugged your AirPort Express into a power outlet, it's time to launch AirPort Utility. If you don't already have the AirPort Utility software installed, you can install it from the CD that came with the AirPort Express or download it from Apple's website.
When you launch AirPort Utility, you'll see the AirPort Express base station listed in the left pane. Single-click to highlight it, if it's not already highlighted. Complete the fields on the right side, including a name and password for your AirPort Express. Select 'Continue'.
Next, choose a network option and select 'Continue' again. You'll then be able to choose the network you want to use. If you're setting up a new AirPort Express, you can use the one-tap option to clone and replace your old network. If you're connecting your AirPort Express to an existing network, select 'Add to an existing network' and choose the Wi-Fi network name from the Wireless Network Name menu. Enter the password for the network if required.
Finally, if you're using your AirPort Express as a network extender, connect an appropriate cable between the AirPort Express and the controller it will serve.
Currency Exchange at Charlotte Airport: What You Need to Know
You may want to see also

Highlighting AirPort Express in the left panel
To highlight AirPort Express in the left panel, you must first plug the AirPort Express into an electrical outlet. Then, launch AirPort Utility. Once it starts, you will see the AirPort Express base station listed in the left panel. Single-click to highlight it, if it's not already highlighted. Then, complete the fields on the right side. Give the AirPort Express a name and a password that you'll remember so you can access it later. Select Continue.
If you're using an iPhone, open Settings > Wi-Fi and wait until you see the Set Up New AirPort Base Station field below Choose a Network.
If you have the latest firmware installed, select the AirPort Express, then in the Base Station menu, choose Restore Default Settings. Next, click on Other Wi-Fi Devices. This will list all the AirPort-compatible devices that the utility can find either on Wi-Fi or Ethernet. Select the Base Station and the Utility will take a bit of time to gather information about it. When that's done, you'll have a screen that includes an Other Options button at the bottom left. Click on that and you get options such as creating a new network or replacing an existing device.
Airports and Carry-Ons: What to Expect When Traveling
You may want to see also

Choosing a network option
Once you've plugged your AirPort Express into an electrical outlet, you can start to think about your network options. You can either choose to add your AirPort Express to an existing network or create a new one.
If you want to add your AirPort Express to an existing network, you can do so by selecting 'Add to an existing network' from the Other Options menu. You will then need to choose the Wi-Fi network name from the 'Wireless Network Name' menu and enter the password for this network if required.
If you want to create a new network, you can do so by selecting 'Create a new network' from the Other Options menu. You will then need to give your new network a name and a password.
If you are replacing an old router with your new AirPort Express, Apple provides a one-tap option for setting up your new AirPort to clone and replace your old network. To do this, simply plug in your new AirPort next to your old router and open Settings > Wi-Fi on your iPhone. Wait until you see the 'Set Up New AirPort Base Station' field below 'Choose a Network'.
It's important to note that Apple discontinued AirPort and AirPort Express in April 2018, so the hardware is no longer sold and the software is no longer maintained. However, there are still products available on the secondary market.
Airport Body Scanners: Cancer Risk or Safe Passage?
You may want to see also
Frequently asked questions
Plug the AirPort Express into a power outlet and launch AirPort Utility. Highlight AirPort Express in the left panel and complete the fields, including Name and Password. Select Continue. Choose a network option and select Continue.
You can install it from the CD that came with the AirPort Express or download it from Apple's website.
Select the AirPort Express, then in the Base Station menu, choose Restore Default Settings. Next, click on Other Wi-Fi Devices. Select the Base Station and the Utility will gather information about it. When that's done, click on the Other Options button and choose 'Add to an existing network'.