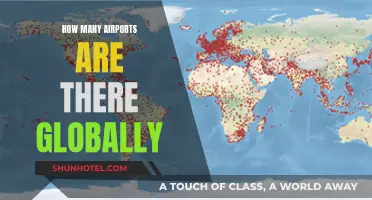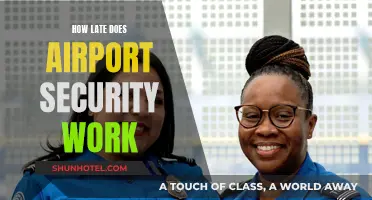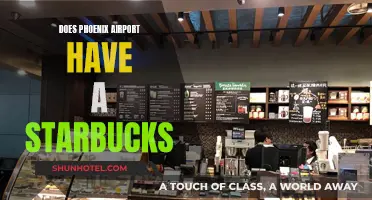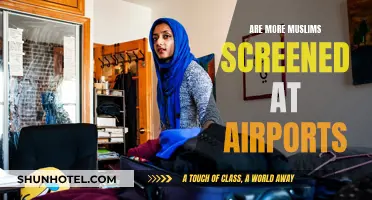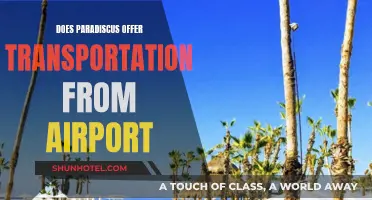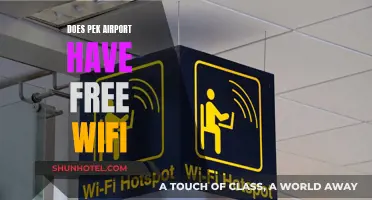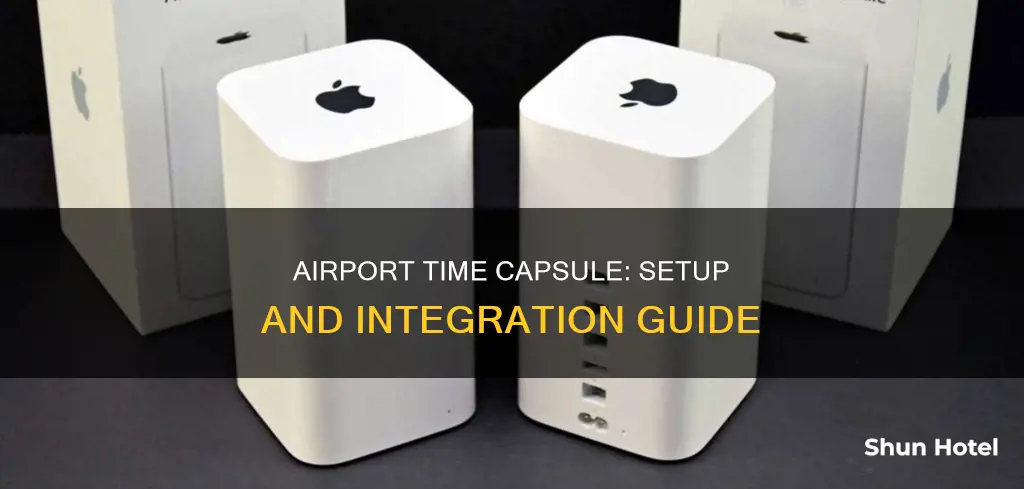
The Airport Time Capsule is a two-in-one device that acts as a Wi-Fi router and an external hard drive, automatically backing up all the computers on your wireless network. You can connect the Time Capsule to your Mac by opening the Airport Utility app, which can be found in the Utilities folder within the Applications folder. Once the Time Capsule is broadcasting, you can set up a new network and name it.
| Characteristics | Values |
|---|---|
| How to connect to a Mac | Click AirPort Time Capsule in the menu for Other wireless devices in AirPort Time Capsule. Select Create New Network and click Next. Name the network. |
| How to connect to an iPad, iPhone, iPad Touch or Windows computer | Use the Airport Utilities software on your device. Open Airport Utility by going to your Applications folder, then open the Utilities folder and double-click to open the AirPort Utility application. |
| How to connect if the Time Capsule doesn't show up | Click to join another network. Your Mac will do a wider search of all the networks it can see in the area. Click to join the Airport Time Capsule network, enter the password, and you’re done. |
What You'll Learn

How to connect an Airport Time Capsule to a Mac
To connect an Airport Time Capsule to a Mac, you will need to plug the Time Capsule into a power outlet using the AC adapter. Make sure you have a free outlet near your broadband modem to connect your Time Capsule. It's recommended that you plug the Time Capsule into a surge protector to prevent any damage in the event of an electrical surge.
Next, connect an Ethernet cable to the Time Capsule and your broadband modem or router. You can use the provided Ethernet cable to connect to the WAN port on the Time Capsule.
On your Mac, open Finder and go to Applications. Double-click the Utilities folder, which is the blue folder with the icon of a wrench and screwdriver. Double-click Airport Utility to open the app. Click Other Wireless Devices, select AirPort Time Capsule, and then select Create New Network. Click Next and follow the prompts to name your network and create a password. Finally, restart your modem.
Newark Airport: Free Wifi Access for Travelers
You may want to see also

How to set up an Airport Time Capsule
To set up an Airport Time Capsule, you'll need to connect it to your Mac. First, connect an Ethernet cable to the Time Capsule and your broadband modem or router. Plug the Time Capsule into a power outlet using the AC adapter. On your Mac, open Finder and go to Applications. Double-click the Utilities folder and then double-click Airport Utility to open the app. Click Other Wireless Devices and select AirPort Time Capsule. You may see six letters and numbers after "AirPort Time Capsule", like "fea88c" or something similar. Select Create New Network and click Next. You will see a list of options when you click on the Time Capsule in AirPort Utility. Click the radial button next to "Create New Network" at the top of the list of options and then click Next. Name the network by clicking the text box next to "Network Name" and type a name for the network. You can name the network anything you want.
If your Time Capsule doesn't show up, click to join another network. Your Mac will do a wider search of all the networks it can see in the area. Click to join the Airport Time Capsule network, enter the password, and you’re done. You are now connected to the Airport Extreme Time Capsule’s wireless network. You can have up to three devices plugged directly into this Airport device.
Clear Airport Security: Do Kids Need Special Treatment?
You may want to see also

How to use the Airport Time Capsule over Wi-Fi
To use the Airport Time Capsule over Wi-Fi, you will first need to connect it to your Mac. To do this, you will need to open the Airport Utility app. You can find this by opening Finder, going to Applications, and then double-clicking on the Utilities folder. Once you have opened the Airport Utility app, click on 'Other Wireless Devices' and then select 'AirPort Time Capsule'.
You will then need to create a new network. To do this, click on the radial button next to 'Create New Network' and then click 'Next'. You will then be prompted to name your network. Type a name for your network in the text box next to 'Network Name'.
Once you have created your network, you can connect to the Airport Time Capsule by clicking to join the network and entering the password. You will then be connected to the Airport Extreme Time Capsule's wireless network and will be able to use your Time Capsule over Wi-Fi. You can also have up to three devices plugged directly into the Airport device.
Clear Bags: Airport Security's New Normal?
You may want to see also

How to connect to the Airport Time Capsule network
To connect to the Airport Time Capsule network, you will need to open the Airport Utility app. On a Mac, you can do this by opening Finder, going to Applications, and then double-clicking on the Utilities folder. You can then double-click on Airport Utility to open the app.
If you are using an iPad, iPhone, iPad Touch, or a Windows computer, you can open the Airport Utility app by going to your Applications folder and opening the Utilities folder.
Once the Airport Utility app is open, you can click on 'Other Wireless Devices' and then select 'AirPort Time Capsule'. You may see six letters and numbers after 'AirPort Time Capsule', for example, 'fea88c'.
If your Time Capsule doesn't show up, you can click to join another network, and your Mac will search for all the networks in the area. You can then select the Airport Time Capsule network and enter the password.
Lockers at European Airports: Where to Store Your Luggage
You may want to see also

How to use the Airport Time Capsule on an iPad, iPhone or iPad Touch
You can use the Airport Time Capsule with your iPad, iPhone or iPod Touch by downloading the AirPort Utility app. This will allow you to manage your Wi-Fi network and AirPort base stations, including the Airport Time Capsule. You can use the app to see a graphical overview of your Wi-Fi network and devices, and change base station and network settings. You can also manage advanced features such as security modes, wireless channels, IPv6 configuration, and more.
To browse your Apple Time Capsule with your iPhone or iPad, you can follow these steps: launch the AirPort Utility app, click on the Time Capsule, and then tap the 'Edit' button in the dialog that pops up. Select the "Internet" tab to reveal the next page.
You can also use the Airport Time Capsule to back up your Mac and mobile Apple devices. Many printers now come with Wi-Fi WPS connections, which can be set up on the Time Capsule.
Mesa Airport: Efficient Travel Through Multiple Gates
You may want to see also
Frequently asked questions
To connect your Airport Time Capsule to your Mac, you'll need to open the Airport Utility app. You can do this by going to your Applications folder, opening the Utilities folder, and double-clicking on Airport Utility. From there, you can select the Airport Time Capsule from the menu for Other Wireless Devices.
Once you've selected the Airport Time Capsule in the Airport Utility app, you can click on "Create New Network" and then "Next". You'll then be able to name your network.
If your Time Capsule doesn't show up, you can click to join another network. Your Mac will then search for all the networks in the area. You can then click to join the Airport Time Capsule network and enter the password.
The amber status light on your Airport Time Capsule will turn solid green when it has finished booting up and is ready for you to configure.