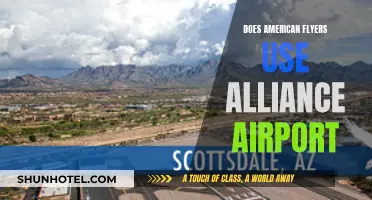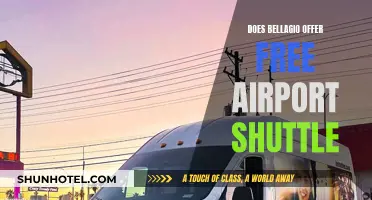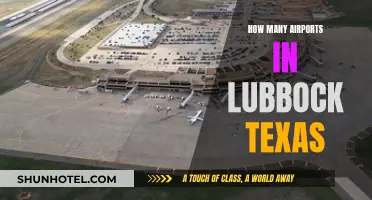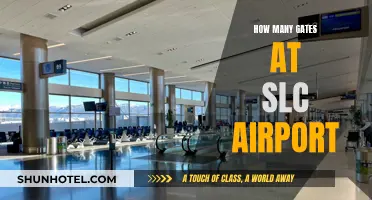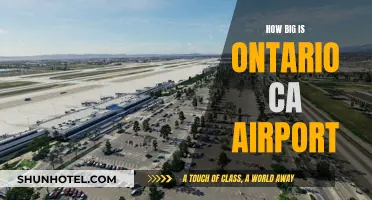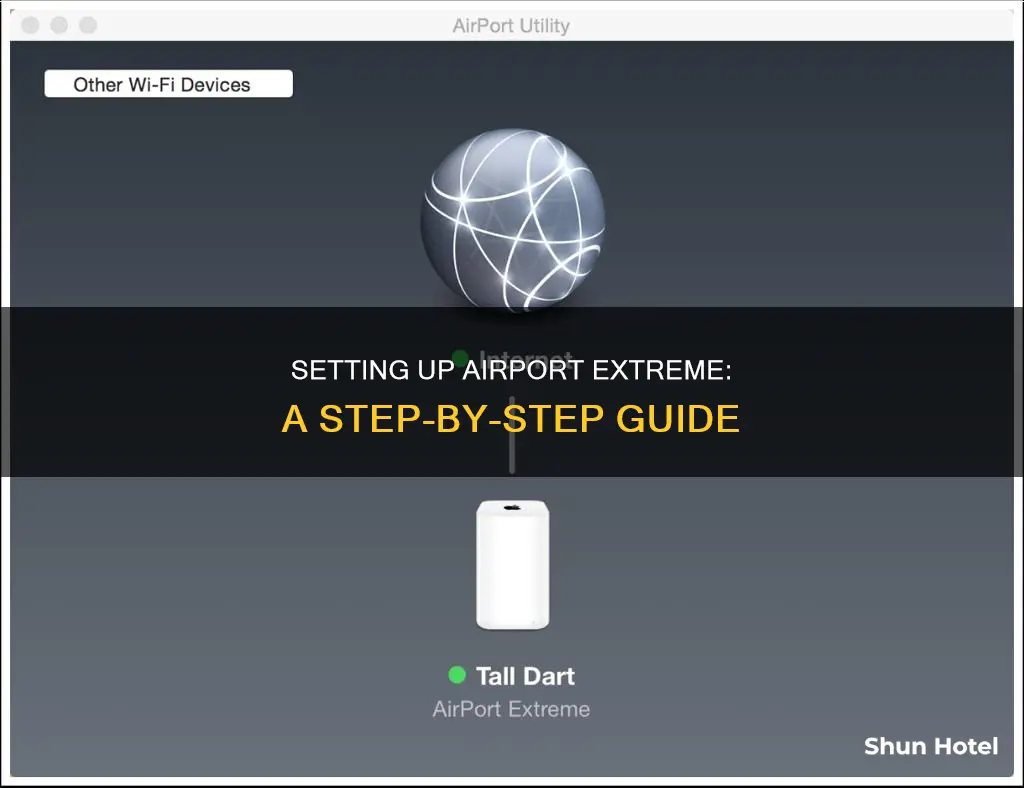
The Apple AirPort Extreme is a router that can be used to set up a Wi-Fi network. It can be connected to the internet via an ethernet cable, or used to create a network without an internet connection. The AirPort Utility automatically detects whether the AirPort Extreme should be connected in bridge mode or share an IP address using DHCP and NAT. It is possible to use the AirPort Extreme as a Wi-Fi access point, and it can be connected to a USB hard drive.
| Characteristics | Values |
|---|---|
| Powering on | Plug into the wall |
| Connecting to the internet | Purchase a Cat5 ethernet cable and use it to connect the AirPort Extreme to your DSL or cable modem |
| Connecting to a Mac Pro | Use an ethernet cable to connect your Mac Pro and your AirPort Extreme base station |
| Connecting a USB hard drive | Select 'Use a different password to secure disks' and enter a different password |
What You'll Learn

How to connect AirPort Extreme to the Internet
To connect your AirPort Extreme to the internet, you'll need to purchase a Cat5 ethernet cable. Plug one end of the cable into the AirPort Extreme's Internet WAN port (it has a little O symbol above it). Plug the other end into your DSL or cable modem.
The AirPort Utility will automatically detect whether or not the AirPort Extreme should be connected in bridge mode or share an IP address using DHCP and NAT. It's a good idea to leave the default setting selected. If the AirPort Extreme is connected to a router or other network device, select Bridge Mode. Otherwise, select Share a single IP address using DHCP and NAT. Click Continue.
Unless you have a special internet connection, select Using DHCP from the Configure IPv4 menu. Click Continue, then Update, then Continue again.
You can also select the 'Remember this password in my keychain' checkbox to save the password for the AirPort Extreme in the encrypted Keychain Access database. If you want to connect a USB hard drive to the AirPort Extreme, select 'Use a different password to secure disks' and enter a different password. This allows other users on your network to access the hard drive without having access to the AirPort Extreme settings.
Aruba's Airport Count: A Comprehensive Overview
You may want to see also

How to set up AirPort Extreme without an Internet connection
To set up an AirPort Extreme without an Internet connection, you'll first need to power on the AirPort Extreme Base Station by plugging it into the wall. The AirPort Utility will then automatically detect whether or not the AirPort Extreme should be connected in bridge mode or share an IP address using DHCP and NAT. It's recommended to leave the default setting selected.
If the AirPort Extreme is connected to a router or other network device, select Bridge Mode. Otherwise, select 'Share a single IP address using DHCP and NAT'. Click 'Continue' and then 'Update'.
In the top left of the AirPort Utility dialog, click on 'Other AirPort Base Stations' or 'Other Wi-Fi Devices'. Click on the AirPort Extreme that is listed. Under 'Network Name' and 'Base Station Name', enter your venue name followed by 'TB'.
You can also select the 'Remember this password in my keychain' checkbox to save the AirPort Extreme password in the encrypted Keychain Access database. If you plan on connecting a USB hard drive to the AirPort Extreme, select 'Use a different password to secure disks' and enter a different password. This will allow other users on your network to access the hard drive without having access to the AirPort Extreme settings.
Finally, select 'I want to create a new wireless network', click 'Continue', and enter a name for the wireless network in the 'Wireless Network Name' field.
Exploring Adelaide Airport: Efficient Gate System and Design
You may want to see also

How to use AirPort Extreme as a Wi-Fi access point
To use AirPort Extreme as a Wi-Fi access point, you'll need to set it up as a wireless router. Here's a step-by-step guide:
- Power on the AirPort Extreme Base Station by plugging it into a power outlet. The AirPort Extreme will automatically turn on when plugged in, as it doesn't have an on/off switch.
- Connect the AirPort Extreme to your DSL or cable modem using a Cat5 ethernet cable. Plug the ethernet cable into the AirPort Extreme's Internet WAN port, which is identified by a small 'O' symbol above it.
- Open the AirPort Utility on your Mac. This utility will automatically detect whether the AirPort Extreme should be connected in bridge mode or share an IP address using DHCP and NAT. It's generally recommended to leave the default setting selected.
- If the AirPort Extreme is connected to a router or other network device, select Bridge Mode. Otherwise, select "Share a single IP address using DHCP and NAT." Click "Continue."
- In the Configure IPv4 menu, select "Using DHCP" unless you have a special Internet connection. Click "Continue" again.
- Click "Update" and then "Continue" in the subsequent windows.
- (Optional) If you want to save the AirPort Extreme password in your keychain, select the "Remember this password in my keychain" checkbox. This will store the password in the encrypted Keychain Access database.
- (Optional) If you plan on connecting a USB hard drive to the AirPort Extreme and want to use a different password for disk access, select "Use a different password to secure disks." This will allow other users on your network to access the hard drive without needing access to the AirPort Extreme settings.
- Click "Continue."
- Select "I want to create a new wireless network."
- Enter a name for your wireless network in the "Wireless Network Name" field.
- Once you have the AirPort Extreme in "Extend Wireless Network" mode, use an ethernet cable to connect your Mac and the AirPort Extreme base station.
Note: Using "Extend a Wireless Network" mode may reduce your wireless network throughput. However, you can achieve gigabit ethernet speeds by connecting devices directly to the AirPort Extreme via ethernet.
Wilmington Airport: Why ILM?
You may want to see also

How to use AirPort Extreme with TouchBistro Pro
To use AirPort Extreme with TouchBistro Pro, you'll first need to power on the AirPort Extreme Base Station by plugging it into the wall. There's no on/off switch – it turns on when you plug it in.
Next, you'll need to connect the AirPort Extreme to your DSL or cable modem. To do this, purchase a Cat5 ethernet cable and use it to connect the AirPort Extreme to your modem. Plug the cable into the AirPort Extreme's Internet WAN port (it has a little O symbol above it).
Once you've connected the AirPort Extreme to your modem, you can set up a Wi-Fi network using the AirPort Utility. Open the AirPort Utility and click on 'Other AirPort Base Stations or Other Wi-Fi Devices' in the top left corner. Then, click on the AirPort Extreme that is listed. If nothing is listed, wait about 2-3 minutes for it to appear.
Under 'Network Name and Base Station Name', enter your venue name followed by 'TB'. This will create a new wireless network.
You can also select the 'Remember this password in my keychain' checkbox to save the password for the AirPort Extreme in the encrypted Keychain Access database. If you plan on connecting a USB hard drive to the AirPort Extreme, you can select 'Use a different password to secure disks' and enter a different password. This will allow other users on your network to access the hard drive without having access to the AirPort Extreme settings.
Finally, click 'Continue' and follow the on-screen instructions to complete the setup.
Barcelona Airport: Hotel Accommodation Available On-Site?
You may want to see also

How to save your AirPort Extreme password
To save your AirPort Extreme password, select the 'Remember this password in my keychain' checkbox. This will save the password in the encrypted Keychain Access database.
To hook up your AirPort Extreme, first, power on the AirPort Extreme Base Station by plugging it into the wall. If you want to connect the AirPort Extreme to the Internet, purchase a Cat5 ethernet cable and use it to connect the AirPort Extreme to your DSL or cable modem. Plug the cable into the AirPort Extreme’s Internet WAN port (it has a little O symbol above it). The AirPort Utility automatically detects whether or not the AirPort Extreme should be connected in bridge mode or share an IP address using DHCP and NAT. It’s a good idea to leave the default setting selected. Basically, if the AirPort Extreme is connected to a router or other network device, select Bridge Mode, otherwise select 'Share a single IP address using DHCP and NAT'. Click Continue. The window shown below appears. Unless you have a special Internet connection, select 'Using DHCP' from the Configure IPv4 menu. Click Continue. The window shown below appears. Click Update. The window shown below appears. Click Continue.
If you want to set up a Wi-Fi network using an Apple AirPort Extreme router that does not connect to the Internet, follow these steps. In the top left of the AirPort Utility dialog, click on 'Other AirPort Base Stations' or 'Other Wi-Fi Devices'. Click on the AirPort Extreme that is listed. Under 'Network Name' and 'Base Station Name', enter your venue name followed by TB. Once you have the AirPort Extreme in Extend Wireless Network mode, all you should have to do is use an ethernet cable to connect your Mac Pro and your AirPort Extreme base station.
Doha Airport: Hotel Amenities and Convenience
You may want to see also
Frequently asked questions
Plug the AirPort Extreme into the wall and use a Cat5 ethernet cable to connect it to your DSL or cable modem.
It's a good idea to leave the default settings selected. If the AirPort Extreme is connected to a router or other network device, select Bridge Mode. Otherwise, select 'Share a single IP address using DHCP and NAT'.
In the AirPort Utility dialog, click on Other AirPort Base Stations or Other Wi-Fi Devices. Click on the AirPort Extreme that is listed, and under Network Name and Base Station Name, enter your venue name followed by TB.
Select the 'Remember this password in my keychain' checkbox to save the password in the encrypted Keychain Access database.