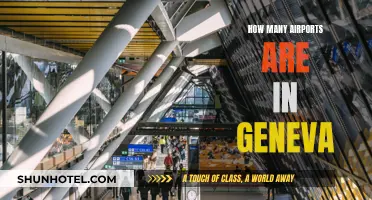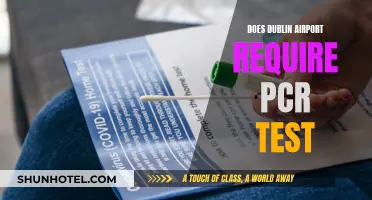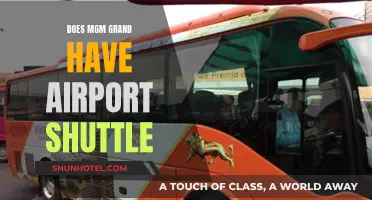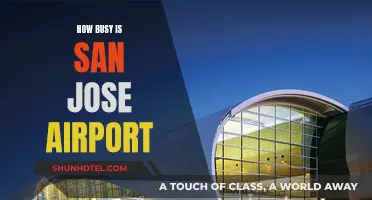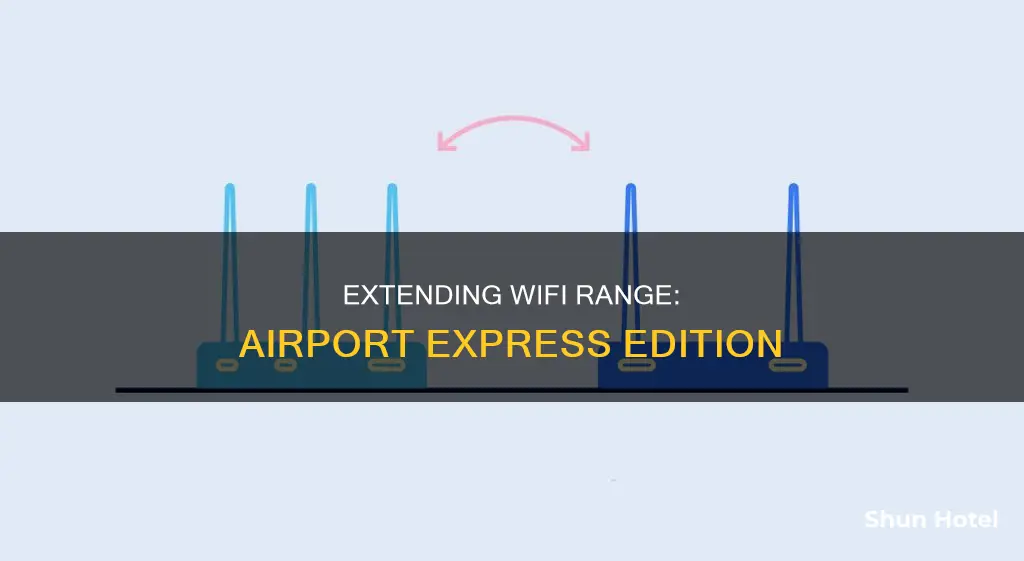
You can use AirPort Express wireless routers to extend your Wi-Fi network across your home or office. To do this, you can configure an AirPort Express device to work in conjunction with an AirPort Extreme or AirPort Express unit as a Wi-Fi extender using Ethernet or Wi-Fi. Connecting the devices by Ethernet usually gives the best result. To connect by Ethernet, get an additional AirPort Express and connect its port labelled WAN to the port labelled LAN on the primary router.
| Characteristics | Values |
|---|---|
| Connection to primary router | Wired Ethernet cable |
| AirPort utility setting | "Connection Sharing" set to "Share a Public IP Address" |
| Connection to secondary router | Wired Ethernet cable |
| AirPort utility setting | "Connection Sharing" set to "Off (Bridge Mode)" |
| Network name, security settings and password | Same as primary device |
| Setup | Click "Manual Setup", then "Airport", then "Wireless" |
| Wireless Mode setting | "Extend a Wireless Network" |
| Base Station Chooser | Connect to secondary router |
| Connection method | Ethernet or Wi-Fi |
What You'll Learn

Connecting to the primary router
To connect to the primary router, you will need to use the Apple AirPort setup tool. First, connect to the primary router using a wired Ethernet cable. Then, click 'Manual Setup' and enter your password if prompted. Next, click 'Airport' and then 'Wireless'.
Now, you need to create a wireless network. To do this, check the box that says 'Allow This Network to Be Extended' and enter or confirm your desired network name. If you want to secure your network, click 'Wireless Security' and select 'WPA2 Personal'. Choose a password between eight and 63 characters long.
Under 'Radio Channel Selection', click 'Automatic' and then click 'Update'. Now, you can connect to the secondary router using the 'Base Station Chooser' in the setup program.
Bras and Airport Security: What's the Deal?
You may want to see also

Setting up the secondary router
To set up a secondary router, you will need to connect to the primary router with the Apple AirPort setup tool open, using the "Base Station Chooser" in the setup program. Click "Manual Setup" and enter your password if needed. Click "Airport", then "Wireless" and click "Create a Wireless Network". Check the box that says "Allow This Network to Be Extended" and enter or confirm your desired network name. If you want to secure your network, click "Wireless Security" and select "WPA2 Personal". Choose a password between eight and 63 characters long.
Under "Radio Channel Selection", click "Automatic" and then click "Update". Now, connect to the secondary router using the "Base Station Chooser" in the setup program. Make sure the network name, security settings and password are set to the same settings on the secondary device as on the primary device. In the AirPort utility, set Connection Sharing" to "Off (Bridge Mode)", meaning that the device will pass traffic on to the primary AirPort device.
The newer Airport Express models (the ones compatible with 802.11n) can do this. First, you need the Express connected to Ethernet. Make sure that the main non-Apple router is set to share a public IP address. Next, when setting up the Express, just set up its Network name and Password exactly the same as the network used by your non-Apple router. The network mode needs to be "Create a wireless network", it should Connect Using "Ethernet", and Connection Sharing needs to be "Off (Bridge mode)".
To connect by Ethernet, assuming you have an AirPort Express or AirPort Extreme in place and that device is your primary router connected to your internet modem, get an additional AirPort Express and connect its port labelled "WAN" to the port labelled "LAN" on the primary router.
Bangkok's Airport: Suvarnabhumi, a Gateway to Thailand's Capital
You may want to see also

Using multiple AirPort devices
You can use multiple AirPort devices, including AirPort Express and AirPort Extreme routers, to extend your wireless network across your home or office. If you have an AirPort Extreme or AirPort Express unit as your primary wireless router, you can configure an AirPort Express device to work in conjunction with it as a Wi-Fi extender using Ethernet or Wi-Fi. Connecting the devices by Ethernet usually gives the best result.
To connect by Ethernet, assuming you have an AirPort Express or AirPort Extreme in place and that device is your primary router connected to your internet modem, get an additional AirPort Express and connect its port labelled "WAN" to the port labelled "LAN" on the primary router.
First, you need the Express connected to Ethernet. Make sure that the main non-Apple router is set to share a public IP address. Next, when setting up the Express, just set up its Network name and Password exactly the same as the network used by your non-Apple router. The network mode needs to be "Create a wireless network," it should Connect Using "Ethernet," and Connection Sharing needs to be "Off (Bridge mode)."
Click "Manual Setup," then "Airport," and then "Wireless." Choose "Extend a Wireless Network" in the "Wireless Mode" menu. Choose the network name you set earlier and enter the password if you created one.
Fairbanks Airport: TSA PreCheck Availability
You may want to see also

Connecting by Ethernet
To extend your Wi-Fi using an Airport Express, you will first need to connect to the primary router using a wired Ethernet cable. In the AirPort utility, use the "Connection Sharing" drop-down to choose "Share a Public IP Address". Next, disconnect from that router and connect to the secondary router you plan to use as an extender. In the AirPort utility, set "Connection Sharing" to "Off (Bridge Mode)", meaning that the device will pass traffic on to the primary AirPort device. Make sure the network name, security settings and password are set to the same settings on the secondary device as on the primary device.
The newer Airport Express models (the ones compatible with 802.11n) can be used to extend the Wi-Fi of another non-Apple Access Point. First, you need the Express connected to Ethernet. Make sure that the main non-Apple router is set to share a public IP address. Next, when setting up the Express, just set up its Network name and Password exactly the same as the network used by your non-Apple router. The network mode needs to be "Create a wireless network", it should Connect Using "Ethernet", and Connection Sharing needs to be "Off (Bridge mode)".
To connect by Ethernet, assuming you have an AirPort Express or AirPort Extreme in place and that device is your primary router connected to your internet modem, get an additional AirPort Express and connect its port labelled "WAN" to the port labelled "LAN" on the primary router. Connecting the devices by Ethernet usually gives the best result.
To set up the network, click "Manual Setup", then "Airport", and then "Wireless". Choose "Extend a Wireless Network" in the "Wireless Mode" menu. Choose the network name you set earlier and enter the password if you created one.
Exploring Sleep Options at Frankfurt Airport
You may want to see also

Setting up a standalone device
You can configure AirPort Express wireless routers to work as standalone devices, connecting your computers wirelessly to your internet modem and other networked devices. You can also use multiple AirPort devices, including AirPort Express and AirPort Extreme routers, to extend your wireless network across your home or office.
To set up a standalone device, first, connect to the primary router with the Apple AirPort setup tool open, using the "Base Station Chooser" in the setup program. Click "Manual Setup" and enter your password if needed. Click "Airport", then "Wireless" and click "Create a Wireless Network". Check the box that says "Allow This Network to Be Extended" and enter or confirm your desired network name. If you want to secure your network, click "Wireless Security" and select "WPA2 Personal". Choose a password between eight and 63 characters long. Under "Radio Channel Selection", click "Automatic" and then click "Update". Now, connect to the secondary router using the "Base Station Chooser" in the setup program.
Next, disconnect from that router and connect to the secondary router you plan to use as an extender. In the AirPort utility, set "Connection Sharing" to "Off (Bridge Mode)", meaning that the device will pass traffic on to the primary AirPort device. Make sure the network name, security settings and password are set to the same settings on the secondary device as on the primary device.
The newer Airport Express models (the ones compatible with 802.11n) can do this. First, you need the Express connected to Ethernet. Make sure that the main non-Apple router is set to share a public IP address. Next, when setting up the Express, just set up its Network name and Password exactly the same as the network used by your non-Apple router. The network mode needs to be "Create a wireless network", it should Connect Using "Ethernet", and Connection Sharing needs to be "Off (Bridge mode)".
Maui Airport Showers: Availability and Accessibility
You may want to see also
Frequently asked questions
Connect to the primary router with the Apple AirPort setup tool open, using the "Base Station Chooser" in the setup program. Click "Manual Setup" and enter your password if needed. Click "Airport", then "Wireless" and click "Create a Wireless Network". Check the box that says "Allow This Network to Be Extended" and enter or confirm your desired network name.
Connect first to the primary router using a wired Ethernet cable. In the AirPort utility, use the "Connection Sharing" drop-down to choose "Share a Public IP Address".
Make sure the network name, security settings and password are set to the same settings on the secondary device as on the primary device. Set "Connection Sharing" to "Off (Bridge Mode)" in the AirPort utility, meaning that the device will pass traffic on to the primary AirPort device.
You can configure AirPort Express wireless routers to work as standalone devices, connecting your computers wirelessly to your internet modem and other networked devices.
Yes, you can use multiple AirPort devices, including AirPort Express and AirPort Extreme routers, to extend your wireless network across your home or office.