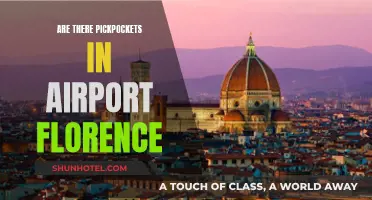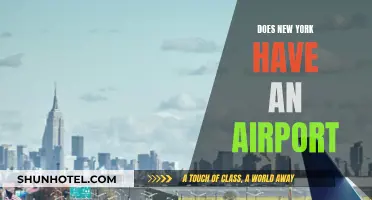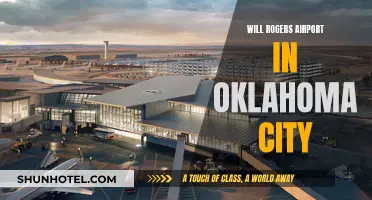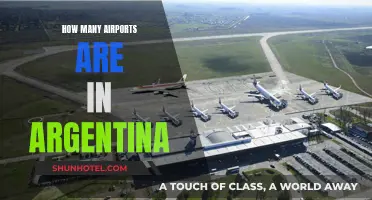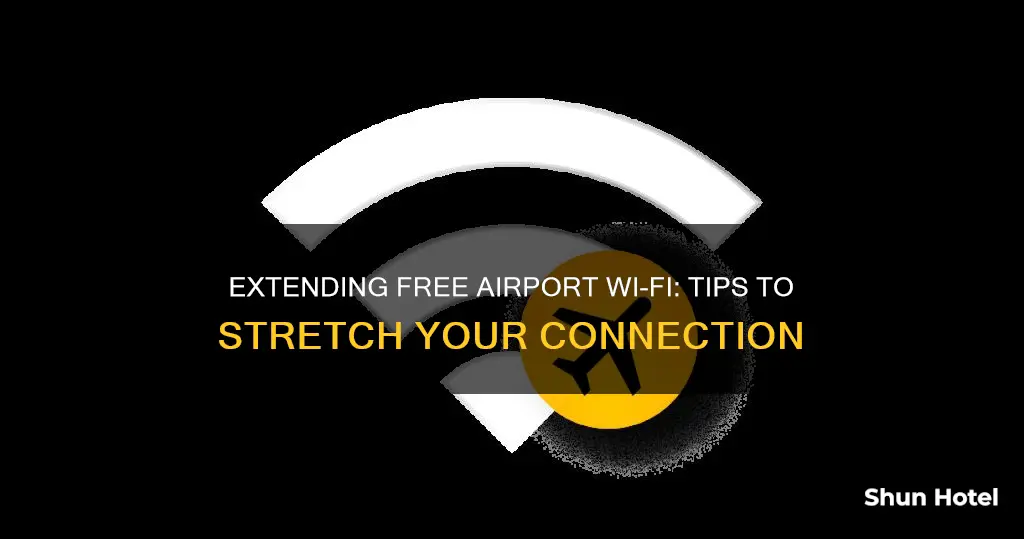
If you're looking to extend your free airport wifi, you'll need to buy an Apple AirPort Express. You can get one at the Apple store, Best Buy or online. You'll then need to connect to the primary router with the Apple AirPort setup tool open, using the Base Station Chooser in the setup program. Click Manual Setup and enter your password if needed. Click Airport, then Wireless and click Create a Wireless Network. Check the box that says Allow This Network to Be Extended and enter or confirm your desired network name.
| Characteristics | Values |
|---|---|
| Device | Apple AirPort Express |
| Connection | Wired Ethernet cable |
| Connection Sharing | Share a Public IP Address |
| Connection Sharing (secondary router) | Off (Bridge Mode) |
| Network name | Same on primary and secondary device |
| Security settings | Same on primary and secondary device |
| Password | Same on primary and secondary device |
| Wireless Security | WPA2 Personal |
What You'll Learn

Using an Apple AirPort Express
To extend free airport WiFi using an Apple AirPort Express, you'll first need to buy an Apple AirPort Express from a consumer electronics store like the Apple Store or Best Buy, or online.
Next, plug in the AirPort Express in between your current AirPort base station and where you want your WiFi signal to be stronger. The light on the front will be yellow.
On your Mac, open the AirPort Utility app located in your Applications -> Utilities folder. In the top left-hand corner, you should see a drop-down menu for "Other WiFi Devices".
In the AirPort Utility, use the "Connection Sharing" drop-down to choose "Share a Public IP Address". Then, disconnect from that router and connect to the secondary router you plan to use as an extender. In the AirPort Utility, set "Connection Sharing" to "Off (Bridge Mode)", meaning that the device will pass traffic on to the primary AirPort device. Make sure the network name, security settings and password are set to the same settings on the secondary device as on the primary device.
Finally, verify that the power cord is connected to the Power port on the primary base station and plugged into a wall outlet. Plug one end of an Ethernet cable into the WAN port on the base station you're adding to the network, and the other end into a LAN port on the primary base station.
Texas Airports: Masks, Are They Still Mandatory?
You may want to see also

Connecting to the primary router
To connect to the primary router, you will need to use the Apple AirPort setup tool. Open the AirPort Utility app on your Mac, which can be found in the Applications -> Utilities folder. Once you've launched the program, connect to the primary router using a wired Ethernet cable. In the AirPort utility, use the "Connection Sharing" drop-down to choose "Share a Public IP Address".
Next, you will need to click "Manual Setup" and enter your password if prompted. Click "Airport", then "Wireless" and click "Create a Wireless Network". Check the box that says "Allow This Network to Be Extended" and enter or confirm your desired network name. If you want to secure your network, click "Wireless Security" and select "WPA2 Personal". Choose a password between eight and 63 characters long.
Make sure the network name, security settings and password are set to the same settings on the secondary device as on the primary device. You can do this by using the Base Station Chooser in the setup program. The AirPort Utility Setup Assistant will automatically choose settings for extending your network, but you can also click "Other Options" to set up your network using different settings.
Addis Ababa Airport: Is There Reliable Wi-Fi?
You may want to see also

Setting up a secondary router
To set up a secondary router, you will need to buy an Apple AirPort Express. You can get them at the usual consumer electronic stores like the Apple store or Best Buy, or pretty much anywhere online.
First, connect to the primary router with the Apple AirPort setup tool open, using the "Base Station Chooser" in the setup program. Click "Manual Setup" and enter your password if needed. Then, click "Airport", then "Wireless" and click "Create a Wireless Network". Check the box that says "Allow This Network to Be Extended" and enter or confirm your desired network name. If you want to secure your network, click "Wireless Security" and select "WPA2 Personal". Choose a password between eight and 63 characters long.
Next, disconnect from that router and connect to the secondary router you plan to use as an extender. In the AirPort utility, set "Connection Sharing" to "Off (Bridge Mode), meaning that the device will pass traffic on to the primary AirPort device. Make sure the network name, security settings and password are set to the same settings on the secondary device as on the primary device.
Finally, plug one end of an Ethernet cable into the WAN port on the base station you’re adding to the network, and the other end into a LAN port on the primary base station.
Clear Security at Grand Rapids Airport: What to Expect
You may want to see also

Using an Ethernet cable
To extend free airport WiFi using an Ethernet cable, you will need to purchase an Apple AirPort Express. You can buy one at the Apple store, Best Buy, or online.
First, connect to the primary router using a wired Ethernet cable. In the AirPort utility, use the "Connection Sharing" drop-down to choose "Share a Public IP Address." Next, disconnect from that router and connect to the secondary router you plan to use as an extender. In the AirPort utility, set "Connection Sharing" to "Off (Bridge Mode,"), which means that the device will pass traffic on to the primary AirPort device. Make sure the network name, security settings, and password are set to the same settings on the secondary device as on the primary device.
You can also extend your existing Wi-Fi network with an additional base station using AirPort Utility on your Mac or AirPort Utility for iPhone, iPad, or iPod touch. After extending your Wi-Fi network, your network uses the existing network settings and broadcasts to a larger area. Verify that the power cord is connected to the Power port on the primary base station and plugged into a wall outlet. Plug one end of an Ethernet cable into the WAN port on the base station you’re adding to the network, and the other end into a LAN port on the primary base station.
Additionally, you can use the AirPort Express as a Wi-Fi extender. Plug the AirPort Express in between your current AirPort base station and where you want your Wi-Fi signal to be stronger. The light on the front will be yellow. On your Mac, open the AirPort utility app located in your Applications --> Utilities folder. In the top left-hand corner, you should see a drop-down menu for "Other Wi-Fi Devices."
JFK Airport: Best Places to Sleep Over
You may want to see also

Setting up a Mac
To extend free airport WiFi on a Mac, you will need to buy an Apple AirPort Express. You can get one from the Apple store, Best Buy or online. Plug the AirPort Express in between your current AirPort base station and where you want your WiFi signal to be stronger. The light on the front will be yellow.
Next, open the AirPort utility app on your Mac. You can find it in your Applications -> Utilities folder. When you open the AirPort Utility, you should see a drop-down menu for "Other Wi-Fi Devices" in the top left-hand corner.
Connect to the primary router with the Apple AirPort setup tool open, using the "Base Station Chooser" in the setup program. Click "Manual Setup" and enter your password if needed. Click "AirPort", then "Wireless" and click "Create a Wireless Network". Check the box that says "Allow This Network to Be Extended" and enter or confirm your desired network name.
If you want to secure your network, click "Wireless Security" and select "WPA2 Personal". Choose a password between eight and 63 characters long. Under "Radio Channel Selection", click "Automatic" and then click "Update". Now, connect to the secondary router using the "Base Station Chooser" in the setup program.
In the AirPort utility, use the "Connection Sharing" drop-down to choose "Share a Public IP Address". Next, disconnect from that router and connect to the secondary router you plan to use as an extender. In the AirPort utility, set "Connection Sharing" to "Off (Bridge Mode)", meaning that the device will pass traffic on to the primary AirPort device. Make sure the network name, security settings and password are set to the same settings on the secondary device as on the primary device.
Understanding Airport Concourses: A Traveler's Guide to Efficient Navigation
You may want to see also
Frequently asked questions
You can extend your existing Wi-Fi network with an additional base station using AirPort Utility on your Mac or AirPort Utility for iPhone, iPad, or iPod touch.
You will need an Apple AirPort Express, which can be purchased at the Apple store or Best Buy, or online.
First, plug in the AirPort Express in between your current AirPort base station and where you want your Wi-Fi signal to be stronger. Then, open the AirPort utility app on your Mac, located in your Applications --> Utilities folder.
Connect to the primary router with the Apple AirPort setup tool open, using the "Base Station Chooser" in the setup program. Click "Manual Setup" and enter your password if needed.
In the AirPort utility, use the "Connection Sharing" drop-down to choose "Share a Public IP Address." Next, disconnect from that router and connect to the secondary router you plan to use as an extender. In the AirPort utility, set "Connection Sharing" to "Off (Bridge Mode)," meaning that the device will pass traffic on to the primary AirPort device.