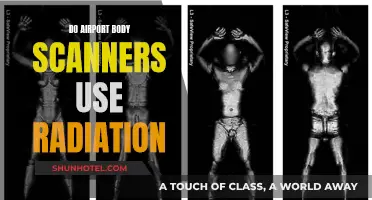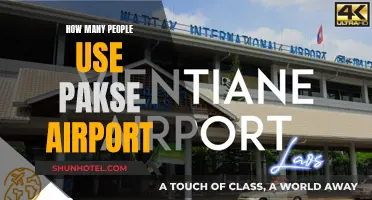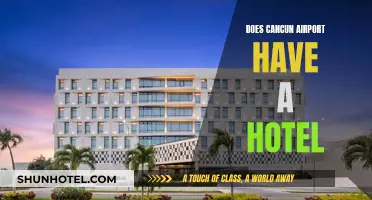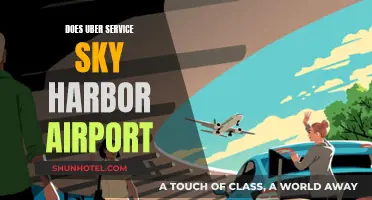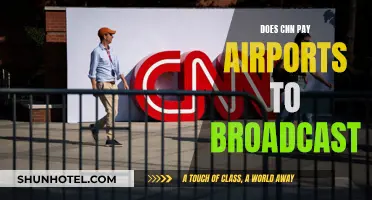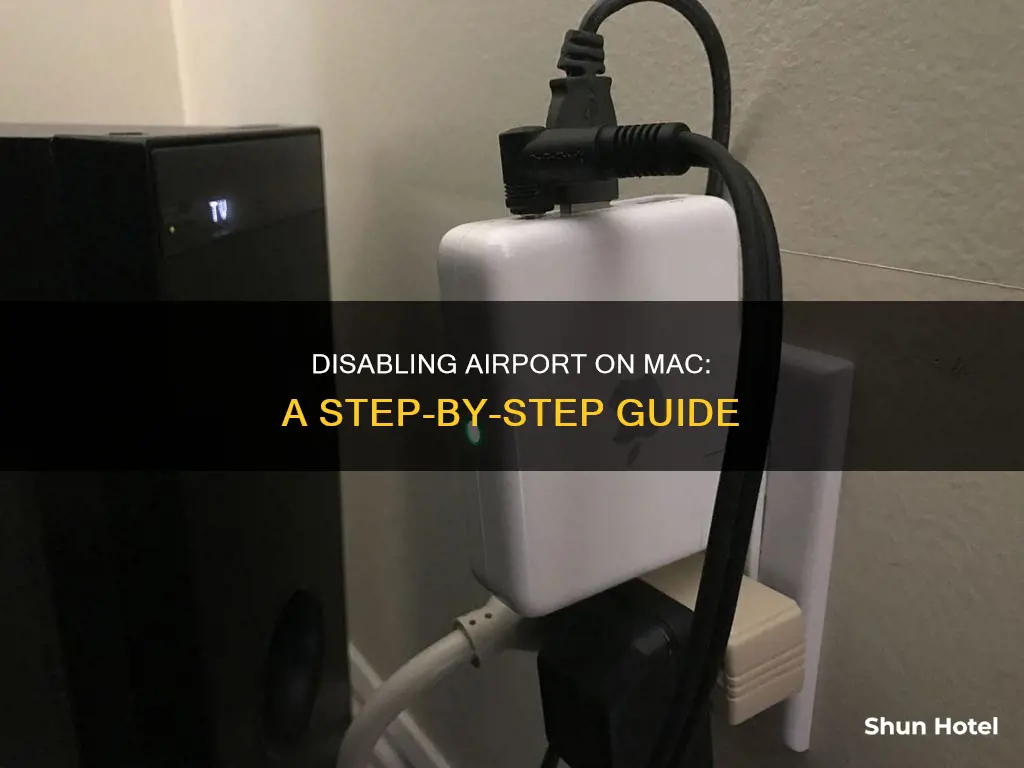
If you want to disable the wireless connection on your MacBook, you can do so through the AirPort utility. This can be useful if you want to extend your MacBook's battery life or prevent members from connecting the system to any wireless network. Disabling AirPort can be done through the MacBook's menu bar, the System Preferences, or the Terminal.
What You'll Learn

Disabling Airport via Terminal
- Open the Terminal application.
- Use the command: "networksetup -setairportpower airport off".
- If needed, specify the device port, for example, "en1" or "en0", by using the command: "networksetup -setairportpower en0 off".
- To check the port if you are unsure, use the -getairportpower flag.
- To turn Airport back on, use the command: "networksetup -setairportpower airport on", or "networksetup -setairportpower en0 on" if specifying the device port.
- To quickly power cycle Airport, use the following command: "networksetup -setairportpower airport off; networksetup -setairportpower airport on".
Note that the device name could be "airport", "en0", "en1", etc., depending on the Mac hardware and the version of OS X.
Nipple Piercings: Airport Security Scanners and Metal Detectors
You may want to see also

Removing Wi-fi from System Preferences
To remove Wi-Fi from System Preferences on a Mac, you will need to access the Network settings.
First, go to System Preferences and select the 'Network' option. Here, you will see a list of network connections, including Wi-Fi, also known as AirPort.
To remove Wi-Fi, you will need to delete it from each of the locations defined in the Network preferences. Click on the lock icon in the bottom left corner of the pane to secure it with your admin password and make changes.
Once you have removed Wi-Fi from the Network settings, the AirPort icon in the menu bar will no longer appear. This means that your Mac will no longer automatically search for available wireless connections, which can help extend your battery life.
If you want to disable Wi-Fi without removing it from System Preferences, you can simply turn off AirPort. Click on the AirPort icon in the menu bar, which looks like a series of curved lines radiating upwards, and select 'Turn AirPort Off' from the drop-down menu. If you have configured your Mac to require an administrator password for turning wireless functionality on or off, you will need to enter your password and click 'OK'.
Additionally, you can also disable AirPort via the command line using the 'networksetup' command. This method allows you to quickly turn AirPort on or off without using the menu item or System Preferences. The specific command to turn AirPort off is:
Networksetup -setairportpower airport off
However, the device name may be different, such as en0 or en1, depending on your Mac hardware and OS version. You can use the -getairportpower flag to check the correct port if you are unsure.
Stroller Wagons: Airport Allowed?
You may want to see also

Disabling Airport sniffing
Networksetup -setairportpower airport off
If you are unsure of the device name, you can use the -getairportpower flag to check the port.
Alternatively, you can use the 'ifconfig' command in the Terminal. This command allows you to disable the wireless interface by specifying the interface name, such as "en1". The syntax for this command is as follows:
Sudo ifconfig en1 down
Another approach is to modify the system configuration file directly. This file is located at `/Library/Preferences/SystemConfiguration/preferences.plist`. Editing this file requires administrative privileges and should be done with caution as it can impact your network settings.
Finally, if you are using an older version of macOS (10.4.x), you can use the following command in the Terminal:
Sudo networksetup -setnetworkserviceenabled "AirPort" off
Connecting Airport Titos: Modem Setup Simplified
You may want to see also

Disabling Airport using the AirPort menu
Step 1: Access the AirPort Menu
Locate the AirPort menu icon in your MacBook's menu bar. The icon resembles a series of curved lines radiating upwards. Click on this icon to open the AirPort drop-down menu.
Step 2: Turn Off AirPort
In the AirPort drop-down menu, you will see the option to "Turn AirPort Off." Click on this option to initiate the process of disabling AirPort.
Step 3: Enter Administrator Password (If Required)
If you have previously configured your MacBook to require an administrator password whenever AirPort wireless functionality is altered, you will be prompted to enter this password. Type your password into the designated field and click the "OK" button.
Step 4: Confirm Disabling of AirPort
After following these steps, your AirPort wireless connectivity should now be disabled. You can confirm this by observing the AirPort menu icon. If the bars are no longer visible, it indicates that the wireless interface has been successfully turned off.
Disabling AirPort through the AirPort menu is a convenient way to control your wireless connectivity and can be useful in situations where you want to extend your MacBook's battery life or prevent accidental connections to unsecured networks.
Additionally, if you frequently need to disable and re-enable AirPort, you can create a power cycle alias in your Terminal. This allows you to turn your wireless interface off and on with a simple command, streamlining the process and saving you time.
Barcelona Airport: Free Wifi Access for Travelers
You may want to see also

Disabling Airport on MacBooks
Using the Menu Bar:
- Click on the "AirPort" menu icon in your MacBook's menu bar. This icon looks like a series of curved lines radiating upwards.
- From the drop-down menu, select "Turn AirPort Off".
- If prompted, enter your administrator password in the Password field and click "OK". This step is necessary if you've set up your MacBook to require a password when turning AirPort wireless functionality on or off.
Disabling Airport from System Preferences:
- Go to System Preferences -> Network.
- Remove Wi-Fi from each of the locations defined.
- Secure the pane by clicking the lock icon in the bottom left corner and entering your admin password.
Using the Command Line:
- Open the Terminal app on your MacBook.
- Use the 'networksetup' command to disable Airport. The exact syntax depends on your Mac hardware and OS version:
- Networksetup -setairportpower airport off
- Networksetup -setairportpower en0 off
- Networksetup -setairportpower en1 off
- You can use the -getairportpower flag to check the correct port if you are unsure.
- Press Enter to execute the command.
Disabling Airport can be useful if you want to prevent members of your organisation from connecting to wireless networks, conserve battery life by reducing the regular search for available wireless connections, or troubleshoot wireless connection problems.
MSP Airport's Runways: A Comprehensive Overview
You may want to see also
Frequently asked questions
Click the "AirPort" menu icon in your MacBook's menu bar and select "Turn AirPort Off" from the drop-down menu. If you've configured your MacBook to require a password, enter your administrator password and click "OK".
You can get a USB Wi-Fi dongle to replace your Airport and disable the internal Wi-Fi, or you can adjust your settings to ensure it isn't monitoring for base stations.
Use the 'networksetup' command:
```
networksetup -setairportpower airport off
```