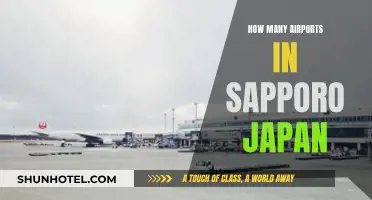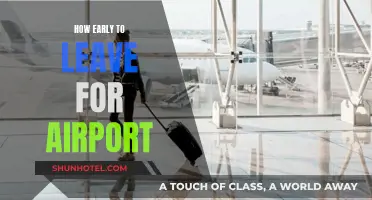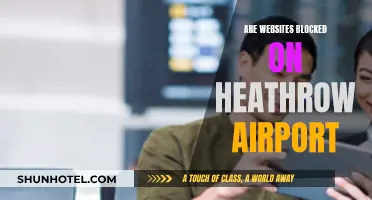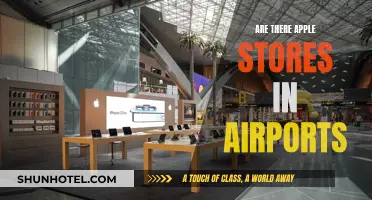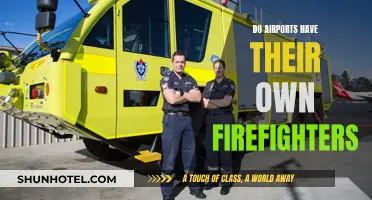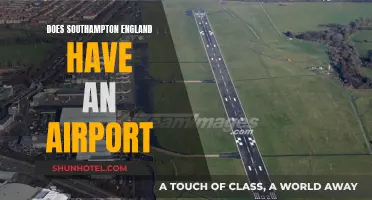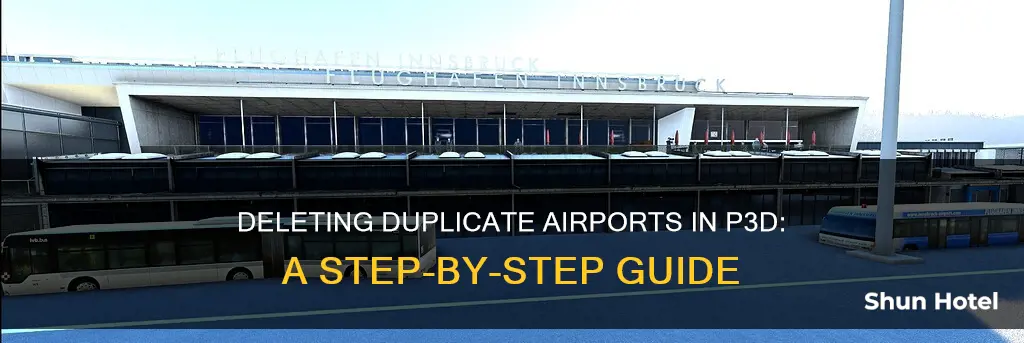
Duplicate airports in P3D can be frustrating, especially when they interfere with your flight path or cause visual glitches. While it is not possible to completely delete a stock airport without modifying the stock airport files, there are a few workarounds to this issue. One method is to disable the default airport by locating and disabling the specific files associated with it. However, it is crucial to exercise caution as these files may contain data for multiple airports, and deleting them could create unintended consequences. Another approach is to use tools like the Airport Design Editor (ADE) to remove visual elements, runways, and approach procedures associated with the duplicate airport. This method allows for a more targeted deletion without affecting other airports. It is important to note that some remnants of the airport, such as the IDENT in the scenery list, may still remain. Additionally, some users have reported success in contacting add-on manufacturers to address the issue of duplicate airports.
What You'll Learn

Disabling default airports
In the case of disabling the default KRAP airport in V5, the issue was with the addon scenery for KRAP, which was not V5 compatible. The user was advised to contact the addon manufacturer to resolve the issue. The user also discovered that the default KRAP airport files included in V4.5 had similar issues.
In another instance, a user wanted to develop a new airport but was facing issues due to a default terminal that was still appearing after they had deleted the corresponding file. They were advised that the default terminal was likely not contained in the airport files and were provided with a link to an article explaining how to remove a stock airport from the simulation.
It is recommended to contact addon manufacturers and developers for support when facing issues with default airports, as they are responsible for ensuring compatibility and addressing any bugs or glitches.
Exploring LA: Fun Activities Near LAX Airport
You may want to see also

Removing stock airport background
To remove the airport background, you will need to use the Airport Design Editor (ADE). This process will be different depending on whether you are using FSX/P3D or FS9.
For FSX and later:
- Load the stock airport you want to remove.
- Select the Terrain Polygon Tool.
- Draw a polygon that cuts the edge of the airport background. If the airport has a fence, you can follow that as a guide. If it is a runway-only airport, try making a poly across the centre of the runway and extending it out to one side.
- When the Property Grid opens, select "Exclude Specific" as the Type and "Airport Background Flatten MaskClassMap Autogen" as the Tag.
- Go to the View menu and uncheck "Terrain Exclusions". This is important, as forgetting this step will remove your exclusion that gets rid of the airport background polygon.
- Draw a rubber band around the whole airport. This will select all the visible elements. Use the delete key to remove them. Finally, use the View menu to re-show terrain exclusions.
For FS9:
If you are using FS9, ADE is not able to remove the background, so you will need to use SBuilder instead.
Malpensa Airport Showers: Availability and Amenities
You may want to see also

Removing airport visual elements
Removing Visual Elements:
Firstly, ensure that you have loaded the stock airport you wish to modify. It is important to note that this process should only be performed on unmodified, stock airports to avoid unintended issues. Once loaded, follow these steps:
- Remove any remaining runways: This must be done individually for each runway. Ensure that you have addressed any associated ILS (Instrument Landing System) first.
- Wide Selection and Removal: Use a wide rubber band selection tool to select and remove any remaining elements visible on the display.
- List View Removal: Switch to the List View and remove as many remaining items as possible from the various lists available.
- Approach Mode Removal: Switch to Approach Mode and open the list of approaches. Delete each approach one by one, as batch deletion is currently not supported.
- Navaid and Waypoint Removal: Open the Navaid and Waypoint lists and delete as many items as possible.
- Visual Display Removal: Go to the View menu and uncheck "Terrain Exclusions." This step is crucial and often overlooked.
- Final Visual Removal: Draw a rubber band around the entire airport and use the delete key to remove all selected elements. Finally, re-enable terrain exclusions in the View menu.
Final Checks:
After completing the above steps, your airport should now be largely free of visual elements. However, it is important to perform some final checks to ensure a thorough removal:
- Check Lists: Go through each list again and delete any remaining items. Some lists, such as "Comms," "Navaids," and "Taxi Designators", may still contain entries.
- Remove Scenery Objects: In the "Scenery Objects" list, ensure that your rubber band selection is wide enough to cover all objects. Delete any remaining items.
- Taxi Designators: While not necessary, you can delete taxi designators to ensure a complete removal. Note that you cannot remove the blank designator.
- Terrain Polygon: Do not delete the terrain polygon, as this is the exclusion rectangle that removes the airport background polygon.
- Approaches and Fixes: Switch to Approach Mode and delete all approaches and fixes individually.
- Change Airport Name: While you cannot remove the airport from the FS airport list, you can change the details to indicate that the airport is not in use.
Now, when you load the airport in your flight simulator, it should be devoid of visual elements, and any associated issues like duplicate airports should be resolved.
Vancouver Airport: A Haven for Dogs and Owners
You may want to see also

Deleting stock airport files
When attempting to delete a default airport, it is essential to identify the specific files associated with that airport. These files are typically located in the scenery folder, and their names may not always correspond to the airport's ICAO identifiers. In some cases, a single file may contain multiple airports, so deleting it could result in the removal of several airports.
Before deleting any files, it is recommended to contact the add-on manufacturer to seek their guidance. They may provide instructions or alternatives to achieve the desired outcome without causing unintended issues. If the add-on manufacturer is unresponsive, further research and caution are necessary before proceeding with any file deletions.
In some cases, disabling specific files related to an airport may be sufficient to address the issue. For example, disabling the APX, BRX, and OBX files associated with an airport can help suppress default airport scenery objects from appearing. However, it is crucial to understand that these files may contain information for multiple airports, so disabling them could impact other airports in the same region.
When dealing with duplicate airports, it is important to consider the compatibility of the add-ons in use. In some cases, the issue may lie with the add-on not being compatible with a specific version of the flight simulator software. Ensuring that the add-ons are up to date and compatible with the software version can help resolve such issues.
Additionally, it is worth noting that some default airport issues may be specific to a particular version of the software. For example, it has been observed that airport sceneries developed for one version may require additional or different exclude files to prevent default airport scenery objects from appearing in another version. This highlights the importance of ensuring that add-ons are designed or updated for compatibility with the specific software version in use.
In summary, deleting stock airport files is not a straightforward task and requires a good understanding of the underlying file structure and dependencies. It is crucial to exercise caution, back up files, and seek guidance from add-on manufacturers or experienced users before making any changes.
Milan's Main Airport: A Comprehensive Guide to Malpensa
You may want to see also

Editing stock airport files
When editing stock airport files, it is important to exercise caution and avoid deleting stock files. These files often contain multiple airports, and deleting them can create a wasteland in your simulation. To remove a stock airport, you should follow the steps outlined in this article: https://scruffyduck.screenstepslive.com/...-how-do-i-remove-a-stock-airport-from-the-sim. This article will guide you through the process of removing a stock airport without causing any unintended consequences.
When making changes to stock airport files, it is crucial to back up your files before proceeding. This will ensure that you can restore the original files if any issues arise during the editing process. Additionally, it is recommended to use a tool like Airport Design Editor (ADE) to locate the default files and make the necessary changes. ADE is a powerful tool that allows you to edit airport scenery and make adjustments to various aspects of the airport, such as taxiways, runways, and parking spots.
When editing stock airport files, be mindful of the impact your changes may have on other airports or custom autogen objects in the area. As mentioned earlier, deleting stock files can have unintended consequences, so it is important to understand the scope of your edits and their potential impact on other aspects of the simulation. Always test your changes thoroughly before finalising them to ensure that your edits have the desired effect without causing issues elsewhere.
If you encounter issues with duplicate airports, it is important to first identify the source of the problem. Duplicate airports can occur due to conflicts between default airports and add-ons. In such cases, it may be necessary to contact the add-on manufacturer to address the issue. They may need to update their product to ensure compatibility and prevent conflicts with default airports. Additionally, ensuring that you have the latest version of the simulation software can also help resolve issues related to duplicate airports, as updates often include fixes for known problems.
In some cases, you may need to disable specific files related to the duplicate airport. This can be done by locating the relevant files in the scenery folder and disabling them. However, be cautious when disabling files, as they may contain multiple airports or custom autogen objects. Always back up your files before making any changes to avoid permanent data loss.
Istanbul Airport Switch: A Guide to Changing Airports
You may want to see also
Frequently asked questions
Disabling default airports is a task for the add-on manufacturer. You will need to contact the add-on manufacturer so that they can make a better product.
You can try disabling the files that are causing the issue.
Unfortunately, P3D doesn't name the airport files in the scenery folder with the ICAO identifiers. You will need to identify the correct files to disable.
You can use the Airport Design Editor (ADE) to remove everything except for the IDENT in the scenery list. Note that this needs to be done with a pure stock airport without any modifications.
If you are getting rid of the airport entirely, you will also need to remove the airport background polygon.
Use the Terrain Polygon Tool to draw a polygon that cuts the edge of the airport background.