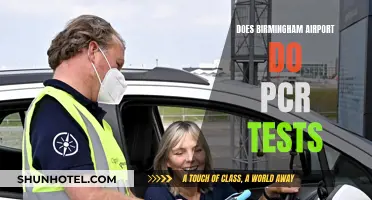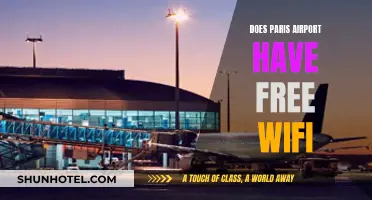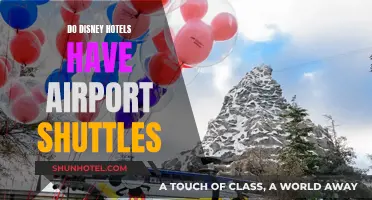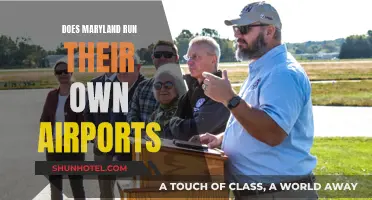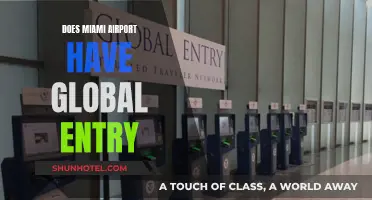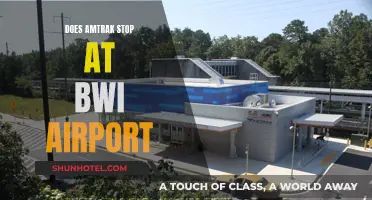Resetting your Apple AirPort Extreme base station will restore it to its original factory settings. This is useful if you've lost the base station password or if it isn't responding as expected. To perform a factory reset, first, unplug the power cable from the back of the AirPort Extreme. Next, locate the reset button—it's just to the right of the power port. Insert a pin, pen, or paperclip into the reset button and, while holding it in, reconnect the power plug. Continue to hold the reset button for about six seconds, or until the light on the front of the AirPort Extreme flashes rapidly in an amber colour. Then, wait about a minute for the AirPort Extreme to restart. Finally, launch the AirPort Utility to re-configure the AirPort Extreme.
What You'll Learn

Unplug the power cable and locate the reset button
Unplugging the power cable and locating the reset button is the first step in performing a factory-default reset on your Apple Airport Extreme. This process will restore your device to its original settings and is particularly useful if you're selling or giving away your base station.
To begin, unplug the power cable from the back of the Airport Extreme. The reset button is located just to the right of the power port. You will need to use a pin, pen, or paperclip to press this button. While holding the reset button, reconnect the power plug and continue to hold the button for about 5-6 seconds, or until you see the light on the front of the Airport Extreme flash rapidly in an amber colour.
Once you have released the button, wait about a minute for the Airport Extreme to finish restarting. You have now successfully performed a factory-default reset, and your device will be in its original state. You can now use the Airport Utility to reconfigure your Airport Extreme and set it up again from scratch.
This process is an effective way to wipe your device of any personal information and settings, ensuring that your base station is ready for a new user or for troubleshooting any persistent issues you may have been facing.
Cabana Bay's Airport Shuttle: What You Need to Know
You may want to see also

Insert a pin into the reset button and reconnect the power cable
To default your Apple Airport Extreme, you will need to reset it to its factory settings. This will restore your device to its original state when you first purchased it. This is useful if you've lost your base station password or if your base station is not responding as expected.
First, locate the reset button on the back of your Apple Airport Extreme, to the right of the power port. Take a pin, a straightened paperclip, or a pen, and insert it into the reset button. Ensure you have a good grip on whatever tool you are using, as you will need to hold it in place for a few seconds.
Next, while continuing to hold the reset button, reconnect the power cable into the male socket on the back of the Airport Extreme. It is important that you do not remove the pin, paperclip, or pen from the reset button while reconnecting the power.
Hold the reset button for approximately 6 seconds, or until you see the light on the front of the Airport Extreme flash rapidly. The light should be an amber color. Once you see this, you can release the reset button.
Finally, wait about a minute for the Airport Extreme to finish restarting. After this, you can launch the Airport Utility to reconfigure your device and set it up as new.
This process will reset your Apple Airport Extreme back to its factory settings, allowing you to set it up from scratch or with new configurations.
Shorts in Airports: Philippines' Dress Code Rules
You may want to see also

Hold the reset button for 6 seconds or until the light flashes amber
Resetting your Apple Airport Extreme base station is a great way to restore it to a state that allows you to regain control of it when you've lost the base station password or the base station isn't responding as expected. To do this, you'll need to locate the reset button on the back of the base station, next to the power port.
Once you've located the reset button, follow these steps:
- Press and hold the reset button for 6 seconds or until the status light on the front of the Airport Extreme flashes rapidly in an amber colour. You can use a pen, straightened paperclip, or similar tool to press the button.
- Keep the reset button depressed for the entire 6 seconds, or until you see the amber light. Don't release the button too early.
- Once you've held the button for the required time and seen the amber light, release the button.
- Wait about a minute for the Airport Extreme to finish restarting. This process may take a little longer, so be patient.
- After the Airport Extreme has restarted, you can launch the Airport Utility application on your computer to reconfigure the base station. This application is typically located in the Utilities folder within your Applications folder.
By following these steps, you'll be able to successfully default your Apple Airport Extreme and regain control of your base station.
Fredericksburg, TX Airport: What You Need to Know
You may want to see also

Wait for the Airport Extreme to restart
Once you have located the reset button on your Apple Airport Extreme, you will need to press and hold it for around one second. The button is located next to the ports and can be pressed with a pen or straightened paperclip. Ensure that your base station is connected to a power source.
After a second, release the button. The status light on the base station will flash amber. Now, wait for about a minute for the base station to finish restarting. The status light will flash rapidly in an amber colour. Once the Airport Extreme has restarted, you can launch the Airport Utility application to reconfigure your device.
The Airport Utility application can be found in the Utilities folder of your Applications folder. Once you have located the application, click on the icon for your base station, then click 'Edit' from the pop-up menu. From here, you can change the password or reconfigure the base station as needed. When you are done, click 'Update'.
Airports' Strict Liquid Rules: What You Can Bring
You may want to see also

Reconfigure the Airport Extreme using Airport Utility
Once you have reset your Apple Airport Extreme, you can reconfigure it using the Airport Utility.
First, make sure that the Airport Extreme is connected to power. Then, open the Airport Utility application, which is located in the Utilities folder of your Applications folder.
Next, click on the icon for your base station in Airport Utility, and then click "Edit" from the pop-up menu. Here, you can change the password or reconfigure the base station as needed.
If you are using a Mac, the Airport Utility can be found in the Utilities folder in the Applications folder. If you are using a Windows computer, go to Start > All Programs > Airport to locate the utility.
Once you have launched the Airport Utility, select your base station and click "Continue." Enter a Wireless Network Name and a Base Station Name, and click "Continue" again. Write these names down for future reference.
Enter your Country and Radio Mode on the next screen. In most cases, using 802.11n (802.11b/g compatible) is the proper choice. Click "Continue" again.
On the next screen, select WPA2 Personal security, then enter a Wireless Network Password. This password must be between 8 and 63 characters. Be sure to write this password down and keep it in a safe place. Click "Continue" when you are finished.
Follow any remaining prompts in the Airport Utility to complete the reconfiguration of your Apple Airport Extreme.
Airport Shoes: To Wear or Not to Wear?
You may want to see also
Frequently asked questions
First, locate the reset button on the back of the device, next to the power port. Then, press and hold the reset button for 1 second, release, and then press and hold again for about 5 seconds, until the status light on the base station flashes amber rapidly. Finally, wait about a minute for the base station to finish restarting.
There are three types of reset: a soft reset, which resets the base station password and disables security for 5 minutes; a hard reset, which restores the base station to an unconfigured state but retains the last saved configuration and any profiles; and a factory-default reset, which is the same as a hard reset but removes any saved configurations and profiles.
You should perform a factory-default reset if you are selling or giving away your base station.
First, disconnect the base station from its power source. Then, while holding down the reset button, reconnect the power and continue to hold for about 6 seconds, until the status light on the base station flashes amber.