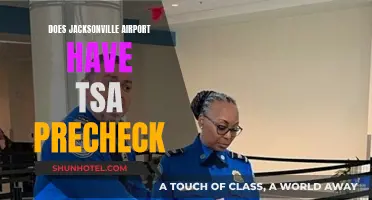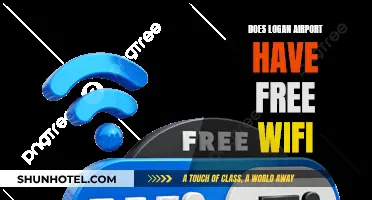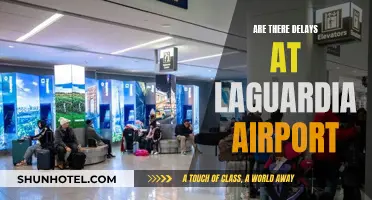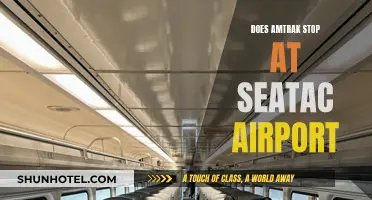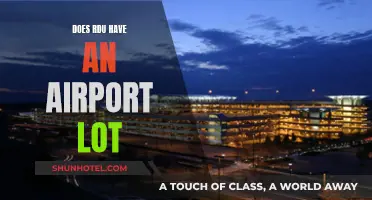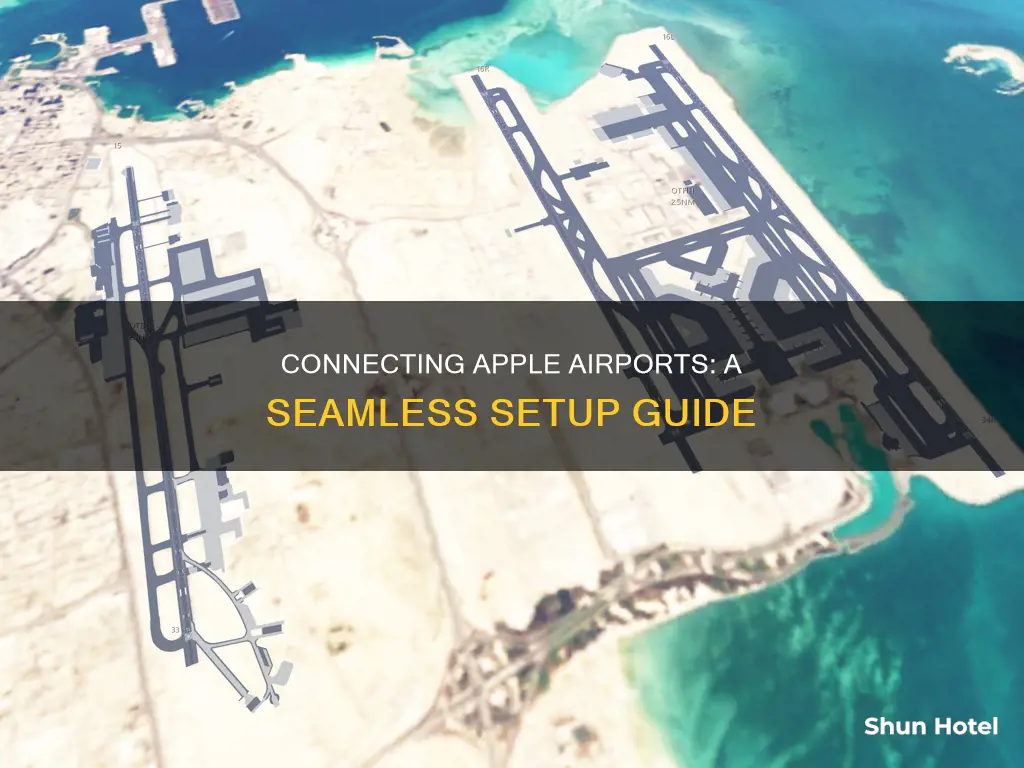
If you're looking to connect two Apple Airports, you'll need to set them up as a roaming network. This will allow devices to roam and connect to the Apple Airport with the best signal. To do this, make sure both Airports have the same wireless network name, security setting, and password. You can also set them up in Bridge Mode, which will put them on the same network. It's important to separate each wireless router by a few channels, especially if you're using Channels 1, 6, or 11, which tend to be the most crowded.
What You'll Learn

Connecting two Apple Airports via an Ethernet switch
Step 1: Prepare the First Apple Airport
First, you need to set up one of your Apple Airports as the "main" base station or router. This device will be directly connected to your Internet modem and will provide DHCP and NAT services to your network.
To do this, connect your first Apple Airport to your modem using an Ethernet cable. Make sure to connect the cable to the WAN port on the Apple Airport, which is usually labelled with an "O".
Once the hardware is connected, open the AirPort Utility on your computer or device. Select the base station and go to the Network tab. Set the Router Mode to "DHCP and NAT". This will make the Apple Airport function as your main router.
Step 2: Configure the First Apple Airport
Now, you need to configure the first Apple Airport to broadcast a Wi-Fi network. In the AirPort Utility, go to the Wireless tab and select "Create a Wireless Network". Here, you can set the Network Name, Wireless Security Type, and password for your Wi-Fi network.
Additionally, you can go to the Internet tab and set the "Connect Using" field to "Static". This will allow you to provide a unique local IP address for the base station, along with the Subnet Mask, Router Address, and DNS servers.
Step 3: Connect the Ethernet Switch
With your first Apple Airport set up and configured, it's time to connect the Ethernet switch. Take an Ethernet cable and connect it from one of the LAN ports on the first Apple Airport to one of the ports on your Ethernet switch.
Please note that you should not place the Ethernet switch between the modem and the first Apple Airport. The Ethernet switch should be connected to one of the LAN ports, not the WAN port, of the first Apple Airport.
Step 4: Prepare and Configure the Second Apple Airport
Now, you can set up your second Apple Airport. Connect the second Apple Airport to the Ethernet switch using another Ethernet cable. Again, make sure to connect to one of the LAN ports on the Apple Airport.
Once connected, open the AirPort Utility and select the second base station. Go to the Network tab and set the Router Mode to "Off (Bridge Mode)". This will ensure that the second Apple Airport operates in bridge mode and extends your Wi-Fi network.
Next, go to the Wireless tab and select "Create a Wireless Network". Here, you should use the exact same Network Name, Wireless Security Type, and password as you did for the first Apple Airport. This will create a seamless Wi-Fi network that your devices can roam between.
Step 5: Test and Optimize
Finally, test your new Wi-Fi network by moving around your house with a laptop, smartphone, or tablet. Your device should automatically switch between the two Apple Airports to maintain the strongest and fastest signal.
Note that some older mobile devices may not switch between Wi-Fi networks as smoothly. In these cases, you may need to manually turn off Wi-Fi and then turn it back on to connect to the closest Apple Airport.
Transit Visa Requirements: Dubai Airport and Your Stopover
You may want to see also

Using the same SSID for both Airports
Step 1: Place Your Airports
Place your first Apple Airport router in a good spot downstairs and connect it to your modem or router using an Ethernet cable. This will be your main base station. Place the second Airport router upstairs where you want to extend the Wi-Fi coverage.
Step 2: Connect the Airports
Connect the first Airport router to a LAN port on your modem or router. For the second Airport router, you can choose to connect it to the WAN port on the first Airport or to a LAN port, depending on your preference and setup. Using an Ethernet cable is recommended for a more stable connection.
Step 3: Configure the First Airport
Open the Airport Utility on your device and select the first Airport router. Set it to "Create a Wireless Network" and configure the network name (SSID), security type, and password. You can also set it to Bridge Mode if desired. Ensure the first Airport is functioning properly before proceeding.
Step 4: Configure the Second Airport
Reset the second Airport router to factory default settings. Open the Airport Utility and select the second Airport. Set it to "Create a Wireless Network" as well, but this time, choose "Extend Using Ethernet." Enter the same network name, security type, and password as the first Airport. This will ensure both Airports are on the same network.
Step 5: Finalize the Setup
Connect the Ethernet cable from one of the LAN ports on the first Airport to the WAN port on the second Airport. Run the setup wizard on both devices to apply the correct settings. Your two Apple Airports should now be connected and providing a seamless Wi-Fi experience with the same SSID throughout your home.
Note: You may need to adjust the wireless channels manually to optimize performance and avoid interference, especially if there are multiple nearby networks using the same channels. However, you can also set the channels to Automatic and let the Airports scan and select the best channels.
Finding Your Airport Gate: A Quick Guide
You may want to see also

Setting up a roaming network
Step 1: Prepare the Hardware
First, ensure you have the necessary hardware, which includes Apple Airport routers (Extreme and/or Express), Ethernet cables, and a modem or router. If you're using a modem/router combo, set it to bridge mode to disable its routing functions. This is important to avoid IP address conflicts.
Step 2: Connect the Primary Airport
Connect your primary Apple Airport router to your modem or router using an Ethernet cable. Typically, you would connect the Ethernet cable from the modem/router to the WAN ("O") port on the Apple Airport. This primary Airport will act as the "master" or "main" router, creating the base wireless network.
Step 3: Configure the Primary Airport
Using a Mac or PC, open the AirPort Utility software and configure the primary Airport. You'll need to give it a name and set up wireless network details, such as the network name (SSID), wireless security type, and password. This will be the network that your devices connect to.
Step 4: Connect Additional Airports
For each additional Airport router you want to include in the roaming network, connect them to the primary Airport or each other using Ethernet cables. These Ethernet connections ensure a stable and fast connection between the Airports. Connect the Ethernet cable from one of the LAN ports on the primary Airport to the WAN port on the secondary Airport.
Step 5: Configure Additional Airports
Now, you'll need to configure each of the additional Airport routers. Reset each secondary Airport to factory default settings. Then, open the AirPort Utility and set them up one by one. The software will guide you through the process, which includes giving each Airport a unique name and configuring wireless settings.
Make sure that during the setup, the AirPort Utility detects the wired Ethernet connection between the Airports. This is crucial for a proper roaming network setup. The software should automatically configure the secondary Airports to "extend using Ethernet," creating a seamless wireless network.
Step 6: Finalize and Test
Once all the Airports are configured, place them in their desired locations and connect the Ethernet cables accordingly. Power on the Airports and test the network by moving a device around your space. Your device should automatically switch between the Airports, always connecting to the one with the strongest signal.
By following these steps, you should be able to successfully set up a roaming network with Apple Airports, providing better Wi-Fi coverage throughout your home or office.
Airports in Atlanta, GA: How Many Are There?
You may want to see also

Connecting one Airport to the WAN port of another
To connect two Apple Airports, you can use an Ethernet cable to connect one AirPort to the other. This will create what is known as a "roaming network".
When connecting two Apple Airports, it is recommended to use an Ethernet cable to connect one AirPort to the other. This is considered the best way to set up a network as there is zero signal loss in the Ethernet connection between the AirPorts.
To do this, you will need two Apple Airports and an Ethernet cable. Start by resetting the second AirPort back to its default settings. Then, establish an Ethernet connection from one of the three LAN ports on the "main" AirPort (the first AirPort you set up) to the WAN "O" port on the second AirPort. Once the Ethernet connection is established, run the setup wizard on the second AirPort.
If you are connecting the AirPorts wirelessly, you will need to set the second AirPort to "Extend a wireless network" in the Network Mode. If you are connecting the AirPorts via Ethernet, you will need to set the second AirPort to "Create a wireless network" in the Network Mode.
It is important to note that if you connect an Ethernet cable to an AirPort that is set to "Extend a wireless network", it will create a feedback loop that will crash the network. Therefore, it is recommended to use Ethernet to connect the AirPorts and set the second AirPort to "Create a wireless network".
Additionally, when an AirPort is operating as a bridge, both the WAN and LAN ports function as Ethernet ports, so it doesn't matter which port you use for the connection. However, some users have reported issues with the WAN port on the latest Apple AirPort Extreme and Time Capsule when in bridge mode, so it may be better to use a LAN port instead.
Airport Security: X-Ray Scanners in Use?
You may want to see also

Using the Airport Utility setup wizard
Step 1: Reset the Second Apple Airport
To ensure a smooth setup process, start by resetting the second Apple Airport to its default settings. This will clear any previous configurations and provide a fresh start for the setup wizard.
Step 2: Establish an Ethernet Connection
Connect an Ethernet cable from one of the LAN ports on the first Apple Airport (the "main" Airport) to the WAN port on the second Apple Airport. This will create a stable connection between the two base stations.
Step 3: Launch the Airport Utility Setup Wizard
Open the Airport Utility app on your Mac or iOS device. The setup wizard will guide you through the process of configuring your Apple Airports. It will automatically choose the appropriate settings based on your network configuration.
Step 4: Follow the On-Screen Instructions
The setup wizard will provide on-screen instructions to guide you through the process. Simply follow the prompts and provide any necessary information. If no network is detected, the wizard will create a new network. If an existing network is found, it will extend the current network.
Step 5: Configure Wireless Settings
During the setup process, you will be prompted to configure wireless settings. Make sure to use the same network name (SSID), wireless security type, and password for both Apple Airports. This will ensure that your devices can seamlessly connect to the strongest signal as you move around your home.
Step 6: Complete the Setup
Continue following the on-screen instructions to complete the setup process. Once finished, your two Apple Airports will be connected and functioning as a roaming network. Your devices will automatically switch between the two base stations to maintain a strong and stable connection.
Navigating to Gatwick: Miles to Cover for Takeoff
You may want to see also
Frequently asked questions
The first step is to connect an Ethernet cable from your DSL or cable modem to the Ethernet WAN port on your base station.
Yes, be sure to plug your device's power plug into an electrical outlet.
On your Mac, click the Wi-Fi status icon in the menu bar and choose the device. AirPort Utility opens. In AirPort Utility, follow the onscreen instructions to set up your wireless device.
A roaming network allows devices to "roam" and connect to the AirPort with the best signal. To set up a roaming network, you need to use the same wireless network name, same wireless security setting and same wireless network password for each device.
Bridge mode is when you have a main base station that is configured as a router with both DHCP and NAT enabled. It would also be broadcasting a Wi-Fi network. To set up bridge mode, go to AirPort Utility > Select the base station > Edit > Network tab > Router Mode: Off (Bridge Mode).