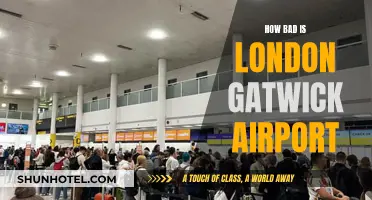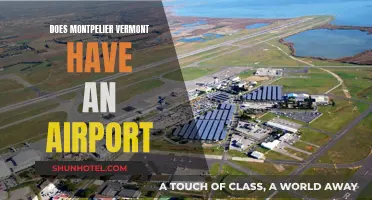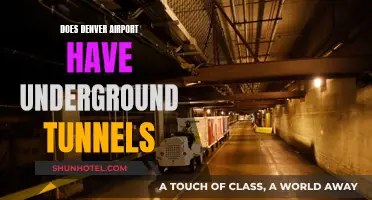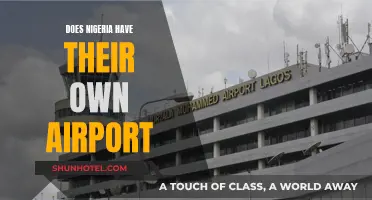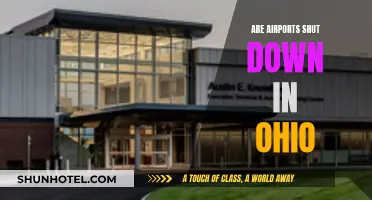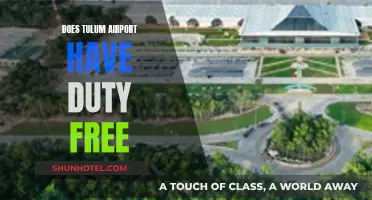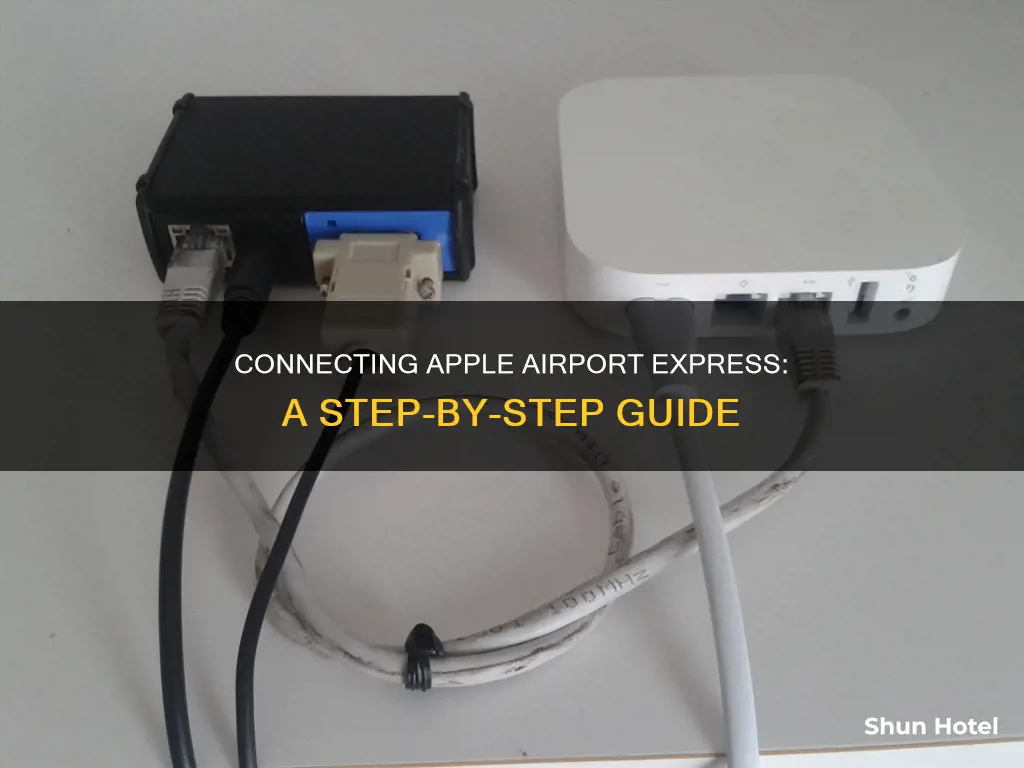
Apple AirPort Express is a device that allows users to set up a wireless network and share devices such as printers or external hard drives on their network. It can be used with both Mac and Windows operating systems. To set up an Apple AirPort Express, users need to connect the device to a power outlet and their modem or router using an Ethernet cable. They will also need to ensure that their computer's wireless card is enabled and turned on. Once the device is connected, users can open the AirPort Setup Assistant or AirPort Express Assistant and follow the on-screen instructions to configure and share Internet access.
What You'll Learn

Connecting to a non-Apple network
If you want to connect your AirPort Express to a non-Apple router, you can do so by using a wired or wireless connection.
For a wired connection, you will need to use an Ethernet cable to connect the AirPort Express to your non-Apple router. Make sure that the AirPort Express is connected to the WAN port on the router, and the router is connected to the LAN port on the AirPort Express.
If you are using a Mac, you can then open the AirPort Utility by going to "Go," then "Applications," and choosing the "Utilities" folder. For a Windows PC, you can find it in the "Start Menu" by clicking "Programs" and then "AirPort." Once you have located and launched the program, connect to your primary router using a wired Ethernet cable. In the AirPort utility, use the "Connection Sharing" drop-down to choose "Share a Public IP Address."
Next, disconnect from the primary router and connect to the AirPort Express. In the AirPort utility, set "Connection Sharing" to "Off (Bridge Mode)." This will allow the AirPort Express to pass traffic to the primary router. Make sure that the network name, security settings, and password are the same on both devices. Click "Update" when you are finished.
For a wireless connection, you will need to place the AirPort Express within range of your non-Apple router. Plug in and turn on both devices, with the primary router connected to your internet modem. Then, open the AirPort Utility on your computer. Connect to the primary router using the AirPort setup tool, and click on "Manual Setup." Enter your password if needed, then click on "AirPort," "Wireless," and "Create a Wireless Network." Check the box that says "Allow This Network to Be Extended" and enter your desired network name.
If you want to secure your network, click on "Wireless Security" and select "WPA2 Personal." Choose a password that is between eight and 63 characters long. Under "Radio Channel Selection," click on "Automatic," then click "Update."
Now, connect to the AirPort Express using the "Base Station Chooser" in the setup program. Click on "Manual Setup," then "AirPort," and then "Wireless." Choose "Extend a Wireless Network" in the "Wireless Mode" menu, select the network name you set earlier, and enter the password if you created one. Finally, click "Update."
Note that while you can connect an AirPort Express to a non-Apple router, it cannot be used to wirelessly extend the signal from a non-Apple router. If you want to extend the wireless signal, you will need to use another Apple router.
Airports Mishandling Baggage: Rough Handling, Big Problem
You may want to see also

Using an Ethernet cable
To connect your Apple Airport Express using an Ethernet cable, follow these steps:
Firstly, ensure that you have the correct equipment. You will need an Ethernet cable, your Apple Airport Express, and a modem or router with an available Ethernet port. The Ethernet cable should be at least CAT5 or CAT6 to ensure optimal speed and performance.
Next, perform a hard reset on your Apple Airport Express. To do this, hold the reset button on the back of the device for 7-8 seconds until the LED flashes rapidly. Once you release the button, allow the device a full minute to restart.
Now, connect the Ethernet cable to the LAN port on your modem or router. Then, connect the other end of the Ethernet cable to the WAN "O" port on your Apple Airport Express. Ensure that the Ethernet cable is securely plugged into both devices.
At this point, you can proceed to set up your Apple Airport Express using the AirPort Utility. On your Mac, open the AirPort Utility and click on the picture of the AirPort Express. Click "Edit" in the smaller window that appears, then click on the "Base Station" menu at the top of the screen. From the menu, select "Restore Default Settings". This will reset your Apple Airport Express to its factory settings.
Once the reset is complete, you can continue with the setup process. Follow the on-screen instructions in the AirPort Utility to configure your Apple Airport Express, including naming your device and selecting your preferred network settings.
After you have finished the setup, test your connection to ensure that your Apple Airport Express is functioning correctly. If you experience any issues, verify that the Ethernet cable is securely connected to both the modem or router and the Apple Airport Express.
If you are using multiple Apple Airport Express devices to extend your network, the steps are slightly different. First, perform a hard reset on both devices. Then, connect an Ethernet cable from the LAN port on the main Apple Airport Express to the Ethernet port on the extending Apple Airport Express. Use the AirPort Utility setup wizard or helper to configure the extending Apple Airport Express to extend the network using Ethernet. During the setup, ensure that the extending Apple Airport Express is set up to extend using Ethernet. Once the setup is complete, you can move the extending device to its desired location and power it on.
Airports in North Carolina: A Comprehensive Guide
You may want to see also

Setting up Airplay
Step 1: Unpack and Connect
Begin by unpacking your Apple Airport Express. Connect the ethernet cable from your router's ethernet port to the ethernet port on the Airport Express. Plug the AC adapter into an electrical outlet to power the device. Ensure that the wireless card on your computer is enabled and turned on.
Step 2: Open the Setup Assistant
On your Mac, open the AirPort Setup Assistant, usually located in Applications/Utilities. For Windows XP, go to Start > All Programs > AirPort, and open the AirPort Express Assistant.
Step 3: Follow On-Screen Instructions
Follow the on-screen instructions provided by the Setup Assistant. If prompted to upgrade to a newer firmware version, do so and click "Continue."
Step 4: Enter Base Station Details
Enter a Base Station Name and Password, then click "Continue." Make sure to write these down for future reference.
Step 5: Create a Wireless Network
Select the option to create a new wireless network, especially if you want to use Airplay. Click "Continue."
Step 6: Set Up Wireless Network Security
Select WPA2 Personal security, then enter a Wireless Network Name and Password. Verify the password, ensuring it's between 8 and 63 characters long. Write this password down and keep it in a safe place. Click "Continue."
Step 7: Connect to the Internet
Select the option indicating that you connect to the internet using a DSL or cable modem with DHCP. Leave the default settings as they are and click "Continue."
Step 8: Review and Update
Review the setup information on the next screen. Click "Update" to finalise the configuration. Your Airport Express will now restart.
Step 9: Connect to Your New Network
Quit the Airport Utility and connect your device to the new wireless network.
Step 10: Connect Speakers for Airplay (Optional)
If you plan to use Airplay, connect an audio cable from your stereo or speakers to the audio minijack on your Airport Express.
Your Apple Airport Express is now set up for Airplay. You can use Airplay to stream music wirelessly and enjoy your favourite tunes throughout your home.
Heathrow Airport: Can You Bring Your Dog?
You may want to see also

Connecting to a printer
To connect a printer to your Apple Airport Express, you will need to connect it to your AirPort base station. This will allow you to share a USB printer across your network.
First, connect a USB cable from your compatible printer to the USB port on your base station. Then, plug your AirPort Express into a power outlet and turn on your printer.
Next, open the AirPort Utility on your Mac by clicking on the icon in the menu bar and selecting your device. Follow the on-screen instructions to set up your wireless device.
If you are using a Windows PC, open the Start menu and select "Programs" and "AirPort Utility." Click on your AirPort Express from the Base Station Chooser window and follow the prompts to set up your device and connect your printer.
Buffalo's Dual Airport System: Two Hubs, One City
You may want to see also

Using AirPort Setup Assistant
To set up your Apple AirPort Express using the AirPort Setup Assistant, follow these steps:
Firstly, connect the ethernet cable from your jack to the ethernet port on the AirPort Express. Then, plug the AC adapter into an electrical outlet.
Next, open the AirPort Setup Assistant, which can be found in Applications/Utilities on a Mac, or in Start > All Programs > AirPort on a Windows XP computer.
Now, follow the on-screen instructions to configure and share internet access on your AirPort Express. Enter a Base Station Name and Password and click 'Continue'. Write these down for future reference.
Select "I do not have a wireless network and would like to create one" and click 'Continue'. Choose your desired security settings on the next screen, then enter a Wireless Network Name and Password. This password must be between 8 and 63 characters. Click 'Continue'.
Select how you connect to the internet, for example, "I connect to the internet with a DSL or cable modem using DHCP". Leave the default settings and click 'Continue'.
Review your setup information and click 'Update'. Your AirPort Express will now be configured and will restart. Quit the AirPort Utility and connect to your new wireless network.
If you wish to connect USB peripherals to your AirPort, consult your manual for additional information. Otherwise, leave the default settings and click 'Continue'.
Note: If you experience signal interference from other wireless routers, you can change the channel that your AirPort is broadcasting on. To do this, open the AirPort Admin Utility, select your base station, and click 'Configure'. Choose a new channel from the Channel pop-up menu and click 'Update'.
By following these steps, you can easily set up your Apple AirPort Express using the AirPort Setup Assistant and enjoy the various features it offers, such as creating a wireless internet access point, streaming multimedia, and extending the range of an existing wireless network.
Frankfurt's Dual Airport System: Two Hubs, One City
You may want to see also
Frequently asked questions
Use the AirPort Setup Assistant for Mac OS X or the AirPort Express Assistant for Windows XP. After unpacking your AirPort Express, connect the ethernet cable from your jack to the ethernet port on the AirPort Express. Plug the AC adapter into an electrical outlet. Make sure the wireless card on your computer is enabled and turned on. Connect to the Apple AirPort Express, which will most likely appear as Apple Network followed by some letters. Open the AirPort Setup Assistant, located in Applications/Utilities on a Macintosh, or the AirPort Express Assistant, located in Start > All Programs > AirPort on a computer using Windows XP. Follow the onscreen instructions to configure and share internet access on your AirPort Express.
Check that you have performed a Factory Default Reset on the AirPort Express. Select the AirPort Express under the heading of New AirPort Base Station when you click on the WiFi menu on your Mac. The setup utility wizard should suggest that you configure the AirPort Express to "join" the non-Apple network. Enter a name for the AirPort Express and the correct WiFi password for the non-Apple network. If the AirPort Express still will not connect, try the setup using an iPhone or iPad. On the device, tap on Settings, then tap on AirPort Express under the heading Set Up New AirPort Base Station. Follow the prompts.
Set up the AirPort Express to create a new network that uses the exact same wireless network name and password as your "main" router. The setup will automatically apply the correct Bridge Mode setting to the AirPort Express. If you do this, you won't have to "switch networks" when you move your device from one location to another.
Connect your AirPort Express with an Ethernet cable to the Ethernet port on your DSL or cable modem. Plug in your AirPort Express to a power outlet and power on the printer. If you have a printer you want to use on the network, plug the printer's USB or Ethernet cable into one of the available ports on the back of the AirPort Express.