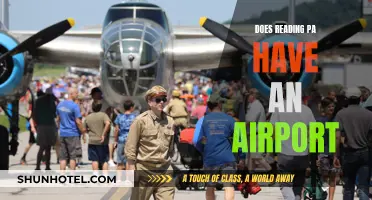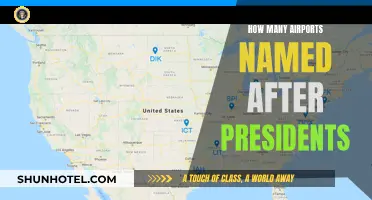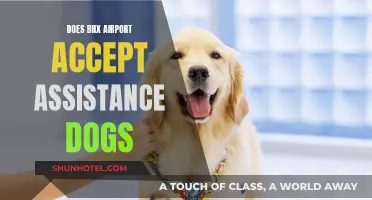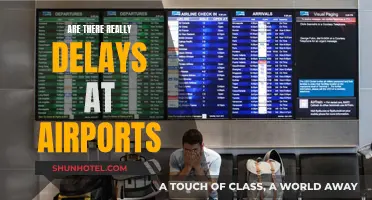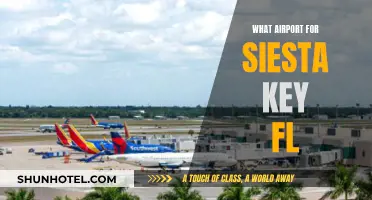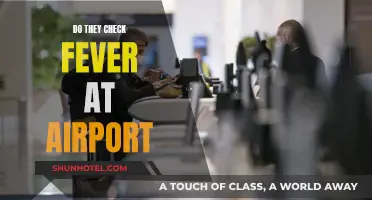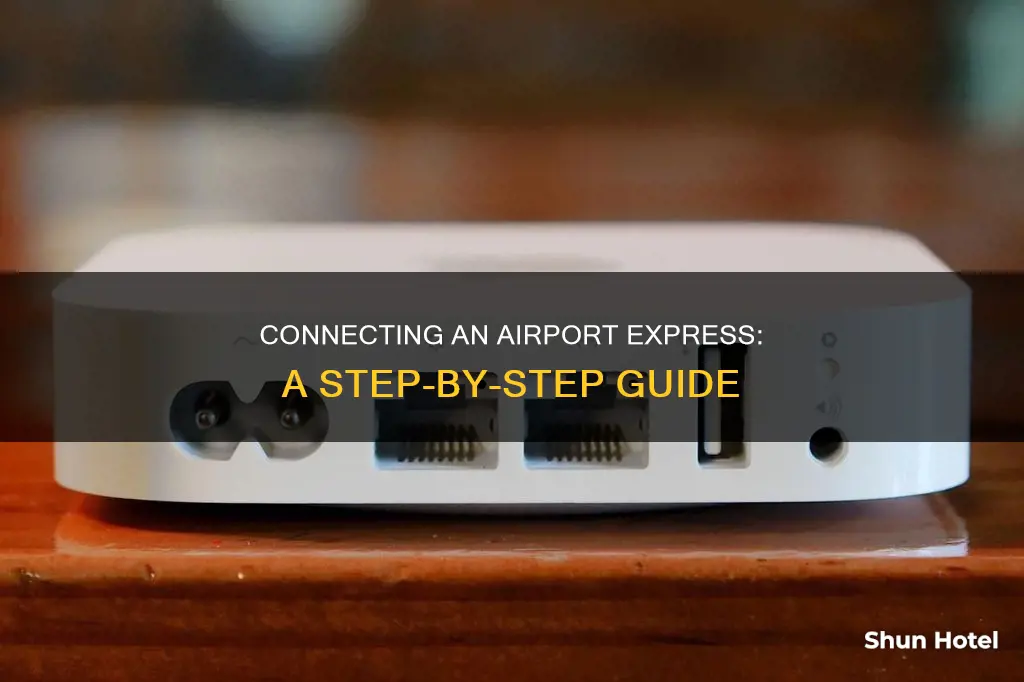
Apple's AirPort Express Wi-Fi base station allows users to wirelessly share devices such as speakers or printers with other computers. To connect an AirPort Express, you must first plug it into a power outlet and launch the AirPort Utility. Once the AirPort Express base station is listed in the left pane, complete the fields on the right, including the name and password. Then, choose your desired network option and select Continue. A list of available wireless networks will appear, from which you can make your selection. After saving the changes, the AirPort Express will restart and be ready for use.
What You'll Learn

Plug in the AirPort Express and let it boot
To connect your AirPort Express, start by plugging it into a power outlet and letting it boot up. You can then launch the AirPort Utility on your Mac. If you don't have this software installed already, you can install it from the CD that came with the AirPort Express, or download it from Apple's website.
Once AirPort Utility is open, you should see the AirPort Express base station listed in the left pane. Single-click to highlight it if it's not already. Then, complete the fields on the right by giving your AirPort Express a name and password that you'll remember so you can access it later.
Next, you'll need to choose what kind of Wi-Fi connection you want to set up. You can connect to an existing Wi-Fi network, replace another, or connect via Ethernet. Select an option and then select Continue.
A list of the available wireless networks will appear. Select the appropriate network and click Continue. Once the changed settings are saved, the AirPort Express will restart. Once it has restarted, the AirPort Express will appear in the AirPort Utility window with its new name and will be ready to use.
Frankfurt Airport: Train Station Accessibility and Convenience
You may want to see also

Connect your devices
To connect your devices to the Apple AirPort Express, you'll need to decide on your connection type. You can either connect the AirPort Express to an existing Wi-Fi network, replace an existing connection, or connect via Ethernet.
Connecting to an Existing Wi-Fi Network
First, plug the AirPort Express into a power outlet and launch AirPort Utility. Once the AirPort Express is listed in the left pane, single-click to highlight it. Then, complete the fields on the right, giving your AirPort Express a name and password.
Next, choose your network option and select Continue. Choose your existing Wi-Fi network from the list and enter the password. Once the changed settings are saved, the AirPort Express will restart and be ready to use.
Replacing an Existing Connection
If you're replacing an existing connection, you'll need to launch AirPort Utility and select your AirPort Express from the left panel. Then, complete the fields, including the name and password, and select Continue.
Next, choose the "Replace a wireless base station" option and select Continue. Choose your existing Wi-Fi network from the list and enter the password. Your AirPort Express will then restart with the new settings.
Connecting via Ethernet
If you're connecting via Ethernet, you'll first need to connect the Ethernet cable from your jack to the Ethernet port on the AirPort Express. Then, plug the AC adapter into an electrical outlet and ensure your computer's wireless card is enabled and turned on.
Connect to the AirPort Express, which will likely appear as "Apple Network" followed by some letters. Open the AirPort Setup Assistant and follow the onscreen instructions to configure and share internet access. If prompted, upgrade to the newest version of the firmware and click Continue.
Enter a Base Station Name and Password, then click Continue. On the next screen, select "I do not have a wireless network and would like to create one" and click Continue. Choose your security settings, enter a Wireless Network Name and Password, and click Continue.
Finally, select your internet connection type and leave the default settings, then click Continue. Review your setup information and click Update. Your AirPort Express will now restart and be ready for use.
Exploring Airports: Touring the Terminals and Runways
You may want to see also

Launch AirPort Utility
To launch AirPort Utility on a Mac, open the Applications folder, click on "Utilities", and open AirPort Utility. If the program fails to launch automatically, you can also try clicking on the "Finder" icon on your Dashboard, then selecting "Applications" and "Utilities" before selecting "AirPort Utility".
If you are using a Windows-based PC, insert the installation disc that came with your AirPort Extreme router into the disc drive on your computer and follow the on-screen prompts to install the AirPort Utility software. Once installed, select the Start button located in the bottom-left corner, navigate to "All Programs", locate the "AirPort Utility" program, and click on it to launch the program.
Once the program has started, it will scan for compatible AirPort stations. Choose your wireless network from the list and type your AirPort's password into the box provided. This password is distinct from your wireless network password and is only used to access the AirPort's settings.
If you need to find out what your Wi-Fi password is, select "Base Station" within the AirPort Utility, scroll down, and select "Equivalent Network Password". Your Wi-Fi network password will then be displayed.
The Denver Airport's Floors: A Comprehensive Guide to Levels
You may want to see also

Check for the latest firmware
Checking for the latest firmware on your AirPort Express is a straightforward process. Firstly, ensure that your AirPort Express and your Mac or iOS device are connected to the internet. This is a necessary step as the firmware update will be downloaded from the internet.
Next, open the AirPort Utility on your Mac, iPhone, or iPad. You can find the AirPort Utility on your Mac in the Utilities folder within the Applications folder. If you are using an iPhone or iPad, you will need to download the AirPort Utility from the App Store if you haven't already. Once you have opened the AirPort Utility, select your AirPort Express base station. If you have multiple base stations, select the one that is farthest from your primary base station.
After selecting your base station, you will be able to see details about it. On a Mac, the details pop-up will display an "Update" button if there is a new firmware version available. Simply click this button to install the update. On an iPhone or iPad, the details screen will show a numbered badge next to "Version" to indicate that an update is available. Tap "Version", then follow the prompts to "Download and Install" the update.
Once the update is installed, your base station will automatically restart. If you have multiple base stations, repeat these steps for each one, updating your primary base station last.
JFK Airport Showers: Availability and Accessibility for Travelers
You may want to see also

Set up the network
Setting up the network for your Apple AirPort Express is a straightforward process. Here is a step-by-step guide to help you get started:
Step 1: Plug in Your AirPort Express
Start by plugging your AirPort Express into an electrical outlet in the room where you plan to use it. The device needs to be powered on and fully booted up before proceeding to the next steps.
Step 2: Install and Launch AirPort Utility
If you don't already have the AirPort Utility software installed, you can do so now. The software comes loaded with Mac OS X 10.9 (Mavericks) through 10.13 (High Sierra). For newer Mac operating systems, you can download AirPort Utility from Apple's website. Once installed, launch the AirPort Utility application.
Step 3: Configure Network Settings
Once AirPort Utility is open, you will see the AirPort Express base station listed in the left pane. Single-click to highlight it if it's not already selected. Now, complete the fields on the right side, giving your AirPort Express a name and a password that you will remember for future access.
Step 4: Choose Connection Type
Decide what type of Wi-Fi connection you want to set up. You have a few options:
- Connect to an existing Wi-Fi network
- Replace an existing network
- Connect via Ethernet
Make your selection and then click "Continue."
Step 5: Select Your Network
A list of available wireless networks will appear. Choose the appropriate network and click "Continue."
Step 6: Save and Restart
Once you've made your selections, click "Update" to save the changed settings. Your AirPort Express will now restart with the new configurations.
Additional Tips:
- If you're using a Mac, go to your Wi-Fi settings and join the new AirPort network.
- If you're using an older version of AirPort Express, you may need to update the firmware to the latest version (7.3.1) to enable certain features.
- To extend a Wi-Fi network wirelessly, you can use the "Extend a Wireless Network" option in the Wi-Fi settings.
- If you want to connect the AirPort Express back to your main router with an Ethernet cable, set the "Router Mode" to "Bridge (off)" and the Wi-Fi mode to "Create a Wireless Network."
Your AirPort Express is now ready to use and connect your devices to the network!
Las Vegas Airports: Smoking Areas Available?
You may want to see also
Frequently asked questions
Airport Express is a Wi-Fi base station that allows you to wirelessly share devices like speakers or printers with other computers.
First, plug the Airport Express into a power outlet and launch AirPort Utility. Then, complete the fields, including Name and Password. Next, choose a network option and select Continue. Choose the network you want to use and select Continue.
Yes, you can use an Airport Express with a non-Apple router. In the airport utility, under the airport tab, for wireless mode, select "extend a wireless network".
Yes, you can use an Airport Express as a wireless-to-wired bridge. You can use the ethernet jack on the Airport Express to create a wireless-to-wired bridge.
Yes, you can use an Airport Express with an Android device. You will need to download the AirPort Express Assistant for Windows XP.