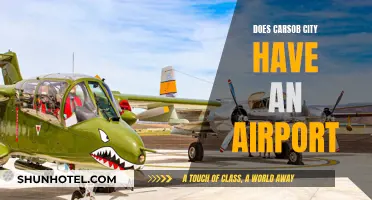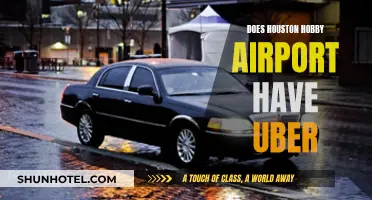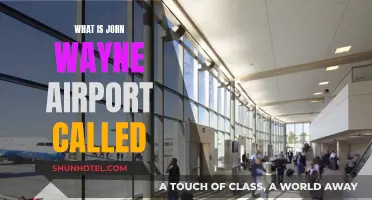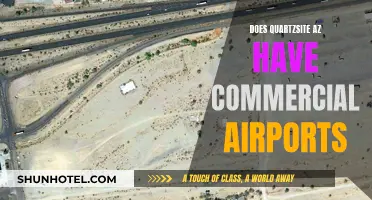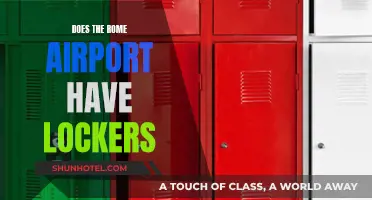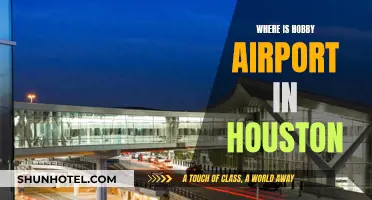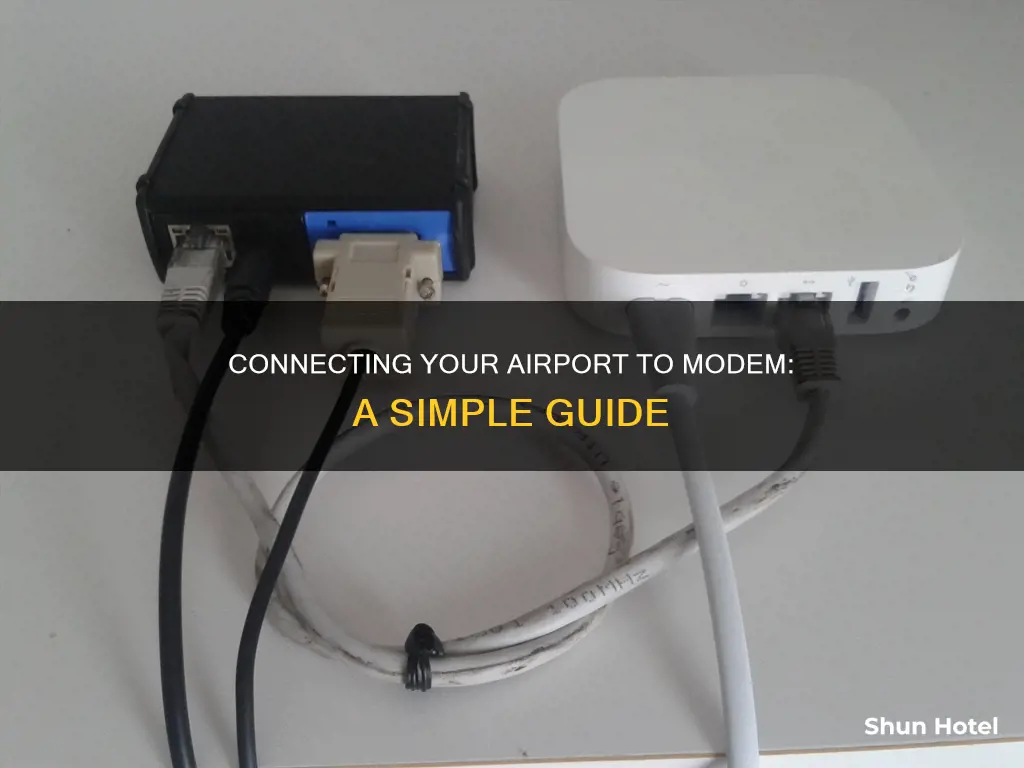
If you want to connect your Airport to a modem, you'll first need to plug your Airport Base Station into a power outlet. Next, connect your modem to your Airport Base Station using an Ethernet cable. You can then launch AirPort Utility on your Mac or iPhone, iPad or Mac, depending on your device. You can then follow the on-screen instructions to set up your new AirPort base station.
What You'll Learn

Plug your Airport Base Station into a power outlet
To connect your Airport Base Station to a modem, the first step is to plug your Airport Base Station into a power outlet. This is a simple but crucial step, as the device needs to be powered on before you can proceed with the setup.
The Airport Base Station is the heart of your wireless network, and it needs a consistent power supply to function optimally. By plugging it into a power outlet, you ensure that it has the necessary energy to transmit a stable and secure Wi-Fi signal throughout your home or office.
When plugging in your Airport Base Station, it's essential to choose an outlet that is easily accessible and close to your modem or router. This helps ensure a smooth connection and keeps the equipment organised. It is also important to use a reliable power outlet to prevent any interruptions or fluctuations in power supply, which could affect the performance of your wireless network.
Once the Airport Base Station is plugged in, you can proceed with the next steps of the setup process, such as connecting to your modem or router and configuring your network settings. It's important to follow the manufacturer's instructions or seek guidance from online resources to ensure a successful installation.
Overall, plugging your Airport Base Station into a power outlet is the foundational step for establishing a robust and dependable wireless network in your home or office environment.
Edinburgh Airports: A Tale of Two Travel Hubs
You may want to see also

Connect the modem to your AirPort Extreme using an Ethernet cable
To connect your modem to your AirPort Extreme using an Ethernet cable, you'll first need to plug your AirPort Base Station into a power outlet. Once it's powered on, connect the modem to your AirPort Extreme using the Ethernet cable.
The Ethernet cable should be connected to the bottom-most port on the back of the AirPort Base Station. If you're unsure about which is the correct port, don't worry—if you make a mistake, you'll be prompted to fix things during the setup.
After connecting the Ethernet cable, you can launch the AirPort Utility on your Mac. If it doesn't launch automatically, you can open the Applications folder, click on "Utilities," and open the AirPort Utility from there.
If you're using a Windows-based PC, insert the installation disc that came with your AirPort Extreme router into the disc drive and follow the on-screen prompts to install the AirPort Utility software.
With the AirPort Utility open, you can then proceed with the setup of your AirPort Extreme by following the on-screen instructions.
Copenhagen Airport Smoking Areas: What You Need to Know
You may want to see also

Open the Airport Utility app
To connect an airport to a modem, you must first download the AirPort Utility app. This app is available on iOS, iPadOS, and macOS.
Once you have downloaded the app, open it. You will see a graphical overview of your Wi-Fi network and devices. You can then change base station and network settings or manage advanced features such as security modes, wireless channels, and IPv6 configuration.
If you are setting up an Airport Extreme Base Station, power it on by plugging it into a wall outlet. Then, open the Airport Utility app and, in the top-left corner of the dialog box, click on "Other AirPort Base Stations" or "Other Wi-Fi Devices". Click on the Airport Extreme that is listed. If nothing is listed, wait 2-3 minutes for it to appear.
If you are using a Mac, you can also launch AirPort Utility to create a guest network. First, click on your Base Station at the bottom of the screen. Then, click on the "Wireless" tab at the top of the screen and check "Enable Guest Network". Enter a new network name that is easily discernible from your regular "secured" network. Finally, select your desired level of Guest Network Security. You can choose "None" if you want it completely open or "WPA2" if you want it to be secure.
The AirPort Utility app allows you to manage your Wi-Fi network and AirPort base stations, including AirPort Express, AirPort Extreme, and AirPort Time Capsule. You can also use the app to view and change network and Wi-Fi settings, restart or restore a base station, and update the firmware on a base station.
Copenhagen Airport: Sleeping Pods for Weary Travelers?
You may want to see also

Click on Other WiFi Devices in the upper right corner
Once you've launched the AirPort Utility on your Mac, clicking on 'Other WiFi Devices' in the upper right corner will allow you to set up your AirPort Base Station and Guest Network. This is especially useful if you have frequent visitors and want to give them access to Wi-Fi without sharing your AirPort password.
Clicking 'Other WiFi Devices' will give you the option to 'Create a new network'. Here, you can enter a Network Name and a Base Station Name. You can leave these as they are or change them as you see fit. You can also enter your preferred password. It is recommended to have separate passwords for added security.
If you purchased a Base Station with an internal hard drive, such as a Time Capsule, you can also choose a separate password for that by selecting 'Secure disk with a separate password'.
Additionally, if your Airport has the option for Enabling a Guest Network, you can enable that option here. This will allow your guests to connect to your Wi-Fi while maintaining some security for your main network.
Exploring Chicago Airport: Activities and Attractions
You may want to see also

Click Other Options to set up additional capabilities
Once you have set up your AirPort router by connecting it to a power outlet and your modem, you can launch the AirPort Utility on your Mac.
To set up additional capabilities, click on 'Other WiFi Devices' in the upper right corner. Then, click 'Other Options' to set up the AirPort for additional capabilities.
Here, you can select ''Create a new network' and enter a Network Name and a Base Station Name. You can choose to keep the default names or change them as you prefer.
Next, enter your preferred password. You can choose to have one password for both your Wi-Fi network and to configure the AirPort, or have separate passwords for added security. If you have a Base Station with an internal hard drive, such as a Time Capsule, you can set a separate password for that by selecting "Secure disk with separate password".
Additionally, if your AirPort has the option for a Guest Network, you can enable this feature. This allows your visitors to connect to your Wi-Fi without needing to provide them with your main AirPort password. You can set up the Guest Network with a different network name and choose the desired level of security.
Brussels' Dual Airport System: Efficient or Excessive?
You may want to see also
Frequently asked questions
First, establish an outlet to connect your Airport Base Station. Then, use an Ethernet cable to connect the modem provided by your Internet Service Provider (ISP) to the AirPort Extreme.
Choose “Settings > Wi-Fi” in the device’s GUI, then select the “AirPort Extreme 0affff” section for “Setting up a new AirPort base station”. The instructions on-screen will guide you through the process.
Using a Cat5 ethernet cable, connect the AirPort Extreme to your DSL or cable modem. The cable will connect to the AirPort Extreme’s Internet WAN port (identified by an O symbol).
You can reach the AirPort Extreme’s wireless network by typing [Wi-Fi] in the Apple menu bar. Then, turn on your second AirPort Extreme router and reconnect to the wireless connection.
Yes, you will need a modem to connect to the internet.