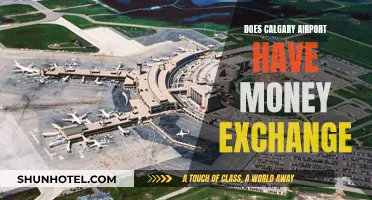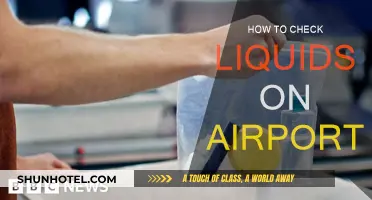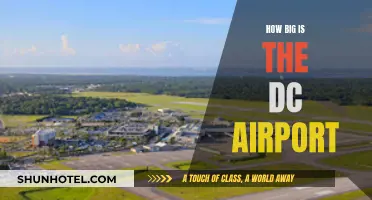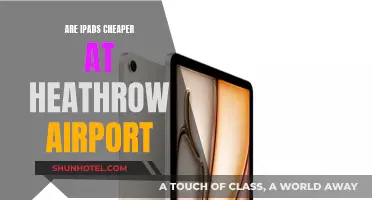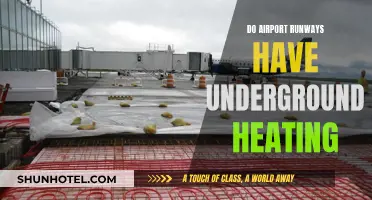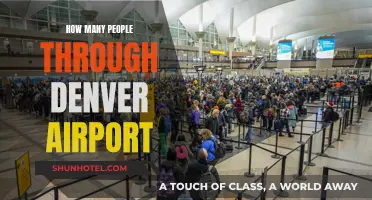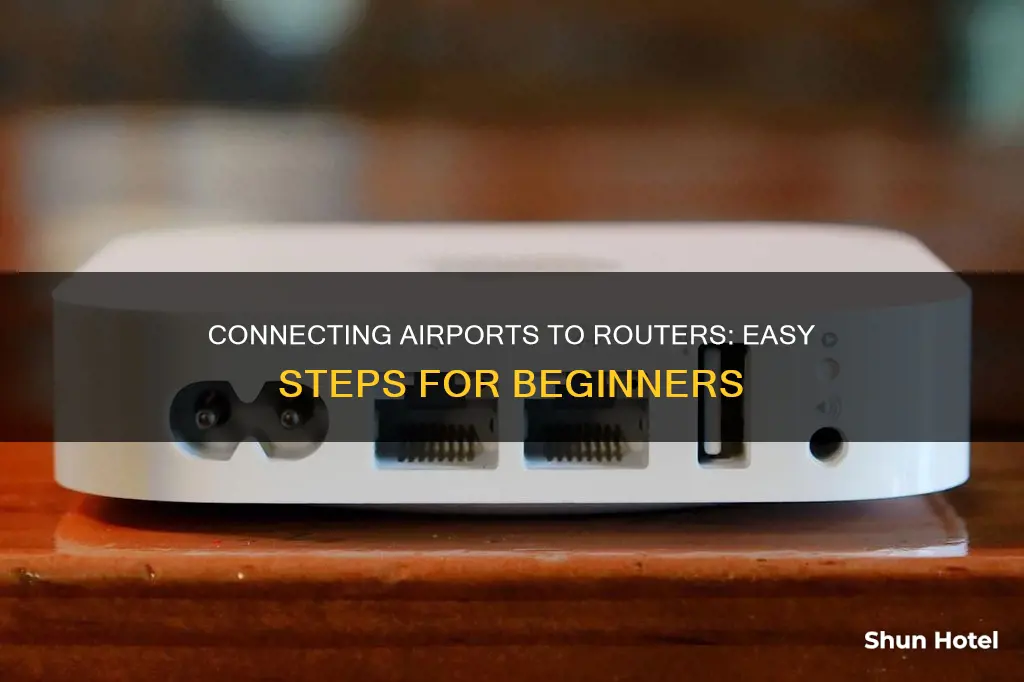
Apple's AirPort Extreme Base Station can be set up to create a Wi-Fi network without an internet connection. To do this, first, power on the AirPort Extreme Base Station by plugging it into a wall. Next, open the Airport Utility app and click on 'Other AirPort Base Stations' or 'Other Wi-Fi Devices' in the top-left corner. Follow the remaining steps in the app to finalise the setup. Alternatively, if you want to connect your AirPort to a router, you can do so by plugging in your AirPort next to your router and connecting to it via Wi-Fi or Ethernet.
| Characteristics | Values |
|---|---|
| First Step | Plug in the AirPort Extreme Base Station into a power outlet |
| Connect Modem | Connect the modem to your AirPort Extreme using an Ethernet cable |
| Launch AirPort Utility | Launch the AirPort Utility app on your Mac or iPhone |
| Select Device Type | Click on Other Wi-Fi Devices or Other AirPort Base Stations |
| Select Device | Click on the AirPort Extreme that is listed |
| Enter Network and Base Station Name | Enter your venue name followed by TB (e.g., MyVenueNameTB) |
| Enter Password | Enter a secure password and make a paper record of it |
| Connect to Modem | If the AirPort Extreme Router is not connected to a modem, click Next |
| Ignore Errors | Click Ignore on each error until you see three green lights |
| Enable 5Ghz Frequency Band | Click on Wireless Options and then click on the box to allow a 5Ghz Frequency band |
| Finalize Setup | Click Update and wait for a solid green light on the AirPort Extreme Router |
What You'll Learn

Plug in your new Airport next to your old router
To replace your router with an Apple AirPort Express, Extreme, or Time Capsule, start by plugging in your new AirPort next to your old router. Don't move any wires just yet.
On your iPhone, go to Settings > Wi-Fi and wait until you see the "Set Up New AirPort Base Station" field below "Choose a Network". Tap on the new AirPort to join it. Once connected, it will automatically offer to extend your current network. Tap "Other Options" and then tap "Next" to proceed.
Select "Replace an Existing Device". Choose whether the existing device is an older AirPort or a non-Apple router and press "Next".
Select the Wi-Fi network your AirPort is replacing and enter its password, if necessary. Your AirPort will then copy over the settings of the old router. Once finished, it will prompt you to switch over any Ethernet wires you had connected to the old router.
Navigating to Sacramento Airport: Mileage and More
You may want to see also

Open the Airport Utility app
To connect your Airport to a router, you'll need to open the Airport Utility app. This app is available on both Mac and Windows PC.
On a Mac, you can find the Airport Utility app by clicking "Go," then "Applications," and choosing the "Utilities" folder.
On a Windows PC, you can find it in the "Start Menu" by clicking "Programs" and then "AirPort."
Once you've located and opened the app, you'll need to connect to your primary router. Use a wired Ethernet cable to establish this connection. In the AirPort Utility app, navigate to the "Connection Sharing" drop-down menu and select "Share a Public IP Address."
After configuring the settings for your primary router, disconnect from it and connect to the secondary router, which you plan to use as a range extender. In the AirPort Utility app, set "Connection Sharing" to "Off (Bridge Mode)." This setting ensures that the secondary router will forward network traffic to the primary router.
Make sure that the network name, security settings, and password are consistent across both the primary and secondary routers. Click "Update" once you've finished configuring the settings.
If you cannot physically connect the two routers with an Ethernet cable, you can still configure them to communicate wirelessly. First, plug in both devices and turn them on, ensuring that the primary router is connected to your internet modem. Then, follow the same procedure as above, connecting to each router in turn via the "Base Station Chooser" in the AirPort Utility app and configuring the settings as outlined.
FCO Airport: Luggage Storage Options and Availability
You may want to see also

Connect the modem to your Airport Extreme using an Ethernet cable
To connect your modem to your Airport Extreme using an Ethernet cable, you will need to purchase a Cat5 Ethernet cable. This cable will connect your Airport Extreme to your DSL or cable modem.
The first step is to plug your Airport Extreme Base Station into a power outlet. Once it is powered on, you can then connect the modem to the Airport Extreme. Take your Ethernet cable and plug it into the bottom-most port on the back of the Airport Base Station. This port is known as the Internet WAN port and has a small 'O' symbol above it.
The specific setup of your network will depend on the type of cable modem you have. If you have a simple modem with only one Ethernet port, your network setup will look like this: Internet > Modem > AirPort Extreme > Switch and other devices. The modem connects directly to the WAN port of the AirPort Extreme, and you can run an Ethernet cable of up to 300 feet or 100 meters between them if needed.
If you have a modem/router, which is a combination of a modem and a router in the same package, your network setup can be more flexible. It can be set up as either Internet > Modem/Router > Switch > AirPort Extreme and other devices or Internet > Modem/Router > AirPort Extreme > Switch and other devices.
Once you have connected your modem to your Airport Extreme, you can continue with the initial configuration steps for your wireless network.
Shannon Airport: Efficient Travel with Multiple Gates
You may want to see also

Set up a new network
Setting up a new network with an Apple AirPort router is a straightforward process. Here is a step-by-step guide:
Step 1: Power Up the AirPort Base Station
Start by plugging in your AirPort Base Station into a power outlet. This will power up the device and allow you to proceed with the setup.
Step 2: Connect to Your Internet Modem
If you intend to use a wired connection, use an Ethernet cable to connect your AirPort Base Station to the modem provided by your Internet Service Provider (ISP). The Ethernet cable should be connected to the bottom-most port on the back of the AirPort Base Station.
Step 3: Launch AirPort Utility
On your Mac, launch the AirPort Utility application. This can usually be found by navigating to the Utilities folder within your Applications.
Step 4: Configure Network Settings
In the AirPort Utility, you will set up your new network. Click on “Other Wi-Fi Devices" in the upper-right corner, and then click on “Other Options" to set up additional capabilities. Select “Create a new network."
Here, you will enter a Network Name and a Base Station Name. You can choose to keep the default names or customise them as per your preference.
Next, you will set a password for your network. It is recommended to have separate passwords for your Wi-Fi network and for configuring the AirPort itself. Make sure to record your password securely, as Apple cannot retrieve it for you if forgotten.
Step 5: Enable Guest Network (Optional)
If your AirPort has the option, you can choose to enable a Guest Network. This is useful if you want to provide Wi-Fi access to visitors without giving them your main network password. You can set a different Network Name and security settings for this guest network.
Step 6: Finalise Setup
Once you have configured your network settings, click "Update" or "Done" to finalise the setup. Your AirPort router will now be connected and ready to use.
Note: If you are setting up an AirPort Extreme without an Internet connection, you may need to follow additional steps, including ignoring error messages and enabling the 5Ghz Frequency band for improved performance.
Telluride Airport: A Historical Overview of Its Development
You may want to see also

Connect speakers, printers or other devices to your Airport Express
To connect devices such as speakers or printers to your Airport Express, you will first need to ensure that your Airport Express is set up correctly and connected to your Wi-Fi network.
Setting up your Airport Express
Plug your Airport Base Station into a power outlet and connect the modem provided by your Internet Service Provider (ISP) to your AirPort Extreme using an Ethernet cable.
Connecting speakers, printers, or other devices
Once your Airport Express is set up, you can connect devices such as speakers or printers. Here are the steps for connecting a wireless printer as an example:
- Plug your wireless printer into a power outlet and position it in the range of your wireless network.
- If your wireless printer must be connected directly to a wireless router, connect it with a USB cable to your AirPort Express. In some cases, you may need to use an Ethernet cable.
- Follow the setup instructions on the wireless printer's setup screen. If your network is password-protected, enter the password during this process.
- If you are using a Mac, go to System Preferences -> Print & Scan and click the + symbol to add the printer. On a Windows device, launch the Charms bar, click "Settings," choose "Change PC Settings," select "PC and Devices," and then click "Devices." Choose "Add a Device" and select the printer you want to install.
You can also use your AirPort Express to connect other devices, such as external hard drives, using the USB port.
Body Scanners at Budapest Airport: What to Expect
You may want to see also
Frequently asked questions
First, plug in your new Airport next to your old router. Then, open Settings > Wi-Fi on your iPhone and tap on the new Airport to join it. After connecting, it will automatically offer to extend your current network. Tap Other Options and then tap Next.
Select 'Replace an Existing Device'.
Choose whether the existing device is an older Airport or a non-Apple router and press Next.
Select the Wi-Fi network your Airport is replacing and enter its password, if necessary.
Your Airport will then copy over the station's settings. Once finished, it will prompt you to switch over any Ethernet wires you had connected to the old router.