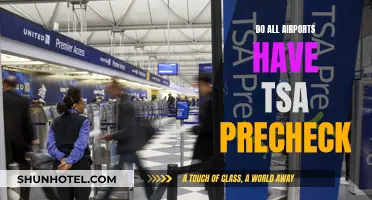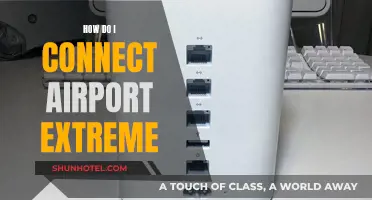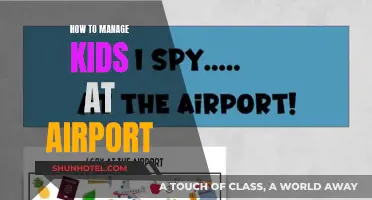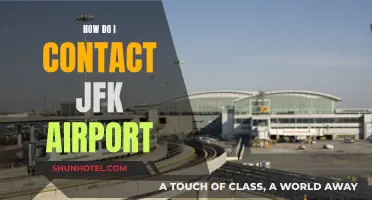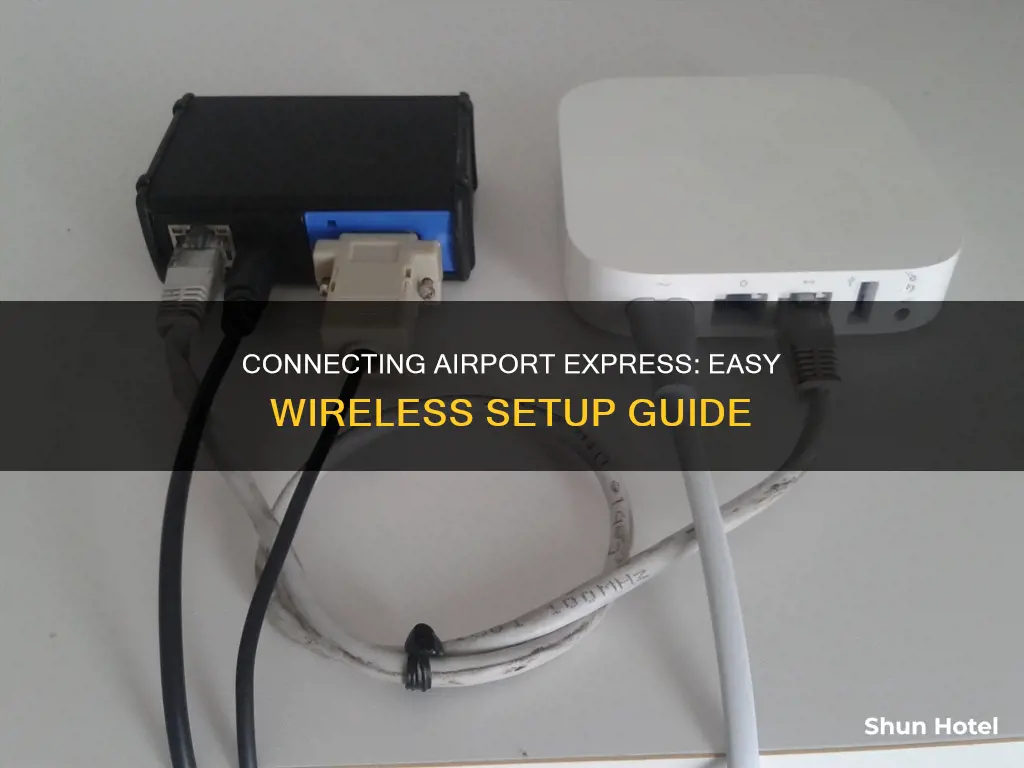
Apple's AirPort Express is a versatile device that can be used as a wireless router, bridge, access point, or repeater. It allows users to wirelessly share devices such as speakers or printers with other computers, effectively creating a wireless home network. While Apple discontinued the AirPort Express in 2018, it can still be a useful addition to any home or office setup. This guide will walk you through the process of connecting your AirPort Express to an existing Wi-Fi network, enabling you to stream music, share printers, and more.
What You'll Learn

Plug Airport Express into a power outlet
To connect your Airport Express to an existing wireless network, you will first need to plug the device into a power outlet and wait for it to boot up.
The Airport Express is a small, wall-plug device, so it can be plugged directly into an electrical outlet in the room where you want to use it. Once it's running, you can connect your speakers or printer into the Airport Express.
After plugging the Airport Express into a power outlet, you will need to launch the AirPort Utility on your Mac. If you don't already have the AirPort Utility software installed, you can install it from the CD that came with the Airport Express or download it from Apple's website.
Once the AirPort Utility is launched, the AirPort Express base station will be listed in the left pane. Single-click to highlight it if it is not already highlighted. You will then need to complete the fields on the right side, giving the AirPort Express a name and password that you will remember so you can access it later.
Mexico City Airport: Navigating Seamless Wi-Fi Access
You may want to see also

Launch Airport Utility
The Airport Utility application should be in your Applications folder. You can find it in the Utilities sub-folder.
Once you have located the application, launch it. The application will then attempt to connect to the AirPort device, so you may need to wait a few moments.
When the AirPort device has been detected, its factory-preset name will appear under Other Wi-Fi Devices. Click on this and select the device from the list that appears.
Your new AirPort device will appear under the New AirPort Base Stations label. The Airport Utility will then gather information about any nearby networks, which may take a few minutes.
Once the information has been gathered, you will be able to choose from three options:
- Create a new network
- Add to an existing network
- Replace an existing device
By default, the Airport Utility will start the setup process for the first option, creating a new network. If you would like to select a different option, click Other Options, select the desired option, and click Next.
Milwaukee's Airport Accessibility: A Comprehensive Overview
You may want to see also

Complete the fields, including name and password
Once you've plugged in your AirPort Express and launched AirPort Utility, you'll need to complete the fields that appear on the right side of the AirPort Utility window. These fields include a name and password for your AirPort Express.
It's important to give your AirPort Express a name and password that you'll remember so that you can access it later. After you've completed these fields, simply select 'Continue'.
If you're using AirPort Utility 5, the process is slightly different. After resetting your AirPort Express and selecting it from the Wi-Fi menu, you'll need to use the Setup Assistant in AirPort Utility to set it up. Enter a name and password for your AirPort Express, then select 'Continue'.
Keep in mind that if you're using an older version of AirPort Express, you may need to download the AirPort Utility software. It comes loaded with Mac OS X 10.9 (Mavericks) through 10.13 (High Sierra), but you can download it for newer Macs from Apple's website.
Airport Security Checks: Truly Random or Strategic?
You may want to see also

Choose a network option
When choosing a network option, you will need to decide what kind of Wi-Fi connection you want to set up.
First, choose whether you are connecting the AirPort Express to an existing Wi-Fi network, replacing another, or connecting via Ethernet.
If you are connecting to an existing network, select "Add to an existing network" and choose your Wi-Fi network from the Wireless Network Name menu. Enter the password if required.
If you are replacing another network, you will need to reset the AirPort Express to its default settings. Then, select "Replace an existing device" and choose your Wi-Fi network.
If you are connecting via Ethernet, you will need to connect an appropriate cable between the AirPort Express and the device it will serve. Then, select "Join my wireless network" and choose your Wi-Fi network from the Wireless Network Name drop-down menu.
Once you have made your selection, click "Continue" to save the changes and restart the AirPort Express.
Barcelona Airport: Luggage Lockers Availability and Accessibility
You may want to see also

Select the network you want to use
To connect your Airport Express to a wireless network, you will need to use the AirPort Utility software. This software comes loaded with Mac OS X 10.9 (Mavericks) through 10.13 (High Sierra), and you can also download it from Apple's website for newer Macs.
Once you have the software, follow these steps:
- Launch AirPort Utility.
- You will see the AirPort Express base station listed in the left pane. Single-click to highlight it if it is not already highlighted.
- Complete the fields on the right side, giving your AirPort Express a name and password that you will remember so you can access it later.
- Choose the Airport Express Connection Type.
- Decide what kind of Wi-Fi connection you want to set up. You will be asked whether you are connecting the AirPort Express to an existing Wi-Fi network, replacing another, or connecting via Ethernet.
- Select your preferred connection type and click Continue.
- A list of the available wireless networks will appear. Select the network you want to use and click Continue.
Once you have selected your network, your AirPort Express will restart with the new settings. It will then appear in the AirPort Utility window with its new name and be ready to use.
Airport Luggage Check: What to Expect When Traveling
You may want to see also
Frequently asked questions
First, plug your Airport Express into a power outlet and launch AirPort Utility. Then, select your Airport Express in the left panel and complete the fields, including Name and Password. After that, choose a network option and select Continue. Finally, choose the network you want to use and select Continue again.
Plug in your Airport Express and let it boot up. Once it's running, connect your speakers and/or printer to the Airport Express, and launch AirPort Utility on your Mac.
First, check that your computer is on the same Wi-Fi network as the AirPort Express. If it is, try quitting iTunes and restarting it. If that doesn't work, check for updates and make sure you have the most recent version of iTunes installed.