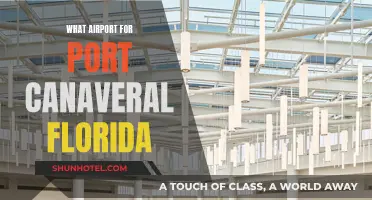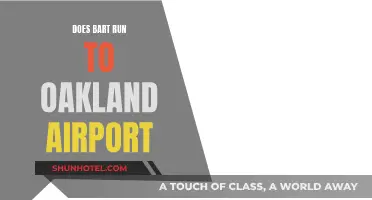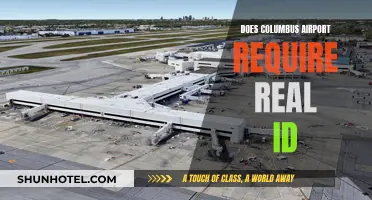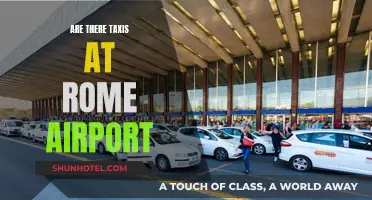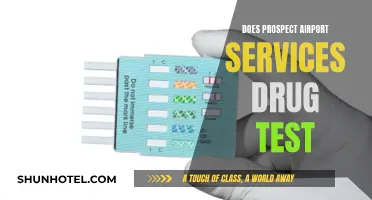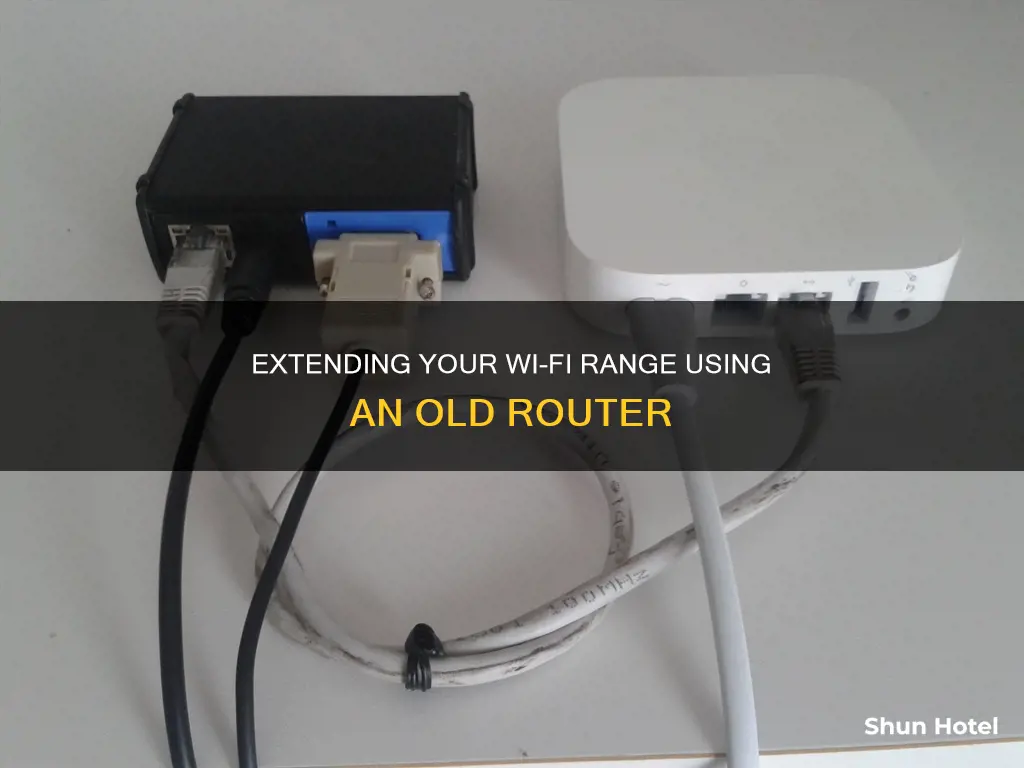
If you're looking to extend your Wi-Fi network, you can use an additional base station and connect it to your primary router using an Ethernet cable or Wi-Fi. Apple's AirPort Express and AirPort Extreme routers can be used to extend your wireless network, but it's important to note that they work best with other Apple routers. To set up an AirPort router as a Wi-Fi extender, you'll need to configure the network name, password, and security settings to match those of your primary network. By following these steps and strategically placing your routers, you can effectively boost your Wi-Fi signal and improve connectivity throughout your home or office.
What You'll Learn
- Connect an additional AirPort Express to the LAN port on the primary router
- Use Wi-Fi to connect two AirPort Express devices
- Set up a roaming network with an Ethernet-connected AirPort Express
- Use AirPort Utility on a Windows PC to set up an AirPort Express extender
- Set up an AirPort Express extender on an iPhone or iPad

Connect an additional AirPort Express to the LAN port on the primary router
To connect an additional AirPort Express to the LAN port on the primary router, you will need to use an Ethernet cable to connect the two devices. This is generally the best way to connect them.
First, ensure that you have an AirPort Express or AirPort Extreme unit in place as your primary wireless router, connected to your internet modem. Then, get an additional AirPort Express and connect its port labelled "WAN" to the port labelled "LAN" on the primary router. The WAN port on a router typically connects to the device that links it to the internet, while the LAN port connects to other local devices. Once the two devices are wired together, make sure they are all turned on.
Next, open AirPort Utility on your computer. On a Mac, go to "Go," then "Applications," and choose the "Utilities" folder. On a Microsoft Windows PC, go to the "Start Menu," click "Programs," and then "AirPort." After launching the program, connect to the primary router using a wired Ethernet cable. In the AirPort utility, use the "Connection Sharing" drop-down menu to select "Share a Public IP Address."
Now, disconnect from the primary router and connect to the secondary router (the additional AirPort Express) that you plan to use as an extender. In the AirPort utility, set "Connection Sharing" to "Off (Bridge Mode)," indicating that the device will forward traffic to the primary AirPort device. Ensure that the network name, security settings, and password are identical on the secondary device and the primary device. Once you've made the necessary changes, click "Update."
By following these steps, you can successfully connect an additional AirPort Express to the LAN port on your primary router, allowing you to extend your wireless network across your home or office.
Wyoming's Airport: Does It Exist and Where?
You may want to see also

Use Wi-Fi to connect two AirPort Express devices
To connect two AirPort Express devices using Wi-Fi, you will need to configure one AirPort Express device as the primary wireless router and the other as a Wi-Fi extender. Here is a step-by-step guide:
Step 1: Set Up the Primary Router
- Connect your primary AirPort Express device to your internet modem. This device will be the main router that connects your computers and other networked devices to the internet.
- Ensure that your primary AirPort Express is powered on and functioning properly as the main router.
Step 2: Connect the Secondary Router
- Acquire an additional AirPort Express device that will serve as the secondary router and Wi-Fi extender.
- Connect the WAN port of the secondary AirPort Express device to a LAN port on the primary router using an Ethernet cable. The WAN port typically connects to the device providing internet access, while the LAN port connects to other local devices.
- Power on the secondary AirPort Express device and ensure both routers are turned on.
Step 3: Configure the Secondary Router
- Open the AirPort Utility on your computer. On a Mac, go to "Go," then "Applications," and choose the "Utilities" folder. On a Windows PC, click "Start Menu," then "Programs," and select "AirPort."
- Connect to the primary router using a wired Ethernet cable.
- In the AirPort Utility, select "Share a Public IP Address" from the "Connection Sharing" drop-down menu.
- Disconnect from the primary router and connect to the secondary router.
- Set "Connection Sharing" to "Off (Bridge Mode)" for the secondary router. This ensures that the secondary device will forward network traffic to the primary AirPort device.
- Ensure that the network name, security settings, and password are identical between the primary and secondary devices. Click "Update" to save the changes.
Step 4: Wi-Fi Setup (If Ethernet Connection is not possible)
If you are unable to establish an Ethernet connection between the routers, you can configure them to communicate via Wi-Fi:
- Place each device in its desired location and ensure they are powered on, with the primary router connected to your internet modem.
- Open the AirPort Utility on your computer, as described in the previous steps.
- Connect to the primary router using the Apple AirPort setup tool and select "Manual Setup." Enter your password if prompted.
- Click "AirPort," then "Wireless," and select "Create a Wireless Network."
- Check the box that says "Allow This Network to Be Extended" and confirm or enter your desired network name.
- To secure your network, click on "Wireless Security" and choose "WPA2 Personal." Set a password between 8 and 63 characters in length.
- Under "Radio Channel Selection," select "Automatic" and then click "Update."
- Connect to the secondary router using the "Base Station Chooser" in the setup program.
- Click "Manual Setup," then "AirPort," and then "Wireless."
- In the "Wireless Mode" menu, choose "Extend a Wireless Network."
- Select the network name you previously set up and enter the password if required. Click "Update."
Step 5: Final Adjustments
- Make any necessary adjustments to the placement of your devices to optimise network strength in your desired locations.
- Test your extended Wi-Fi network to ensure proper functionality.
Human Trafficking at Airports: What You Need to Know
You may want to see also

Set up a roaming network with an Ethernet-connected AirPort Express
To set up a roaming network with an Ethernet-connected AirPort Express, you will need to connect an additional AirPort Express to your existing AirPort Extreme or AirPort Express primary wireless router. This will allow you to extend your wireless network across your home or office.
Firstly, connect the port labelled "WAN" on the additional AirPort Express to the port labelled "LAN" on your primary router using an Ethernet cable. This will physically connect the two base stations.
Next, open AirPort Utility on your computer. On a Mac, go to "Go", then "Applications", and choose the "Utilities" folder. For a Microsoft Windows PC, click on "Start Menu", then "Programs", and then "AirPort".
Once you have opened AirPort Utility, connect to your primary router using a wired Ethernet cable. In the AirPort utility, use the "Connection Sharing" drop-down menu to select "Share a Public IP Address".
Now, disconnect from the primary router and connect to the secondary router (the additional AirPort Express you plan to use as an extender). In the AirPort utility, set "Connection Sharing" to "Off (Bridge Mode)". This means that the device will pass traffic on to the primary AirPort device. Ensure that the network name, security settings, and password are the same on the secondary device as on the primary device. Click "Update" when you have finished.
You can also set up a roaming network with an Ethernet-connected AirPort Express by following the steps outlined by a user on the Apple Community forum:
- Plug the WAN port of the new or reset router into the Main router using a short patch Ethernet cable.
- Click on the new device that needs configuration.
- Follow the setup wizard, ignoring the fact that it picks the original TC 5Ghz wireless name. Give your new airport a short, sensible name.
- On the most important screen, choose to extend the network using Ethernet.
- If everything works, click "Setup Complete", then "Done".
- Check the AirPort utility to ensure that both base stations are shown as working.
- If you have multiple airports to configure, take the first one to the location you wish to place it, plug it in, and power it on. Then, go back and do the next one, connecting it directly with a short patch lead.
Note that the above setup is only reasonable if your internet connection speed is 100 Mbps or less. If your connection speed is higher, or you plan to move to a faster connection, it is recommended to use an AirPort Extreme as your primary AirPort.
Babies and Airport Security: Do Infants Need Identification?
You may want to see also

Use AirPort Utility on a Windows PC to set up an AirPort Express extender
To set up an AirPort Express extender using AirPort Utility on a Windows PC, follow these steps:
First, download AirPort Utility 5.6.1 for Windows from the Apple Support website. This software will allow you to configure and manage your AirPort Express.
Next, ensure that you have an existing AirPort Extreme or AirPort Express unit set up as your primary wireless router. This should be connected to your internet modem. If you are using a DSL or cable modem, connect your AirPort Express to it using an Ethernet cable.
Now, open AirPort Utility on your Windows PC. You can find this by clicking "Start", then "Programs", and then "AirPort".
In the AirPort Utility, you will see a "Base Station Chooser" window. Select your AirPort Express from the list of available devices and click "Continue".
Enter a name and password for your AirPort Express and click "Continue" again.
You will now be prompted to set up a new wireless network. Click "Continue", then select "WPA/WPA2 Personal" as the security type. Enter a network name and password and click "Continue" once more.
Finally, select how you are connecting to the internet, either via DSL or Cable modem, and click "Update". Your AirPort Express will now restart and begin using the network.
If you wish to use a printer on the network, connect it to the AirPort Express using a USB or Ethernet cable.
You can also use an Ethernet cable to connect your primary router to the additional AirPort Express unit acting as a range extender. Connect the "WAN" port on the additional AirPort Express to the "LAN" port on the primary router.
By following these steps, you can easily set up and configure your AirPort Express as a range extender using AirPort Utility on a Windows PC.
The Luis Muñoz Marín International Airport of Puerto Rico
You may want to see also

Set up an AirPort Express extender on an iPhone or iPad
To set up an AirPort Express extender on an iPhone or iPad, follow these steps:
Firstly, ensure that you have a primary wireless router, such as an AirPort Extreme or another AirPort Express, connected to your internet modem. This will be the base station that your AirPort Express connects to as an extender.
Next, get an additional AirPort Express and connect its port labelled "WAN" to the port labelled "LAN" on your primary router. This will physically link the two base stations and allow them to work in conjunction with each other.
Now, open the AirPort Utility app on your iPhone or iPad. You can find this app by going to Settings > Wi-Fi and tapping the name of your base station (e.g. "AirPort Extreme 0affff"). Follow the on-screen instructions to set up your AirPort Express as an extender.
During the setup process, you will be asked to choose a "Connection Sharing" option. If you are connecting your AirPort Express via Ethernet, choose "Share a Public IP Address" for the primary router and set "Connection Sharing" to "Off (Bridge Mode)" for the secondary router. This will ensure that the secondary router passes traffic to the primary router.
Make sure that the network name, security settings, and password are the same on both the primary and secondary devices. Click "Update" once you have finished the setup.
If you cannot connect your AirPort Express via Ethernet, you can set up a wireless connection. Place the AirPort Express within the range of your primary base station and open the AirPort Utility app on your iPhone or iPad. Follow the on-screen instructions and choose "Extend a Wireless Network" in the "Wireless Mode" menu. Select the network name and enter the password if required. Click "Update" to finalise the setup.
Note that an AirPort Express can only extend the wireless network of another Apple AirPort base station. However, it can join a non-Apple wireless network to support features like AirPlay.
Travel Guide: Buses from HKG Airport to the City
You may want to see also
Frequently asked questions
Connect both Airport Extremes to your router via Ethernet, ensuring they have the same network name and password. Set them to "Create a wireless network" rather than "Extend a wireless network" as this is how you connect non-Airport routers.
Yes, but you will need to connect the Airport Express to Ethernet. Set up the network name and password to be the same as the non-Apple network and set the network mode to "Create a wireless network". Set the Airport Express to connect using "Ethernet" and set Connection Sharing to "Off (Bridge mode)".
Yes, you can connect Airport Express to another Airport device wirelessly. You will need to open AirPort Utility on your computer and connect to the primary router. In the AirPort utility, use the "Connection Sharing" drop-down to choose "Share a Public IP Address". Then, disconnect from that router and connect to the secondary router. In the AirPort utility, set "Connection Sharing" to "Off (Bridge Mode)". Make sure the network name, security settings and password are set to the same on the secondary device as on the primary device.