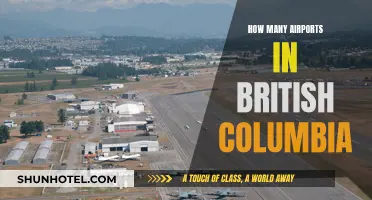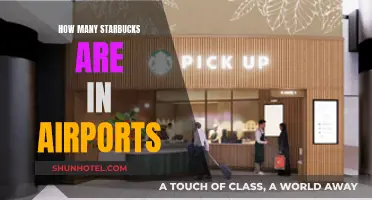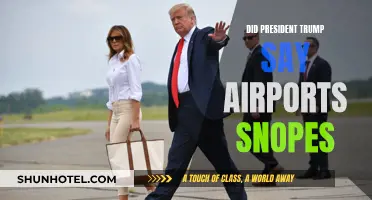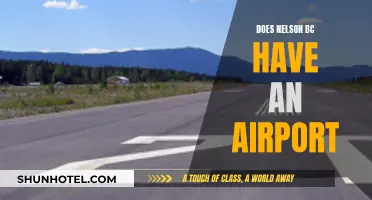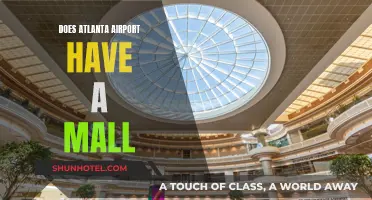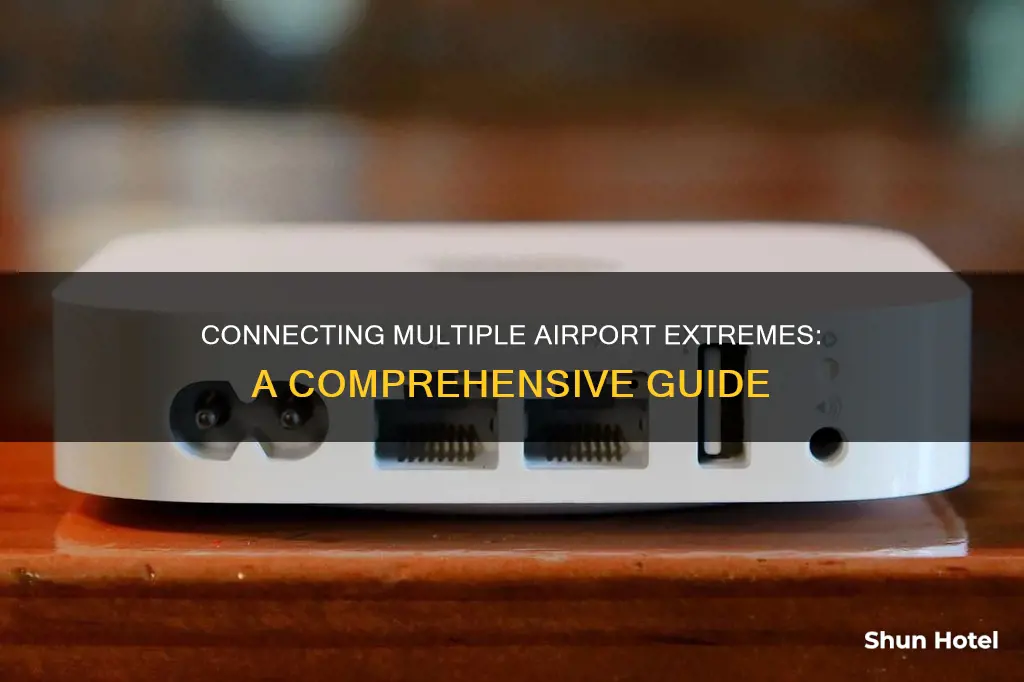
Connecting three Airport Extremes can be done in a few different ways. One way is to use an Ethernet cable to connect the devices, with one Airport Extreme acting as the main router and the other two extending the network. Another way is to set up a roaming network, where all three devices use the same network name (SSID) and password, allowing devices to connect to the Airport Extreme with the strongest signal as you move around. In this setup, it is recommended to use the Automatic setting for channels to let the Airport Extreme scan and select the best channel to use. Additionally, bridge mode can be used to connect a Time Capsule to an Airport Extreme.
| Characteristics | Values |
|---|---|
| Number of Airport Extremes | 3 |
| Connection type | Ethernet |
| Connection mode | Bridge mode |
| Wireless mode | Extend a wireless network |
| Wireless security type | Same across all connections |
| Wireless security password | Same across all connections |
What You'll Learn

Using Ethernet to connect 3 Airport Extremes
To connect three Airport Extremes using Ethernet, you can follow these steps:
Firstly, ensure that you have enough Ethernet connections to link all three devices. If you are adding a third Airport Extreme to an existing network of two Airport Extremes, it is recommended to use Ethernet for a stable and fast connection.
Connect the first and second Airport Extremes using an Ethernet cable. This can be done by connecting one of the router ports on the first Airport Extreme to the WAN port on the second device.
Now, set the second Airport Extreme to bridge mode. This will allow it to act as a switch, extending or amplifying the WiFi connection without creating a network loop.
Configure the second Airport Extreme to create a wireless network with the same name and password as the first device, but on a different channel to avoid interference. For example, if the first Airport Extreme is on channel 5, set the second one to channel 9.
Repeat the process for the third Airport Extreme. Connect it to one of the router ports on the second device using an Ethernet cable. Ensure that the second Airport Extreme is also set to bridge mode.
Configure the third Airport Extreme to have the same network name and password as the first two devices but on a different channel. For 5GHz channels, simply choose two different ones as these do not overlap.
By following these steps, you will have successfully connected three Airport Extremes using Ethernet, creating a seamless and extended wireless network while avoiding potential issues caused by wireless extending.
Airport Apple Products: Cheaper or Costly?
You may want to see also

Connecting Airport Extreme to Time Capsule
To connect an Airport Extreme to a Time Capsule, you can use either a wired or wireless connection.
If you want to connect your devices via a wired connection, you will need to use an Ethernet cable. First, unplug all the Ethernet cables from your Time Capsule to disconnect it from your existing network. Next, connect your Airport Extreme to your Time Capsule using an Ethernet cable plugged into one of the Time Capsule’s LAN ports. Make sure your Airport Extreme is connected only to the Time Capsule and not to the network of another router or modem.
If you want to connect your devices via a wireless connection, make sure your Airport Extreme is connected only to the Time Capsule's wireless network and not to the network of another router or modem.
Once you have connected your Airport Extreme to your Time Capsule, open the AirPort Utility app on your device. Select your Time Capsule from the list of available networks and press 'Edit'. You will now need to configure two things:
- Disable the wireless functions of the Time Capsule
- Set your Time Capsule to Bridge Mode
To do this, start by selecting the 'Wireless' tab in the AirPort Utility app. Here, under the 'Network Mode' drop-down menu, select 'Off'. This will disable any wireless networks created by your Time Capsule. Next, select the 'Network' tab. Under the 'Router Mode' drop-down menu, select 'Off' (Bridge Mode).
Once you’re done, press 'Update' and your Time Capsule will reboot and enable the changes you configured. At this point, disconnect your Airport Extreme from the Time Capsule. If you are using a wired connection, re-enable your Wi-Fi and connect your Airport Extreme to your primary Wi-Fi network. Then use an Ethernet cable to connect one of your router’s LAN ports to your Time Capsule’s WAN port. After a moment or two, your router will assign the Time Capsule its own IP address and the Time Capsule’s hard drive should appear as a Time Machine candidate on any device connected to the same network.
MSP Airport: Navigating the Efficient Gate System
You may want to see also

Using the same SSID for multiple Airport Extremes
Step 1: Connect Your Airport Extremes
Start by connecting your Airport Extremes to your network. You can do this using Ethernet cables or by setting up a wireless connection. For the best performance and stability, it is recommended to use Ethernet cables whenever possible.
Step 2: Configure the First Airport Extreme
Open the Airport Utility on your Mac and select your primary Airport Extreme. Go to the "Wireless" tab and select "Wireless Options." Here, you will need to deselect the checkbox for "Allow this network to be extended." This will ensure that your network name (SSID) is the same for both the 2.4GHz and 5GHz bands.
Step 3: Set Up the Remaining Airport Extremes
For each of the remaining Airport Extremes, you will need to set them up to extend your network. Make sure they are connected to your network either via Ethernet or wirelessly. Open the Airport Utility, select the Airport Extreme, and choose ""Extend a wireless network" from the Wireless Mode drop-down menu. Select the network you want to extend and enter the network password if necessary.
Step 4: Verify the Setup
Once you have configured all your Airport Extremes, verify that they are all using the same SSID. You can do this by checking the wireless network name on each device. Your Apple devices should now seamlessly switch between the different Airport Extremes as you move around, always providing you with the best possible signal.
Lockers at LAX Airport: Available and Accessible?
You may want to see also

Setting up multiple Airport Extremes with different channels
To set up multiple Airport Extremes with different channels, you will need to configure each device with a unique channel selection. Here is a step-by-step guide:
- Connect your laptop to one of the Airport Extremes using an Ethernet cable. Ensure your computer is only connected to this device and disable Wi-Fi to avoid interference.
- Open the Airport Utility on your laptop.
- Select the 'Wireless' tab and locate the 'Network Mode' drop-down menu.
- Choose 'Off' to disable any wireless networks created by this particular Airport Extreme.
- Now, select the 'Network' tab and find the 'Router Mode' drop-down menu.
- Select 'Off' or 'Bridge Mode'. This setting ensures that IP address assignment is handled by your primary router.
- Repeat steps 1-6 for each additional Airport Extreme, ensuring they are all configured as bridge devices.
- Once all devices are in bridge mode, you can manually select different channels for each one. For the 2.4GHz band, choose channels that are separated by at least three empty channels to minimise interference. For example, if the first device is on channel 5, set the second device to channel 9.
- For the 5GHz band, simply choose different channels for each device, as they do not overlap like the 2.4GHz channels.
- After configuring each device with unique channel settings, press 'Update' and restart your Airport Extremes to apply the changes.
By following these steps, you will have successfully set up multiple Airport Extremes with different channels, allowing for better Wi-Fi coverage throughout your home.
Airport Scanners: Do They See You Naked?
You may want to see also

Using Airport Extreme in bridge mode
To set up Airport Extreme in bridge mode, you will need to connect it to your primary router or modem using an Ethernet cable. In the network settings, you will need to disable the "Extend Wireless Network" option and enable "Bridge Mode". It is important to ensure that the Airport Extreme is set to “Create a Wireless Network” rather than "Extend a Wireless Network".
When configuring the wireless network name and password, it is recommended to use the same name and password as your primary network, but choose a different channel that is separated from the primary channel by at least three empty channels. For example, if your primary router is using channel 5, set the Airport Extreme to channel 9 or higher. This will help to avoid interference and ensure optimal performance.
Additionally, make sure that the Airport Extreme is set up in "Bridge Mode" rather than "Router Mode". This will allow it to function as an extension of your primary network, providing a seamless connection for your devices.
It is worth noting that some users have reported issues with certain devices losing internet connectivity when the Airport Extreme is in bridge mode. In such cases, performing a hard reset of the Airport Extreme and other network devices, and then reconfiguring the network, may resolve the issue.
By following these steps, you can effectively use Airport Extreme in bridge mode to extend your wireless network coverage and provide a reliable connection throughout your home or office.
Airports with Highest Flight Traffic: Global Leaders
You may want to see also
Frequently asked questions
It depends on your goals. If you want devices to roam and connect to the Airport Extreme with the best signal, using the same SSID is the only way to accomplish it. If you assign different SSIDs, you will have to log on to a different network when you move a device closer to another access point.
It is generally recommended to use different channels to avoid interference, especially if there are multiple networks in close proximity. However, for 5GHz channels, it is important to note that each channel uses a wide bandwidth, so using adjacent channels may not provide much benefit.
It is recommended to use Ethernet cables to connect the devices for a more stable connection. Wireless connections can also be used, but they may not provide the same level of performance.
Yes, it is important to use the same wireless settings, including the same network name (SSID), security type, and password, to ensure a seamless connection as you move between different areas covered by the devices.
Yes, it is possible to use Airport Extremes with other routers or access points, but it is generally recommended to use products from the same manufacturer to ensure better compatibility and performance in a roaming network.