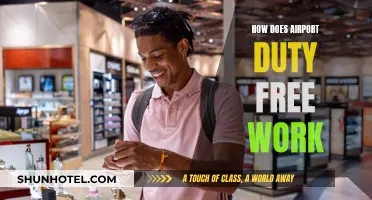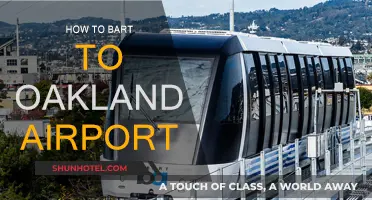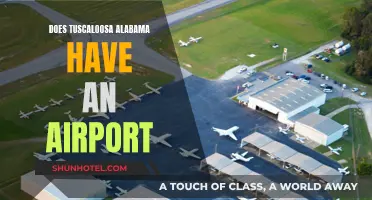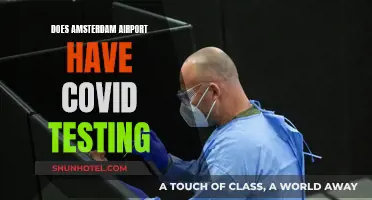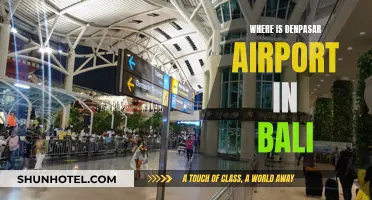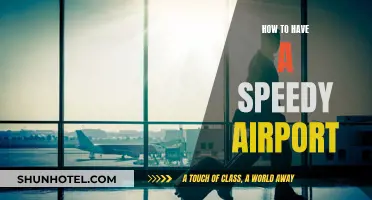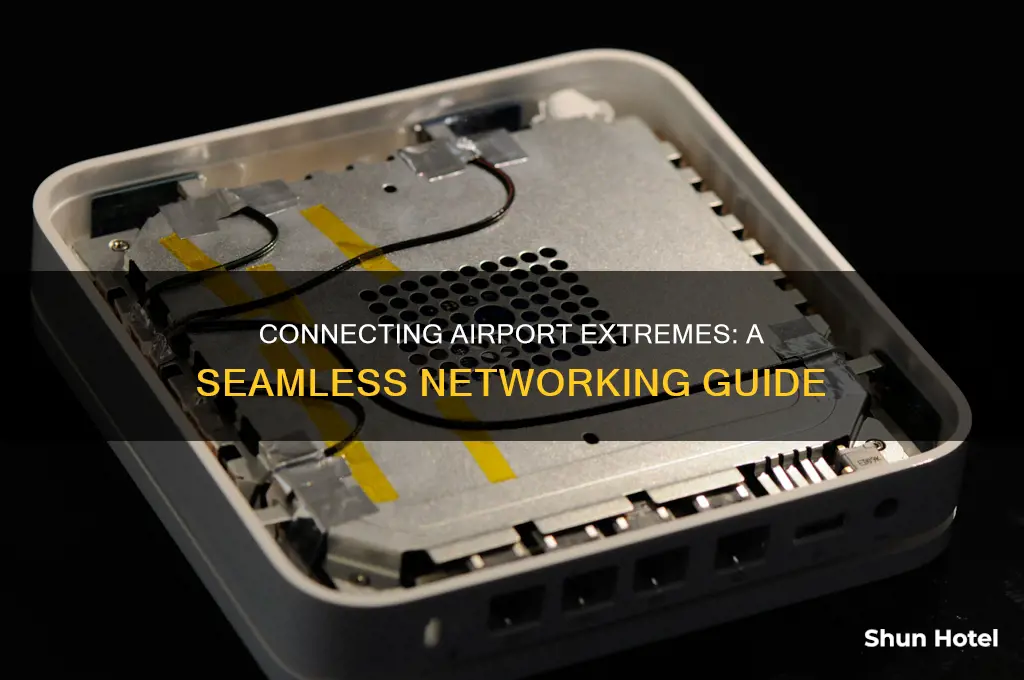
Connecting two Airport Extremes can be done in a few different ways. One way is to use an Ethernet cable to connect the two devices, with one Airport Extreme acting as the main router and the other extending the network. Another way is to use a wireless connection between the two devices, although this may result in slower speeds. In the Apple Support Community, a user recommends connecting the Ethernet cable from the first Airport Extreme to the WAN port on the second, and then disabling DHCP on the second Airport Extreme by turning Connection Sharing to Off (Bridge mode). This allows the second device to act as a wireless access point while the first handles routing. Additionally, it is recommended that both devices have the same network name and password.
| Characteristics | Values |
|---|---|
| Number of Airport Extremes | 2 |
| Connection type | Ethernet |
| Connection to the modem | Wired |
| Wireless network | Extended |
| Wireless network name | Same |
| Wireless network password | Same |
| Wireless network mode | Bridge |
| Wireless network speed | Slower than wired |
What You'll Learn

Connecting two Airport Extremes over ethernet
Step 1: Plan Your Setup
Before you begin, it's important to plan your setup. Decide where you want to place each Airport Extreme and ensure you have the necessary ethernet cables to connect them. It's recommended to have one Airport Extreme connected directly to your modem or router, which will serve as the main base station. The second Airport Extreme can be placed in an area where you want to extend your Wi-Fi coverage.
Step 2: Connect the First Airport Extreme
Connect your first Airport Extreme to your modem or router using an ethernet cable. This can be done by connecting the ethernet cable from your modem or router to the WAN port on the Airport Extreme. Ensure that the Airport Extreme is powered on and configured as the main base station or router.
Step 3: Configure the First Airport Extreme
Access the settings of your first Airport Extreme. This can usually be done through a mobile app or web interface. Configure the device to "Create a Wireless Network" and set up your desired network name and password. Ensure that the device is set to "Router Mode" or has DHCP and NAT enabled. This will allow it to function as the main router and handle IP address distribution.
Step 4: Connect the Second Airport Extreme
Connect the second Airport Extreme to the first one using an ethernet cable. Connect one end of the ethernet cable to one of the LAN ports on the first Airport Extreme and the other end to the WAN port on the second Airport Extreme. Ensure that the second Airport Extreme is powered on.
Step 5: Configure the Second Airport Extreme
Access the settings of your second Airport Extreme. Set this device to "Bridge Mode" or "Extend Wireless Network." This will allow it to extend the Wi-Fi coverage of the first Airport Extreme. Configure the device to create a wireless network with the same name and password as the first Airport Extreme. This will ensure a seamless connection as your devices roam between the two networks.
Step 6: Test Your Setup
Once you have both Airport Extremes configured, test your setup by connecting your devices to the Wi-Fi network. Ensure that you are able to connect to the internet and that the extended network provides a strong and stable signal in the desired area.
By following these steps, you should be able to successfully connect two Airport Extremes over ethernet, creating a roaming network that provides improved Wi-Fi coverage and performance.
A Smooth Journey: Checking In at Hyderabad Airport
You may want to see also

Using a wireless connection to extend the network
To connect two Airport Extremes using a wireless connection to extend your network, follow these steps:
First, connect your primary Airport Extreme base station to your modem using an Ethernet cable. This will be the main router that manages your internet connection. Open the Airport Utility on your computer by going to the Start menu, then selecting "All Programs" and "Airport" on Windows, or by clicking "Go," "Applications," "Utilities," and then "Airport Utility" on a Mac.
Once you have the Airport Utility open, click on your primary base station and select "Continue." If you see a notice about a recent reset, click "Cancel" and then "Continue." Choose Manual Setup and make sure you have selected the Create a Wireless Network option. On Windows, also check the box for "Allow this Network to be Extended." On a Mac, simply proceed to the next step.
Select a name for your wireless network from the drop-down menu and enter a wireless password if desired. Click "Update" to save these settings. Then, click "Automatic" in the Radio Channel Selection menu and update again. If any issues are reported, follow the instructions to resolve them and update once more.
Now, you can set up your second Airport Extreme base station to extend the network. Place it within range of the first base station, ensuring it is connected to a power source. Open the Airport Utility again and this time, choose the second base station in the Base Station Chooser. Click "Continue" and then "Manual Setup."
Select "Wireless" and choose "Extend a Wireless Network" from the Wireless Mode drop-down menu. Pick the network name of your primary base station and enter the password if required. Click "Update" to finalize the setup.
By following these steps, your second Airport Extreme will wirelessly extend the network of the first, boosting your Wi-Fi coverage and allowing devices to connect to the strongest signal as they move throughout your space.
Costa Rica's Airport: Scanning Passports for Entry?
You may want to see also

Troubleshooting connection issues
- Check your hardware connections: Ensure that your Airport Extremes are properly connected to power and to each other using Ethernet cables. Check that the LED lights are blinking green, indicating a proper connection.
- Verify wireless settings: Confirm that your WiFi connection is turned on and that you are entering the correct password for your network.
- Perform a power recycle: Power down all devices, including the modem, Airport Extremes, and computers. Wait at least 10-15 minutes, then power up the modem and wait again. Plug in the first Airport Extreme and wait, then power up the second Airport Extreme and your computers.
- Check your ISP: If you still can't connect, check if your Internet Service Provider (ISP) is experiencing issues. Connect a computer directly to the Ethernet and try to access the internet. If this doesn't work, your ISP may be down.
- Update your software and firmware: Visit the manufacturer's website to check for any available updates for your Wi-Fi base station or wireless router. Install any necessary updates.
- Check access privileges: If your network has encryption enabled, verify that the router is set up correctly. Check the documentation that came with your product to ensure you are using the correct password and settings.
- Perform a hard reset: If all else fails, unplug the Airport Extremes and use a paperclip to depress the reset button. Plug the devices back in while continuing to hold the reset button until the status light flashes rapidly, then release.
- Check Wi-Fi protection: Ensure your Wi-Fi network is protected with a password to prevent others from using your network and slowing down your connection.
- Distance from router: Make sure your devices are within a suitable range of the router to receive a strong signal. Metal surfaces between the router and your devices can interfere with and weaken the wireless signal.
- Network Mode settings: If you are using one Airport Extreme to extend the network of another, ensure that the "Network Mode" is set to "Extend a Wireless Network" in the Airport Utility. Additionally, set the second Airport Extreme to "Bridge" mode.
Melbourne Airport Showers: Private, Comfortable, and Exclusive
You may want to see also

Using Bridge Mode
To set up a second Airport Extreme, start by moving the second Airport very close to the first. Power up the second Airport for a minute or two, then hold in the reset button on the back of the Airport for 7-8 seconds and release. Allow a full minute for the Airport to restart. Use a spare Ethernet cable to connect it from one of the three LAN ports on the first Airport to the WAN "O" port on the second.
Click on the WiFi menu at the top of the Mac's screen and look for a listing of "New AirPort Base Station". Just below that, click on "AirPort Extreme". When you click on "AirPort Extreme", the setup "wizard" will start up. It will take a few seconds to analyze the settings on the first Airport, then display a screen that will show your devices pictured and the wireless network name. Type in a device name for the second Airport.
Watch the next screen carefully to make sure that the second Airport is being set up to extend using Ethernet. This will confirm that the second Airport will be set up to "mirror" the first Airport as far as the wireless network name, password, and Bridge Mode. When you see the message "Setup Complete", click "Done" and power off the second Airport. Now move the second Airport to the desired location and connect it to the LAN port. You can connect to the WAN on the second Airport, or to one of the LAN ports—it does not matter since the second Airport is set up in Bridge Mode. Power up the second Airport and, if both Airports are on the same LAN, you are all set.
If you are using the Airport Extreme to create a guest network, you will need to enable the Guest Network on the Airport Extreme. Open the Airport Utility under Finder > Go > Utilities > Airport Utility and then select the name of your Airport Extreme base station. On the pop-up, click "Edit" and enter the device's password. Click on the "Wireless" tab. At the bottom, tick the box that says "Enable Guest Network" and enter the name you want to call the network. You will generally set the "Guest Network Security" to "None". In this mode, you can use the airport to provide wireless access to an existing network.
Exploring Atlanta Airport's Vast Reach: Miles of Travel
You may want to see also

Using WAN and LAN ports
When connecting two Airport Extremes, you can use the WAN and LAN ports to establish a wired connection between the two devices. This can be done by connecting an Ethernet cable from one of the LAN ports on the first Airport Extreme to the WAN port on the second Airport Extreme.
The WAN (Wide Area Network) port is typically used for connecting to a modem or router, while the LAN (Local Area Network) ports are used for connecting to devices on the local network. However, when the Airport Extreme is configured as a bridge, the WAN port can be used as a LAN port, and it will function identically to the other LAN ports.
To set up the connection, follow these steps:
- Connect an Ethernet cable from one of the LAN ports on the first Airport Extreme to the WAN port on the second Airport Extreme.
- Open the Airport Utility on the first Airport Extreme and change the mode to Bridge. This will allow the first Airport Extreme to handle IP address distribution.
- On the second Airport Extreme, also set it to Bridge mode and enable the "Extend Wireless Network" option.
- Ensure that both Airport Extremes have the same SSID and security settings, including the same network name and password.
- If you encounter any issues, reset the second Airport Extreme to default settings and run the setup wizard. Connect the Ethernet cable from a LAN port on the first Airport Extreme to the WAN port on the second Airport Extreme before running the wizard.
By using the WAN and LAN ports to establish a wired connection between the two Airport Extremes, you can create a "roaming network" where devices will automatically switch to the strongest and fastest signal as they move between the coverage areas of the two devices.
Miami Airport Shutdown: What Really Happened?
You may want to see also
Frequently asked questions
Connect both Airport Extremes to your router via Ethernet. Ensure they have the same network name and password. Set the second Airport Extreme to Bridge mode and to "extend wireless network".
It is recommended to use an Ethernet cable to connect two Airport Extremes for faster internet speeds and a more stable connection. However, you can also connect them wirelessly.
Yes, you can use an Airport Express to extend your existing WiFi network. Set it to "Join an existing network" in the Airport Utility.