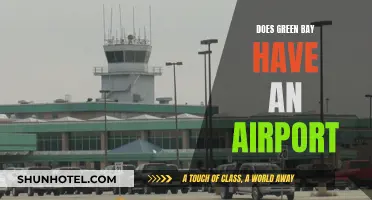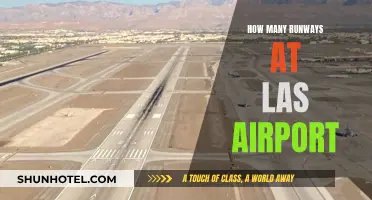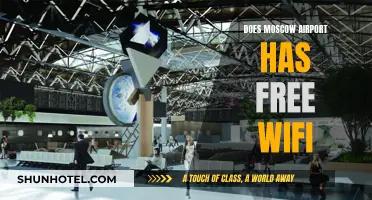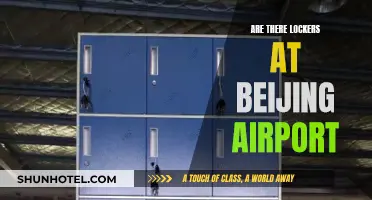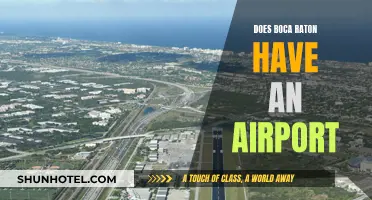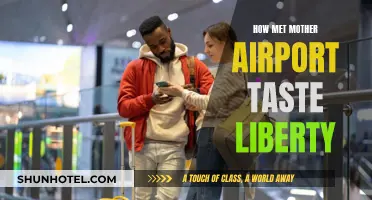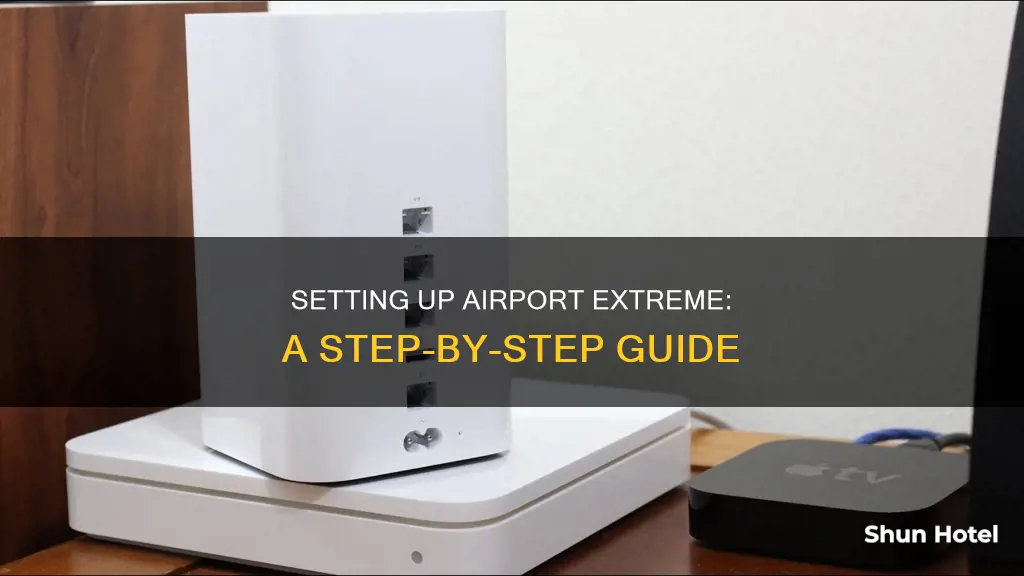
Configuring an Apple AirPort Extreme router is a straightforward process. It involves connecting the router to a power source and then using either an iPad or a Mac to set up a new Wi-Fi network. This can be done by accessing the Wi-Fi menu in Settings on an iPad, or by using the AirPort Utility on a Mac. Once connected, you can create a new network, enter a name and password, and connect the router to an internet connection. You can also adjust various settings, such as DHCP and NAT, to suit your preferences.
What You'll Learn

Connect to a power source and modem
To connect your Airport Extreme to a power source and modem, follow these steps:
Firstly, find a power source in a central location and connect your Airport Extreme. This is an important step as you will need to ensure that the device is within reach of a power outlet and that the power cord can be plugged in without causing any trip hazards. Once you have found a suitable location, plug the power cord into the Power port on your base station, and then into the wall outlet.
Next, you will need to connect your Airport Extreme to your modem. If you are using a DSL or cable modem, take an Ethernet cable and connect it to the WAN port on your base station. Then, plug the other end of the Ethernet cable into your modem. This will allow your Airport Extreme to connect to the internet and provide a stable Wi-Fi connection. Ensure that you have connected the Ethernet cable to the correct port, as the base station may have multiple ports.
If you are not using a modem, or if you connect to the internet in a different way, you may need to refer to your Internet Service Provider (ISP) for specific connection instructions. They will be able to provide guidance on how to connect your Airport Extreme to your particular internet setup.
Once you have connected your Airport Extreme to a power source and modem, you can continue with the setup process by following the on-screen instructions on your device. This will typically involve accessing your Wi-Fi settings and selecting the new base station to configure its settings, such as the network name and password.
DFW Airport: Massive Hub Spanning Hundreds of Acres
You may want to see also

Set up a new base station
To set up a new base station, you can use AirPort Utility on your Mac or AirPort Utility for iPhone, iPad, or iPod touch.
First, physically connect the base station to your modem. Plug the power cord into the Power port on your base station, then connect it to a power outlet. Next, connect an Ethernet cable to the WAN port on your base station, then plug it into your DSL or cable modem. If you don't use a modem or connect differently, get connection instructions from your ISP.
If you're using a Mac, click the Wi-Fi icon in the menu bar, then choose the base station listed under "New AirPort Base Station." Follow the onscreen instructions. The AirPort Utility Setup Assistant will automatically choose settings based on your network. If no network is found, it will create a new one. If you want to set up your network using different settings, click "Other Options."
If you're using an iPhone, iPad, or iPod touch, go to Settings > Wi-Fi, then tap the name of your base station listed under "Set up a new AirPort base station." Follow the onscreen instructions. Similar to the Mac setup, the setup assistant will automatically choose settings based on your network. If no network is found, it will create a new one. You can tap "Other Options" if you want to set up your network using different settings.
After completing the setup, you can further configure your network. For example, you can share a USB hard disk on your network or set up a guest network.
Airport Security: Can You Bring Lighters Onboard?
You may want to see also

Create a new network
To create a new network with an Airport Extreme, you'll first need to physically connect your base stations. To do this, take an Ethernet cable and plug it into the WAN port on the base station you're adding to the network. Then, plug the other end into a LAN port on the primary base station.
Next, open the AirPort Utility application on your Mac. If it doesn't appear automatically, you can find it in Applications -> Utilities. You can also use AirPort Utility for iPhone, iPad, or iPod Touch. Once you've opened AirPort Utility, follow the onscreen instructions. The setup assistant will automatically choose settings for extending your network, but you can also click 'Other Options' to set up your network using different settings.
If you want to set up a new wireless network, you'll need to enter a name for it in the Wireless Network Name field. This is the name that people will see when they look for your wireless network. To secure the wireless network with a password, select WPA2 Personal and enter a password in the Wireless Password field. You can also select No Security to leave the network open, but this is not recommended for home networks.
Once you've entered a name and password for your new network, click Continue. The AirPort Utility will then detect whether the AirPort Extreme should be connected in bridge mode or share an IP address using DHCP and NAT. It's recommended to leave the default setting selected. Finally, click Update and then Continue. Your AirPort Extreme will restart, and your new wireless network will be available.
Best Strategies for Changing Currency at the Airport
You may want to see also

Connect to the internet
To connect your AirPort Extreme to the internet, you'll first need to purchase a Cat5 ethernet cable. Use this to connect your AirPort Extreme to your DSL or cable modem. Plug the cable into the AirPort Extreme's Internet WAN port (it has a little O symbol above it).
On your Mac, the AirPort Utility application should automatically appear once the AirPort Extreme is detected. If it doesn't, open it manually—you can find it in Applications → Utilities.
If the AirPort Express firmware needs to be updated, click 'Update Firmware'. Wait for the download to install. The AirPort Utility window will appear once the update has been installed.
Click 'Continue'. Then, enter a name for the AirPort Extreme in the 'AirPort Extreme Name' field. This is a name to differentiate this AirPort from other AirPort Base Stations on your network, if you have any.
Next, enter a password for the AirPort Extreme in the 'AirPort Extreme Password' and 'Verify Password' fields. You will need to enter this password if you want to change the settings on the AirPort Extreme. You can use the Password Assistant to generate a strong password if you wish.
Now, click 'Continue' again. Select 'I want to create a new wireless network'.
Click 'Continue' once more. Enter a name for the wireless network in the 'Wireless Network Name' field. This is the name that people will see when they look for your wireless network.
To secure the wireless network with a password, select 'WPA2 Personal' and enter a password in the 'Wireless Password' and 'Verify Password' field. This means users will have to authenticate before they can connect to your network and access the internet.
Finally, click 'Continue'. The AirPort Utility will automatically detect whether or not the AirPort Extreme should be connected in bridge mode or share an IP address using DHCP and NAT. It's a good idea to leave the default setting selected. Basically, if the AirPort Extreme is connected to a router or another network device, select 'Bridge Mode'. Otherwise, select 'Share a single IP address using DHCP and NAT'.
Houston Airport: Taking an Uber, Step-by-Step
You may want to see also

Configure advanced settings
Configuring advanced settings on your Airport Extreme will depend on your specific needs and the type of network you are trying to set up. Here are some detailed instructions on how to configure advanced settings for your Airport Extreme router:
DHCP and NAT Settings
On your iPad or iPhone, access the Airport Utility app. Navigate to the Advanced settings by selecting "Advanced" from the menu. From there, select "DHCP" and then "NAT". Finally, choose "Router Mode". Confirm that both DHCP and NAT are selected. If not, be sure to select them. Use the back button and then select "Done" to save your changes.
Wireless Network Settings
Using the Airport Utility, click on your Airport Extreme (AE) device. Navigate to the "Wireless" tab and choose "Network Mode" to join, extend, or create a wireless network. If you select "create a wireless network", you can enter a unique network name and password. If you wish to turn off DHCP/NAT, go to the "Network" tab and enable "Bridge Mode".
Connecting to the Internet
If you wish to connect your Airport Extreme to the internet, you can do so by plugging an Ethernet cable into the internet port, which is marked with a dotted circle. If you are not using a modem or have a different connection setup, refer to your ISP's instructions for guidance.
Guest Network and USB Sharing
After completing the initial setup, you can configure additional options for your network. For example, you can set up a guest network and share a USB hard disk on your network. These options are available through the Airport Utility on your Mac or iOS device.
Remember to keep your base station up to date and refer to Apple Support for detailed instructions and troubleshooting steps if you encounter any issues during the configuration process.
Bart's Oakland Airport Run: Is It Possible?
You may want to see also
Frequently asked questions
You can set up a new base station using AirPort Utility on your Mac or AirPort Utility for iPhone, iPad, or iPod touch. First, physically connect the base station to your modem and a power source. Then, connect to the base station via your device's Wi-Fi menu and follow the onscreen instructions.
If you don't have a modem or connect in a different way, you can get connection instructions from your ISP.
Connect an Ethernet cable to the WAN port on your base station, then plug it into your DSL or cable modem.
Using Airport Utility, click on your AE, then click on Wireless and choose "Network Mode" to join, extend, or create a wireless network. If you want to create a new wireless network, you can enter a different network name and password, but you should first turn off DHCP/NAT by going to the Network tab and using "Bridge mode."
You can set up a guest network by using AirPort Utility on your Mac or AirPort Utility for iPhone, iPad, or iPod touch.