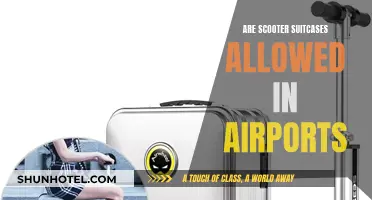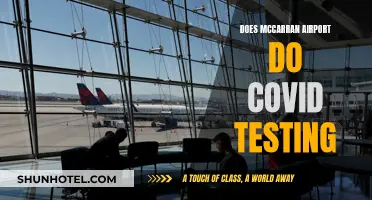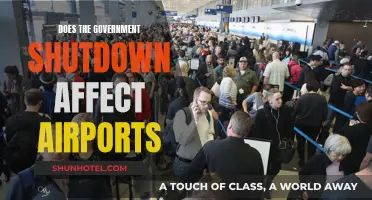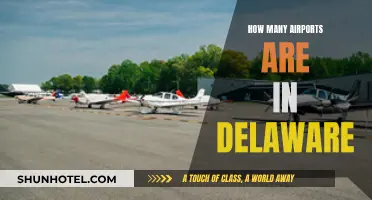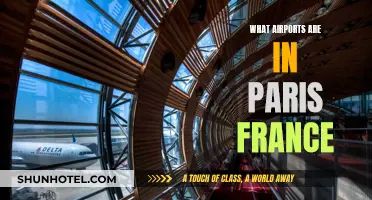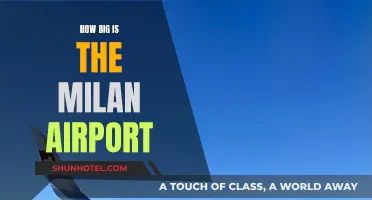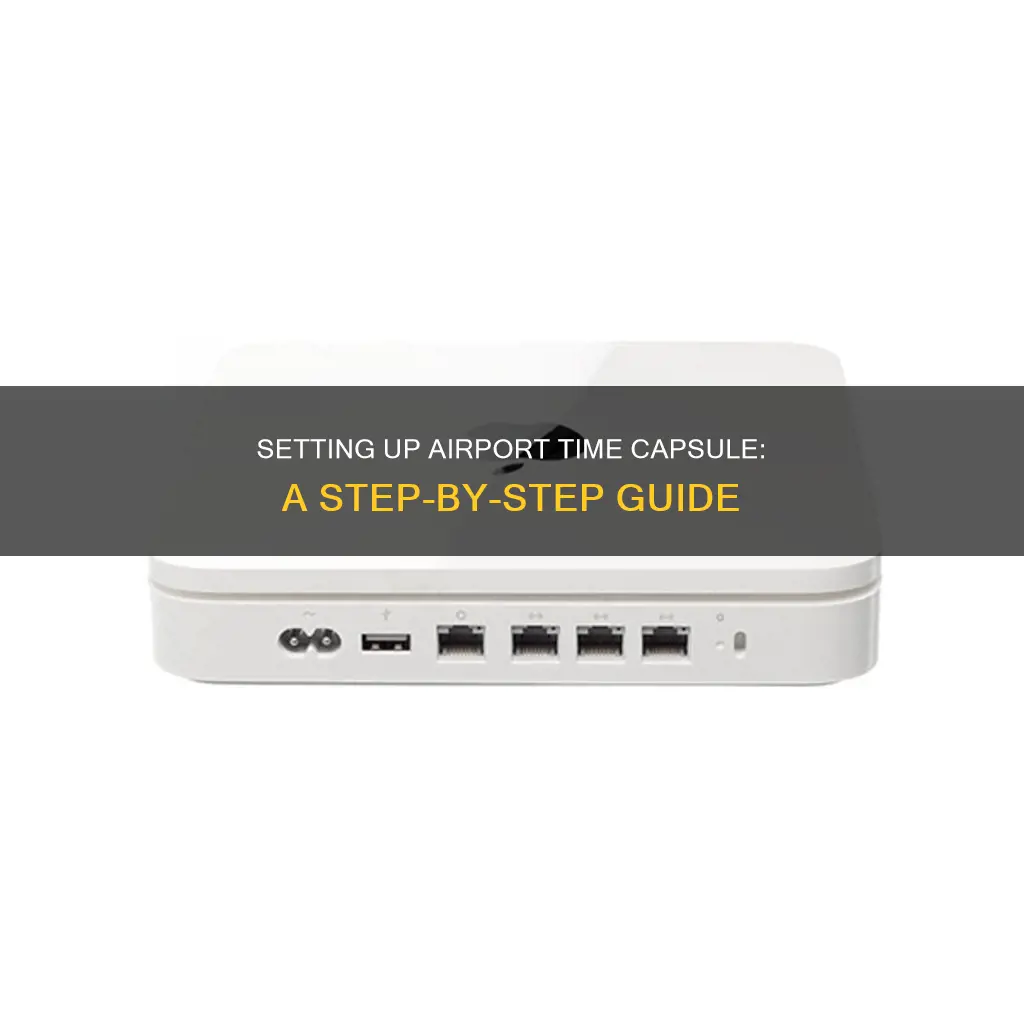
Configuring an Airport Time Capsule can be done in a few simple steps. The device is a two-in-one solution that acts as a Wi-Fi router and an external hard drive for automatic backups. To set up the device, you will need a cable or broadband modem with internet access, a DSL cable, and a power socket. It is recommended to place the device at a reasonable height, such as on a table or shelf, to ensure optimal Wi-Fi signal strength. Additionally, you will need a MacBook or iOS device with Wi-Fi capability to configure the Time Capsule. The setup process involves connecting the necessary cables, installing the Airport Utilities and Bonjour Print Utilities software, and then using the AirPort Utility App to personalise your network and base station name and password.
| Characteristics | Values |
|---|---|
| Connection to Modem/Router | Requires an Ethernet cable connection to a broadband modem or router |
| Power Source | Plugs into a power outlet using an AC adapter |
| Software Installation | Requires AirPort Utility App or Airport Utilities software |
| Wireless Devices | Can connect to iOS or Windows PC devices |
| Network Creation | Allows creation of a new network with a chosen name and password |
| Guest Network | Enables creation of a separate guest network with optional password protection |
| Diagnostics & Usage Data | Can be configured to send data to Apple |
| Backup Function | Automatically backs up all computers on the wireless network |
| External Drive Connection | Can be expanded with an external hard drive via USB port |
What You'll Learn

Connect to a Mac
To connect your AirPort Time Capsule to a Mac, you'll need to either use a wired or wireless connection. For a wired connection, you can use an Ethernet cable to directly connect your Mac to the Time Capsule. This method is generally more stable and secure, offering faster data transfer speeds.
If you prefer a wireless connection, you'll need to join the Wi-Fi network created by your Time Capsule. Here's a step-by-step guide:
Step 1: Ensure Compatibility
Before you begin, make sure your Mac is compatible with the AirPort Time Capsule. It should be running macOS 10.7.5 or later. You can check this by clicking on the Apple menu, then 'About This Mac'.
Step 2: Connect to the Wi-Fi Network
On your Mac, open the Wi-Fi menu and look for the network name listed on the bottom of your Time Capsule. Select this network and enter the password if prompted. The default network name is typically 'Apple Network XXXXXX', where XXXXXX is the last six digits of the Time Capsule's serial number.
Step 3: Open AirPort Utility
Once connected to the Time Capsule's network, open the AirPort Utility application on your Mac. You can find it in the Utilities folder within your Applications folder.
Step 4: Initialize the Setup Process
The AirPort Utility will automatically detect your Time Capsule. If it doesn't, click the 'Other Options' button and select 'Other Wi-Fi Devices'. Choose your Time Capsule from the list and click 'Continue'.
Step 5: Configure Settings
Follow the on-screen instructions to configure your Time Capsule. You'll be guided through setting up a password, creating a new network name (SSID), and selecting the appropriate wireless channel.
Step 6: Enable 'Back to My Mac' (Optional)
If you want to access files on your Time Capsule from anywhere, you can enable the 'Back to My Mac' feature. This allows you to access files on your Time Capsule through the Internet. Go to System Preferences > iCloud, and ensure your Apple ID is correct. Then, select the 'Back to My Mac' checkbox.
Step 7: Finalize the Setup
Once you've configured all the necessary settings, click 'Update' to finalize the setup. Your Time Capsule will restart with the new settings, and your Mac will be connected to it wirelessly.
Remember to keep your Time Capsule updated with the latest firmware to ensure optimal performance and security.
Clear Security Screening Now at Charlotte Douglas Airport
You may want to see also

Connect to a Windows PC
Firstly, you will need to download and install the Airport Utilities software on your Windows PC. You can download the latest version from the Apple App Store. You will also need to install Bonjour Print Utilities.
Next, connect your DSL cable (the cable from your internet or broadband modem) into the Airport Time Capsule's WAN port. Usually, your cable provider will give you the right cable, or you can easily order one online.
It is important that you plug in all the cables before plugging in the Airport Time Capsule's power cable. Once all the cables are plugged in, you can plug the Time Capsule into an electrical outlet. The Time Capsule will boot up and get its IP address from your cable modem, then it will set itself up with default configurations.
During this process, you will see the status light turn on and light up amber, indicating that the Time Capsule is booting up and configuring itself. When the amber status light turns to solid green, the Time Capsule has finished booting up and is ready to be configured.
Now, open the Airport Utility software on your PC. You can find it by going to your Applications folder, then opening the Utilities folder, and double-clicking on the Airport Utility application. You can also use the spotlight search function to find the software.
Once the software is open, you should see the Airport Time Capsule broadcasting with a default name. Click on the Time Capsule and then click "Continue". If you can't see your Time Capsule on this screen, click on the Wifi symbol at the top of your desktop, and select it from the list of available Wifis.
You will now be prompted to create a new network. Click on "Create a new network" and then "Next". On the next screen, you can personalise your Time Capsule's Wifi network name and give the Time Capsule itself a name. It is best to give your Capsule a name that is easy to find, so you can spot it easily when connecting other devices to it.
Next, set up a secure password to prevent hacking. You can either use a single password for your network and Time Capsule or assign separate passwords by unchecking the "Use a single password" box.
Finally, you can set up a guest network if desired. This is useful for visitors who you want to give Wifi access to, but not access to your main Wifi network. Click the checkbox to turn on the guest network and give it a name. You can choose to have no password, or set a security level.
Now, your Time Capsule is ready to be used for backups and file storage.
Haneda Airport: Is 4am too early to beat the crowds?
You may want to see also

Set up a guest network
Setting up a guest network on your Airport Time Capsule is a valuable feature. It allows guests to access your network without accessing all the devices on your network.
To set up a guest network, open the AirPort Utility app on your Mac. Click on ''Other Wireless Devices' in the upper-left corner of the app and select your AirPort Time Capsule. You will see a list of options, click the button next to 'Create New Network' and then click 'Next'.
Follow the prompts to name your network and create a password. You will then be asked to reboot your modem. Once your modem has fully restarted, you will be able to enable a guest network. Check the box next to 'Enable Guest Network' and give your guest network a name.
It is recommended to set a password for your guest network. This will prevent passers-by from using your Wi-Fi. After assigning a password, verify it and click 'Next'. Your Airport Time Capsule will now reboot itself and apply your preferred settings.
Becoming an Airport Security Officer: What You Need to Know
You may want to see also

Connect to a modem/router
To connect your Airport Time Capsule to a modem or router, you will need to connect it to your existing network using an Ethernet cable.
First, power up your Time Capsule but do not connect it to anything. This will allow it to create a WiFi network so you can connect to it from your system. If you have previously disabled this function, connect only one computer but no external router at this point to avoid any routing issues.
Next, log in to the Time Capsule using AirPort Utility. Click on the Time Capsule and select 'Edit'. Under 'Network', select 'Router Mode' and choose 'Off (Bridge Mode)'. This will let your Time Capsule join an existing network. Then, under 'Internet', select 'DHCP' so that when a network becomes available, it will choose a valid IP automatically. If you are confident, you can also provide a static IP here.
Finally, go to 'Wireless' and set the 'Network Mode' to 'Off'. This will disable the wireless network that the Time Capsule can create. Note that this will only work if you are connected via LAN. For convenience, you may want to leave it on for now until you know the network-attached storage (NAS) functionality is working.
Now, attach a LAN cable from your existing router to the WAN port of your Time Capsule. Make sure it is CAT 5E at least so that your devices can connect at gigabit speed.
If you are connecting an Airport Time Capsule to an eero network, you will have to disable the wireless and routing functions on either your Airport device or your eeros. It is recommended that you bridge your Airport device, which essentially turns it into a network-enabled hard drive and gigabit switch. This way, you will be able to control your network's advanced features via the eero app.
To do this, first, unplug all the Ethernet cables to disconnect the Time Capsule from your existing network. Next, connect your laptop to your Time Capsule using an Ethernet cable plugged into one of the Airport's LAN ports. Make sure your computer is connected only to the Airport device and not to the network of another router or modem. It is recommended to turn off WiFi to ensure this.
Then, launch Airport Utility and select AirPort Time Capsule or AirPort Extreme from the window and press 'Edit'. Select the 'Wireless' tab and find the drop-down menu under 'Network Mode'. Then, select 'Off' to disable any wireless networks created by your Time Capsule.
Next, select the 'Network' tab. Under the 'Router Mode' drop-down, select 'Off (Bridge Mode)'. This setting means that IP address assignment is passed on to your eero, which you will connect as your primary router. Once done, press 'Update' and your Time Capsule will reboot and save your changes. At this point, disconnect your laptop, re-enable your Wi-Fi, and connect your laptop to your eero Wi-Fi network.
Then, use an Ethernet cable to connect one of your eeros to your Time Capsule's WAN port. After a moment or two, your eero will assign the Time Capsule its own IP address and the AirPort hard drive should appear on any device connected to your eero network.
Alexandria, Egypt: Airport Accessibility and Travel Options
You may want to see also

Add an external hard drive
The Airport Time Capsule is a network-attached storage device, not an external hard drive. It is designed to be accessed by multiple users on the network and has slower read/write speeds than an external disk connected by Thunderbolt/USB or FireWire. However, you can add an external hard drive to your Time Capsule by connecting it to the USB port.
There is only one USB port on the Time Capsule, so you must choose whether to use it for extra storage or for a printer. Once your external hard drive is connected and working, transferring and file sharing to the external drive on the Airport Time Capsule is simple.
To make sure you can see the shareable drive, go to Finder and select Settings (from Mac OS Ventura). In earlier Mac releases, this is called Preferences. Click the General Tab and check the box for 'Connected servers'. Then you’ll see your plugged-in Time Capsule external drive in your Finder window. You’ll find it on the left-hand side of your Finder window. Pick your Airport Time Capsule and you can go on to use your external drive.
You can then cut and paste files as you would on your Mac, and drag and drop files just as you would on your Mac.
Exploring Lisbon: Multiple Airports, One Vibrant City
You may want to see also
Frequently asked questions
You will need a cable or broadband modem with internet access, a DSL cable, a power socket, a MacBook or iOS device (running OSX 10.7 or iOS 6.1 or later), and the Airport Utility and Bonjour Print Utilities apps.
First, connect your DSL cable to the Airport Time Capsule's WAN port and plug the device into a power outlet. Then, open the Airport Utility app and select 'Create New Network'. Name your network and base station, create a password, and restart your modem.
Yes. You will need to install Airport Utilities and Bonjour Print Utilities on your PC. Then, connect the cables as described above and follow the same setup process using the Airport Utilities software.
During the setup process, check the box to enable a guest network and give it a name. You can then choose whether or not to set a password for the guest network.
On your Mac, go to System Preferences and open Time Machine. Check the box for 'Back Up Automatically' and select your Time Capsule as the backup disk.