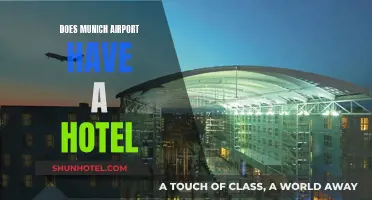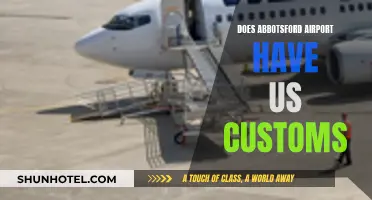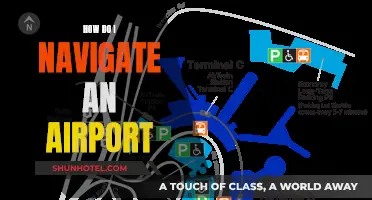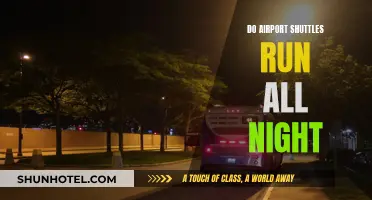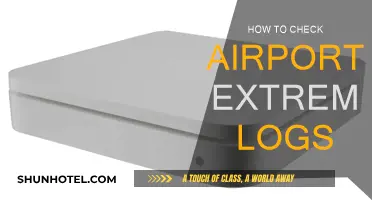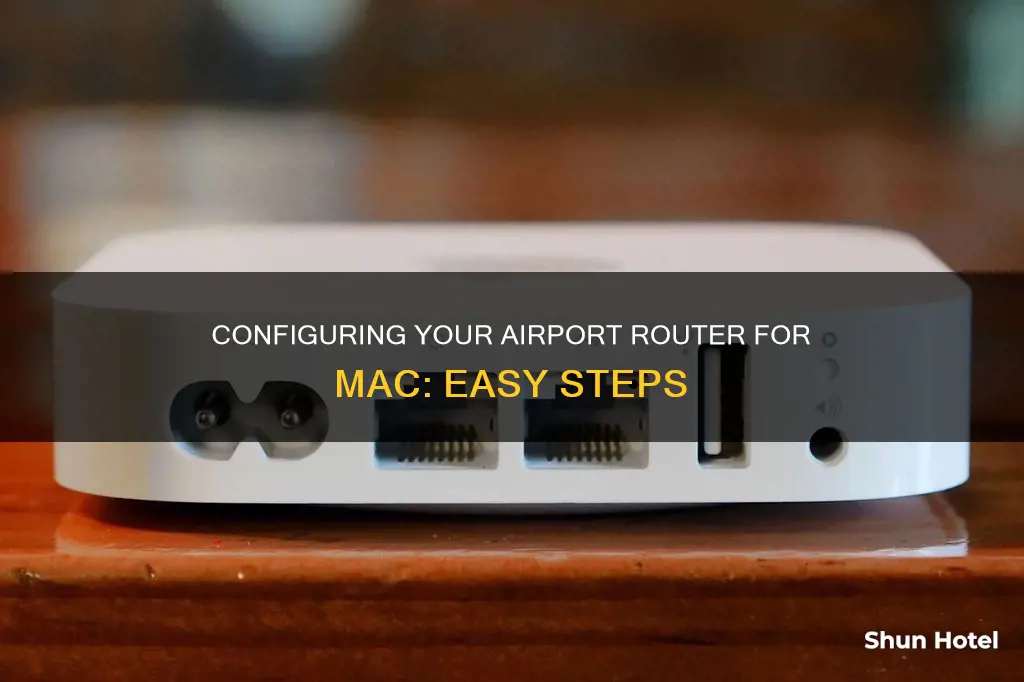
Configuring an Apple Airport router on a Mac is a straightforward process thanks to the built-in AirPort Utility. The first step is to connect the base station to a power outlet and your modem or router using an Ethernet cable. Once the hardware is set up, you can launch the AirPort Utility on your Mac and follow the on-screen instructions to configure your wireless network, including setting up a new network, creating a guest network, and changing network names and passwords.
What You'll Learn

How to set up a basic wireless network
Setting up a basic wireless network with an Apple Airport router is a straightforward process. Here is a step-by-step guide:
First, ensure you have the necessary equipment: an Apple Airport router, a cable or DSL modem, and an Ethernet cable.
Next, make the physical connections: plug the modem into the Airport router's WAN port using the Ethernet cable. Then, connect the power adapter of the Airport router to a power source.
Now, you can configure your wireless network. On your Mac, launch the AirPort Utility program. It can be found in the Utilities folder within the Applications folder, or by going to the "Go" menu. Once opened, follow the on-screen instructions. You will be guided to select your new AirPort base station, which can be done as follows:
- For OS X: Click on the Wi-Fi menu and select your new AirPort base station.
- For iOS: Open Settings, tap "Wi-Fi", and then select your new AirPort base station.
After selecting the base station, you will be prompted to give your network a name and set a password to secure the network. Once you have provided this information, the AirPort base station will configure itself, which may take a few moments.
That's it! You have now set up a basic wireless network using your Apple Airport router. You can further customise your network by opening the AirPort Utility and changing various settings, such as the base station name, wireless network name, security mode, and more.
Free Wifi at Colorado Airport: Availability and Access
You may want to see also

Changing network configurations
Changing the network configurations on your Apple Airport Router can be done through the AirPort Utility program. This can be accessed from the Utilities folder, found in the Applications folder or accessed from the "Go" menu.
Once you have opened the AirPort Utility, you will need to select your AirPort base station. If you see a red icon next to your base station, this indicates that there is a software update available. It is recommended that you update your base station to improve performance and security. To do this, simply click on your AirPort base station, click "Update", and then "Continue". After the update is installed, your base station will restart.
To change the settings of your AirPort base station, click on your base station and then click "Edit" to open the AirPort settings. Here, you can use the various tabs to change your base station and network settings.
The "Base Station" tab allows you to change the base station name and access password (this is different from the password used to connect to the network). The "Internet" tab lets you change your DHCP and DNS settings, although most users won't need to worry about this.
The "Wireless" tab is where you can change your wireless network settings. Here, you can switch between creating a wireless network or extending an existing one. You can also change the name that appears for other devices trying to connect, designate the security mode, and change the wireless password. Additionally, you can enable a guest network with limited functionality and a separate password.
The "Network" tab is for making advanced changes to your wireless network, such as opening ports for specific programs on your computer. However, it is important to note that open ports can pose a security hazard, so this should only be done when absolutely necessary.
Philly's Controlled Airports: How Many Are There?
You may want to see also

Setting up a wireless printer
Step 1: Prepare and Test Your Printer
Firstly, prepare your printer by following the instructions provided by the manufacturer to unpack, install ink or toner, and add paper. Turn on the printer and ensure it is not displaying any errors. Then, test your printer by temporarily connecting it to the USB port on your Mac and printing a test page.
Step 2: Connect Your Printer
Connect your printer to your AirPort Time Capsule or AirPort base station. If your printer has an Ethernet port, connect it to one of the available Ethernet ports on the base station. Otherwise, connect your printer to the USB port on the AirPort Time Capsule or base station.
Step 3: Download and Install AirPort Utility
Download the AirPort Utility from Apple's website and install it on your Mac. This utility will allow you to visualise your network graphically, change network settings, and more.
Step 4: Set Up Wireless Printer on AirPort Express
Turn on your wireless printer and ensure it is within the range of your wireless network. If your wireless printer must connect directly to a wireless router, use a USB cable to connect it to the AirPort Express. Alternatively, you may need to use an Ethernet cable for this connection.
Step 5: Follow Wireless Printer Setup Instructions
Follow the setup instructions on the wireless printer's setup screen. Each printer will have slightly different options. If your network is password-protected, enter the password during this process. Skip this step if your wireless printer connects directly to AirPort Express.
Step 6: Configure Wireless Printing on Mac
Go to System Preferences by clicking the Apple menu, then select "Print & Scan." Click the "+" button and choose "Add Printer or Scanner." Click the "Default" tab, select your printer from the list, and click "Add." Wait for Mac OS X to download and install your printer's drivers.
Now, you should be able to access your wireless printer in the Print Options when printing a document.
San Francisco Airport's AM 663 Departure: A Quick Guide
You may want to see also

Setting up a guest network
First, launch the AirPort Utility on your Mac. This can be found in the Utilities folder, within the Applications folder, or by clicking on the Wi-Fi menu and selecting your AirPort base station.
Once the AirPort Utility is open, click on your Base Station at the bottom of the screen, and then click on the Wireless tab at the top.
Here, you will see the option to "Enable Guest Network". Check this box.
Now, enter a new Network Name for your guest network. This should be distinct from your main network name, so it is easy to tell the two apart.
Next, select your desired level of security. If you want your guest network to be open and easily accessible, select "None". If you want to secure your guest network, select "WPA2 Personal". If you choose this option, you will then need to enter and verify a password for your guest network.
Finally, restart your Base Station. Your AirPort router will now have two networks: your main, secure network, and a guest network for visitors.
Denver Airport Sleep Pods: A Quick Guide
You may want to see also

Changing your Wi-Fi network's name, password, and settings
To change your Wi-Fi network's name, you will need to access the AirPort Utility program. This can be found in the Utilities folder, which is located in the Applications folder or accessed from the "Go" menu. Once you have opened the AirPort Utility, click on the Wireless tab. Here, you will be able to change your network name, along with other settings such as the wireless channel and country.
To change your Wi-Fi network's password, you will also need to access the AirPort Utility program. After opening the program, click on the Wireless tab. Here, you will find the option to change your wireless password. It is recommended to keep your security mode set to "WPA/WPA2 Personal" to ensure maximum compatibility and security.
If you wish to change other settings, such as creating a guest network or changing the base station name and access password, this can also be done through the AirPort Utility. To access these settings, click on the Base Station tab. Here, you can change the base station name and access password. The Network tab allows you to make advanced changes to your wireless network, such as opening ports for specific programs, although this should only be done when necessary as it poses a security risk.
Airports in LA: A Comprehensive Overview
You may want to see also
Frequently asked questions
First, plug your cable or DSL modem into the AirPort's WAN port using an Ethernet cable. Next, plug the AirPort power adapter into a power source. Then, select your new AirPort base station from the WiFi menu on your Mac or iOS device. Give your new network a name and a password.
Open the AirPort Utility app on your Mac and select your AirPort base station. Click on the "Wireless" tab to view your WiFi network information, where you can change your network name, channel, and security.
Launch the AirPort Utility on your Mac and select your Base Station. Click on the "Wireless" tab and check "Enable Guest Network". Enter a new network name and select your desired level of security. If you select WPA2 Personal, you will be prompted to enter and verify a Guest Network Password.