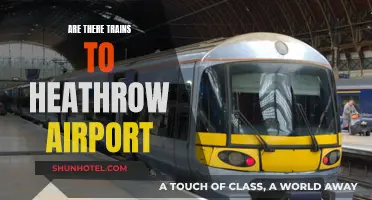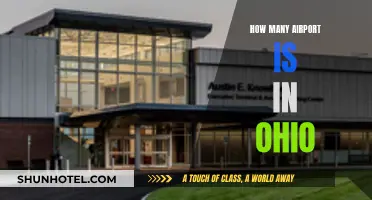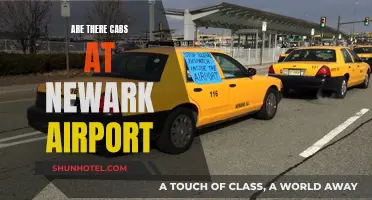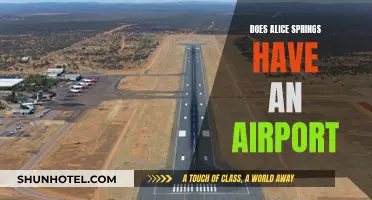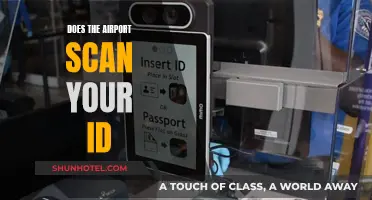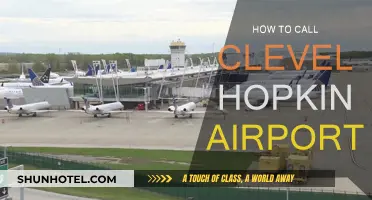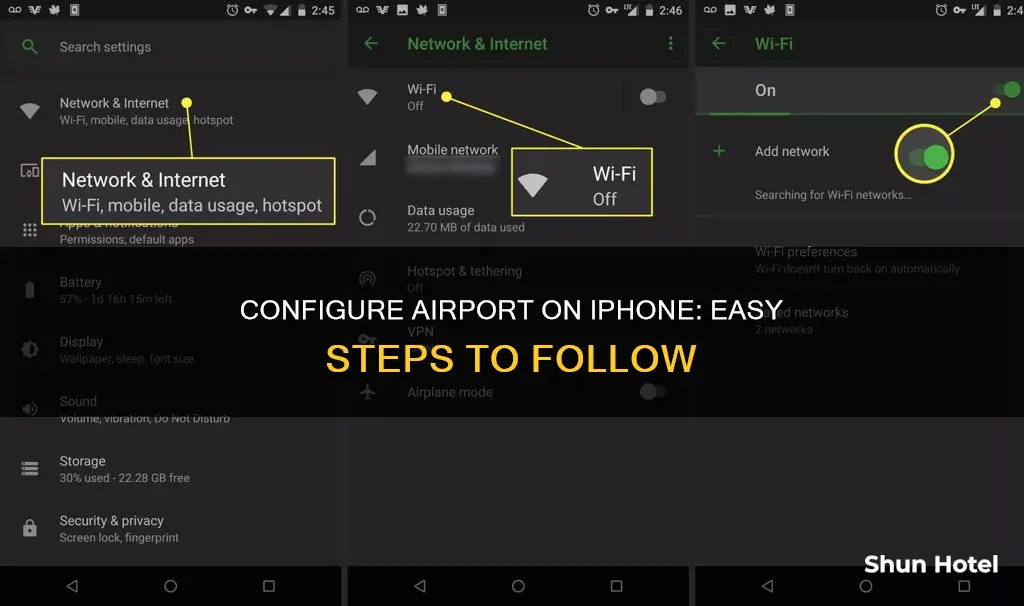
Apple's AirPort routers are easy to set up and highly compatible with Apple devices. However, it's still important to know what you're doing. To configure an AirPort on your iPhone, you'll need the AirPort Utility app, which is available for Windows, Mac, iPad, and iPhone. Once you've downloaded the app, launch it and it will show you all the nearby AirPort devices. From there, you can view and edit your router's settings, including the connection to the internet, IP address, firmware version, wireless network name and password, MAC addresses of connected clients, and other hardware information.
What You'll Learn

Download the AirPort Utility app
To configure an airport on your iPhone, you'll need to download the AirPort Utility app. This app allows you to manage your Wi-Fi network and AirPort base stations, including AirPort Express, AirPort Extreme, and AirPort Time Capsule. With the app, you can view and change network and Wi-Fi settings, as well as restart or restore a base station.
Here's a step-by-step guide to downloading the AirPort Utility app on your iPhone:
- Go to the App Store on your iPhone.
- Search for "AirPort Utility" in the search bar.
- Find the AirPort Utility app developed by Apple Inc.
- Tap on the "Get" or "Install" button to download and install the app on your iPhone.
- Once the app is installed, open it by tapping on the app icon.
- The app will show all nearby AirPort devices. Tap on yours to select it.
- From here, you can view and edit your AirPort settings.
Note that the AirPort Utility app requires iOS 9.0 or later to function properly. Make sure your iPhone is updated to the latest iOS version to ensure compatibility with the app.
Airport Dogs: Sniffing Out Scents to Keep Us Safe
You may want to see also

Connect your iPhone to the AirPort base station
To connect your iPhone to the AirPort base station, you'll first need to download the AirPort Utility app, which is available for iOS and can be downloaded from the App Store. Once you have the app, follow these steps:
- Go to Settings > Wi-Fi on your iPhone.
- Tap the info button next to your network's name.
- Tap "Manage this Network", then tap "OK" to open the App Store and download AirPort Utility.
- Open the AirPort Utility app and choose your AirPort from the list of nearby devices.
- From here, you can view and edit your connection settings.
Note that you can also use the AirPort Utility app to set up a new AirPort base station. To do this, go to Settings > Wi-Fi and tap the name of your base station listed under "Set up new AirPort base station." Follow the on-screen instructions, and the setup assistant will help you configure your new network.
Phoenix Airport: A Sprawling Aviation Hub
You may want to see also

Change your Wi-Fi network's name, password, and settings
To change your Wi-Fi network's name, password, and settings on your iPhone, you'll need to download the AirPort Utility app, which is available for iOS, Windows, and Mac. This app will allow you to configure your AirPort Base Station and make changes to your network. Here's a step-by-step guide:
Step 1: Download AirPort Utility
Go to the App Store on your iPhone and search for "AirPort Utility." Download and install the app.
Step 2: Connect to Your AirPort Base Station
Make sure your iPhone is connected to your AirPort Base Station.
Step 3: Access Wi-Fi Settings
On your iPhone, go to Settings > Wi-Fi. Tap the info button next to your network's name.
Step 4: Manage Your Network
Tap on "Manage this Network" and then tap "OK" to open the App Store and download AirPort Utility if you haven't already.
Step 5: Launch AirPort Utility
Open the AirPort Utility app. The app will show all nearby AirPort devices, and you can tap on yours to select it.
Step 6: Edit Router Settings
From the app's main screen, tap "Edit" in the upper-right corner. This will take you to the settings screen for your device.
Step 7: Change Network Name and Password
Depending on your AirPort model, the specific settings may vary. Look for options such as "Base Station" or "Network" to change the name and password of your Wi-Fi network.
For example, with the "Base Station" option, you can configure the name of your AirPort and change the hardware password. The "Network" option may allow you to create or join a wireless network, extend a wireless network, or turn Wi-Fi off entirely.
Step 8: Configure Other Settings
In addition to the network name and password, you can also configure various other settings, such as the Wi-Fi mode, security settings, and more. Explore the options within the AirPort Utility app to customize your network according to your preferences.
Remember to save any changes you make by tapping "Update" or an equivalent option within the app.
JFK Airport: A Traveler's Worst Nightmare
You may want to see also

Set up a new base station
Setting up a new base station using the AirPort Utility on your iPhone is a straightforward process. Here is a step-by-step guide to help you get started:
Step 1: Connect the Base Station to Power and Modem
First, you need to physically connect the base station to your modem. Plug the power cord into the Power port on your base station and then into a wall outlet. Next, connect an Ethernet cable to the WAN port on your base station and plug the other end into your DSL or cable modem. If you don't use a modem or have a different connection type, consult your ISP for instructions.
Step 2: Launch AirPort Utility on Your iPhone
On your iPhone, go to Settings > Wi-Fi and then tap the name of your base station listed under "Set up a new AirPort base station." For example, it might be listed as "AirPort Extreme 0affff."
Step 3: Follow the On-Screen Instructions
The AirPort Utility Setup Assistant will guide you through the setup process. It will automatically choose settings based on your network. If no network is detected, it will create a new one. If a network already exists, it will extend the current network. You can also choose "Other Options" if you want to customise your network settings.
Step 4: Configure Advanced Settings
After completing the initial setup, you can further configure your network. For example, you can share a USB hard disk on your network, set up a guest network, or adjust DHCP lease time. The AirPort Utility app allows you to manage advanced features such as security modes, wireless channels, and IPv6 configuration.
Step 5: Download AirPort Utility (If Necessary)
If you don't have the AirPort Utility app, you can download it from the App Store. This app is essential for configuring your AirPort base station and offers many of the same features as the Mac version. With the AirPort Utility app, you can view and change network and Wi-Fi settings, as well as restart or restore your base station.
Atlanta Airport: Hotel Haven or Hassle?
You may want to see also

Configure security modes
To configure security modes on your iPhone, you will need the AirPort Utility app. Once you have downloaded the app, follow these steps:
- Launch the AirPort Utility app.
- The app will display all nearby AirPort devices. Tap on your device.
- Tap "Edit" in the upper-right corner to edit your router's settings.
- Depending on your AirPort model, you will see different settings options.
- Under "Base Station", you can configure the name of your AirPort and change the hardware password.
- Under "Network", you can choose the Wi-Fi mode and create a wireless network. You can also join another device's Wi-Fi network, extend a wireless network, or turn Wi-Fi off entirely.
- The "Guest Network" setting will create a private network separate from your main network, with its own security settings.
- Under "Advanced", you can add a Wi-Fi printer to your network, restart your AirPort, or restore your device to factory settings.
Note that the above settings may vary depending on your AirPort model.
- Use a strong password for joining the network.
- Set your security setting to WPA3 Personal for the newest and most secure protocol, or WPA2/WPA3 Transitional for compatibility with older devices.
- Avoid using older, deprecated security protocols such as WPA/WPA2 mixed modes and WEP, as they are no longer secure and will reduce network reliability and performance.
- Enable automatic firmware updates on your router if possible.
Airport Razors: Availability and Convenience for Travelers
You may want to see also
Frequently asked questions
Go to Settings -> Wi-Fi, and choose to Set up an AirPort Base Station. Name the network and give it a password.
You will need the AirPort Utility app, which is available for Windows, Mac, iPhone, iPad, and iPod Touch. The iOS version makes it easy to configure from your device.
With the AirPort Utility app, you can view and change your network and Wi-Fi settings, as well as restart or restore a base station. You can also view connected devices, IP addresses, DNS servers, and more.