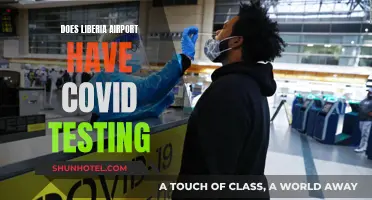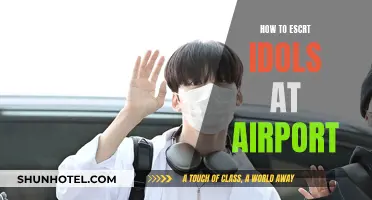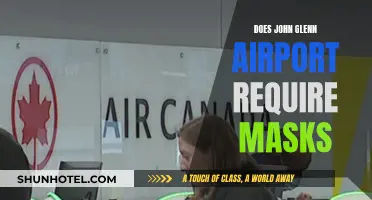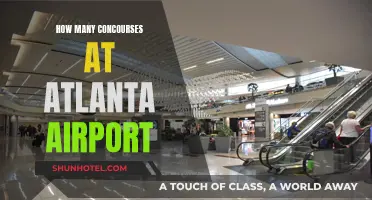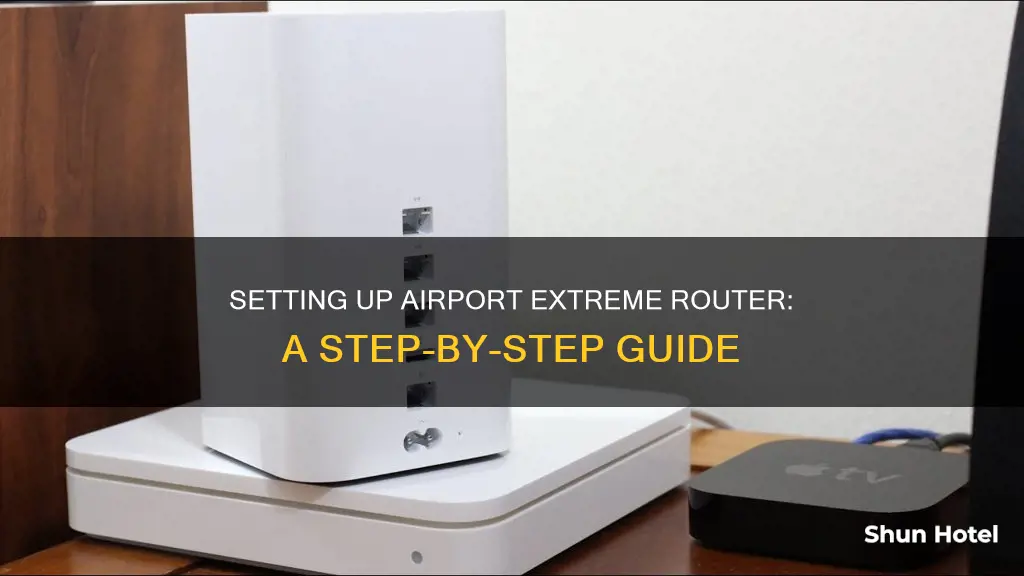
Configuring an Airport Extreme router can be done in a few simple steps. First, decide whether you want to set up a new wireless network or extend your current one. If you're setting up a new network, simply plug in your Airport Extreme, open the AirPort Utility application on your Mac, and follow the setup instructions. You'll be able to name your network, set a password, and choose between bridge mode or sharing an IP address. If you're extending an existing network, plug in your new Airport Extreme near your old router, connect to it via your iPhone, and select the option to replace your existing device. You'll then be guided through the process of copying over your old network settings.
What You'll Learn

How to set up an AirPort Extreme Base Station
Here's how to set up an AirPort Extreme Base Station:
Unbox the AirPort Extreme and plug it in. There's no on/off switch – it turns on when you plug it in. If you want to connect the AirPort Extreme to the Internet, purchase a Cat5 ethernet cable and use it to connect the AirPort Extreme to your DSL or cable modem. Plug the cable into the AirPort Extreme's Internet WAN port (it has a little O symbol above it).
On your iPhone or Mac, the AirPort Utility application should automatically appear once the AirPort Extreme is detected. (If the AirPort Utility application does not appear, open it manually. You can find it in Applications → Utilities on a Mac). If the AirPort Express firmware needs to be updated, click 'Update Firmware'. Wait for the download to install. The AirPort Utility window will appear once the update has been installed.
Click 'Continue'. Enter a name for the AirPort Extreme in the 'AirPort Extreme Name' field. This name will help you differentiate this AirPort from other AirPort Base Stations on your network, if you have any. Enter a password for the AirPort Extreme in the 'AirPort Extreme Password' and 'Verify Password' fields. You will need to enter this password to change the settings on the AirPort Extreme. You can use the Password Assistant to generate a strong password if you wish.
Optionally, select the 'Remember this password in my keychain' checkbox to save the password for the AirPort Extreme in the encrypted Keychain Access database. You can also select 'Use a different password to secure disks' and enter a different password if you plan on connecting a USB hard drive to the AirPort Extreme. This allows other users on your network to access the hard drive without having access to the AirPort Extreme settings.
Click 'Continue'. Select 'I want to create a new wireless network'. Click 'Continue' again. Enter a name for the wireless network in the 'Wireless Network Name' field. This is the name that people will see when they look for your wireless network.
To secure the wireless network with a password, so that users have to authenticate before they can connect to your network and access the Internet, select 'WPA2 Personal' and enter a password in the 'Wireless Password' and 'Verify Password' field. You can also leave the wireless network open so that any user can connect to your network and access the Internet without a password, but this is not recommended for home networks.
Click 'Continue'. The AirPort Utility will automatically detect whether or not the AirPort Extreme should be connected in bridge mode or share an IP address using DHCP and NAT. It's a good idea to leave the default setting selected. Basically, if the AirPort Extreme is connected to a router or other network device, select 'Bridge Mode'; otherwise, select 'Share a single IP address using DHCP and NAT'.
Click 'Continue'. Unless you have a special Internet connection, select 'Using DHCP' from the 'Configure IPv4' menu. Click 'Continue' again. Click 'Update'. Then click 'Continue' once more and wait for the AirPort Extreme to restart. That's it! You've set up your AirPort Extreme Base Station and created a wireless network that is connected to the Internet.
Airports and Credit Cards: Universal Acceptance or Not?
You may want to see also

How to connect an AirPort Extreme to the internet
To connect an AirPort Extreme to the internet, follow these steps:
Firstly, unbox the AirPort Extreme and plug it in. There is no on/off switch, so it will automatically turn on. If you want to connect the AirPort Extreme to the internet, you will need to purchase a Cat5 ethernet cable. Use this cable to connect the AirPort Extreme to your DSL or cable modem. Plug the cable into the AirPort Extreme's Internet WAN port, which has a small 'O' symbol above it.
On your Mac, the AirPort Utility application should automatically appear once the AirPort Extreme is detected. If it doesn't, open it manually by going to Applications > Utilities. If the AirPort Express firmware needs to be updated, click 'Update Firmware' and wait for the download to install.
Click 'Continue', then enter a name for the AirPort Extreme in the 'AirPort Extreme Name' field. This name will help you differentiate this AirPort from other AirPort Base Stations on your network. Next, enter and verify a password for the AirPort Extreme. You can use the Password Assistant to generate a strong password if you wish. You can also choose to save this password in your keychain.
If you plan on connecting a USB hard drive to the AirPort Extreme, you can select 'Use a different password to secure disks' and enter a separate password. This will allow other users on your network to access the hard drive without having access to the AirPort Extreme settings.
Click 'Continue' again. Then, select 'I want to create a new wireless network'. Click 'Continue' once more. Now, enter a name for your wireless network in the 'Wireless Network Name' field. This is the name that people will see when they search for your wireless network.
To secure your wireless network with a password, select 'WPA2 Personal' and enter a password. It is recommended to secure your network with a password to ensure only authorised users can connect. However, if you want to leave the network open, select 'No security'.
Click 'Continue' and the AirPort Utility will automatically detect whether the AirPort Extreme should be connected in bridge mode or share an IP address using DHCP and NAT. It is usually best to leave the default setting selected. In simple terms, if the AirPort Extreme is connected to another network device, select 'Bridge Mode'. Otherwise, select 'Share a single IP address using DHCP and NAT'.
Click 'Continue' again. Unless you have a special internet connection, select 'Using DHCP' from the 'Configure IPv4' menu. Click 'Continue' and then 'Update'. Wait for the AirPort Extreme to restart, then click 'Quit'. Your new AirPort Extreme wireless network is now available and connected to the internet.
You can also connect an AirPort Extreme to an existing router. To do this, set the AirPort Extreme to bridge mode. This will allow you to connect it to your existing router and continue using your existing network. Additionally, you can configure the AirPort Extreme and your existing wireless router into a roaming network. This will enable connections with your iPad, iPhone, and Apple TV.
If you are having trouble getting your AirPort Extreme to connect to your router, check that you have a working ethernet cable. A faulty ethernet cable could be the reason for the connection issue.
Plastic Bags at Gatwick: Availability and Accessibility
You may want to see also

How to set up a roaming network with an AirPort Extreme
To set up a roaming network with an AirPort Extreme, you will need to configure your AirPort devices. Log in to your AirPort devices and set the Internet to DHCP, the Network to Bridge mode, and the Wireless to create a wireless network. You can enable an alternate name on the 5 GHz network, leave the wireless channels set to automatic, and change the Radio mode to 802.11a/n-802.11b/g. Change the country to your own to avoid interconnection problems on 5GHz.
Place the first AP centrally at one extremity of the building and join the AP on the 5 GHz network. Determine the next AP location by measuring where the signal dips below 65-70. Once you've placed all the APs, join all 5 GHz-capable WiFi devices to the 5 GHz WiFi and join all remaining devices to the non-5 GHz (2.4 GHz) network.
If you are connecting two AirPort Extremes wired together, you will need to set up the first Airport Extreme with Channel 11 and Channel 36, and the rest in bridge mode: channel 11 and 157. Avoid channel 149 since it's used initially for AirDrop/AirPlay. Don't use any channels other than 1, 6, and 11 on 2.4 GHz.
US Airport Shutdowns: What's the Deal?
You may want to see also

How to set up an AirPort Extreme with an existing router
Setting up an AirPort Extreme with an existing router is a straightforward process. Here's a step-by-step guide on how to do it:
Step 1: Plug in Your AirPort Extreme
Take your AirPort Extreme out of the box and plug it in. There's no power button; it will turn on automatically when plugged in. Place it near your existing router, as you won't need to move any wires just yet.
Step 2: Connect to the AirPort Extreme
On your iPhone, go to Settings > Wi-Fi. Wait until you see the "Set Up New AirPort Base Station" option below "Choose a Network". Tap on the new AirPort to join it.
Step 3: Configure the Connection
Once connected, your iPhone will automatically offer to extend your current network. Tap "Other Options" and then "Next" to proceed. Select "Replace an Existing Device". Choose whether your existing device is an older AirPort or a non-Apple router, and press "Next".
Step 4: Enter Network Details
Select the Wi-Fi network your AirPort will be replacing and enter its password if necessary. You can also choose to give your AirPort a name to differentiate it from other base stations on your network.
Step 5: Finalise the Setup
Your AirPort will copy over the settings of the network it's replacing. Once finished, it will prompt you to switch over any Ethernet wires you had connected to the old router.
Additional Steps for a Non-Internet Connection
If you're setting up a Wi-Fi network without an internet connection, you'll need to follow some additional steps:
- Open the AirPort Utility app.
- Click on "Other AirPort Base Stations or Other Wi-Fi Devices" in the top-left corner.
- Click on the listed AirPort Extreme.
- Enter a network name and base station name, such as your venue name followed by "TB" (e.g., MyVenueNameTB).
- Enter a secure and memorable password, making a paper record of it as TouchBistro cannot recover it.
- If the AirPort Extreme is not connected to a modem, click "Next".
- Select "Don't Send" and click "Next".
- Let the setup process run, and click "Done" when the notification appears.
- Click on the picture of the AirPort Extreme Base Station in AirPort Utility.
- Ignore the reported errors by clicking on each and selecting "Ignore". Do this until all three errors show a green light.
- Click "Edit", then "Wireless", and then "Wireless Options".
- Allow the 5Ghz Frequency band by clicking the box at the top. 5Ghz provides faster Wi-Fi, although at a slightly shorter range.
- Click "Update".
- Once the AirPort Extreme shows a solid green light, it's ready to use.
Airport Homelessness: Sleeping in Transit Areas
You may want to see also

How to configure an AirPort Extreme to do backups on a Starlink Wi-Fi network
Firstly, you need to establish whether your Starlink Wi-Fi router has an Ethernet port. If you have the newer Wi-Fi 6 model, called the Gen 3 Router, it comes with two external Ethernet ports. If you have the older Wi-Fi 5 model, also called the Gen 2 Router, it does not have any external connectors beyond power and the proprietary cable that connects to the dish.
If you have the Gen 2 Router, you will need to purchase the Starlink Ethernet Adapter, which connects the Starlink dish cable to the Wi-Fi router and adds a single wired internet connection. This will allow you to connect the Starlink service to other devices, such as printers or an external hard drive.
Once you have confirmed that you have the correct equipment, you can begin the setup process. If you are using the Ethernet Adapter with the Gen 2 Router, simply plug the dish cable into the adapter, and then plug the adapter into the router.
If you are using the Gen 3 Router, you will need to pull off the rubber port cover from the back of the router to expose the two Ethernet ports. Use a standard Cat 5e or Cat 6 cable to connect one of these ports to the WAN (internet) port on your AirPort Extreme.
Next, you will need to disable the Wi-Fi on your Starlink router to prevent network issues on the new equipment. To do this, open the Starlink app and navigate to the Settings menu. Select router settings, scroll down to Advanced settings, and then select Bypass Mode. Slide the button to the right to enable Bypass Mode, which will disable the Wi-Fi on the Starlink router.
Now, you can configure your AirPort Extreme according to the instructions that came with the device. It should be set up as you would with any other ISP, with no additional changes needed for use with Starlink.
Finally, you can connect your iMac and MacBook Air to the AirPort Extreme and begin backing up your data.
Note: The Starlink router must stay powered on at all times as it powers both the router and the dish. Ensure you have enough power outlets to accommodate both routers.
Doha Airport: Hotel Amenities and Convenience
You may want to see also
Frequently asked questions
First, unbox the AirPort Extreme and plug it in. Then, purchase a Cat5 ethernet cable and use it to connect the AirPort Extreme to your DSL or cable modem. Plug the cable into the AirPort Extreme's Internet WAN port. On your Mac, open the AirPort Utility application. If the AirPort Express firmware needs to be updated, click 'Update Firmware'. Then, enter a name and password for the AirPort Extreme. You can also select 'Remember this password in my keychain' and/or 'Use a different password to secure disks'. Next, select 'I want to create a new wireless network' and enter a name for the wireless network. To secure the network with a password, select 'WPA2 Personal' and enter a password. Finally, click 'Continue' and the AirPort Utility will automatically detect whether the AirPort Extreme should be connected in bridge mode or share an IP address using DHCP and NAT.
Yes, you can set an AirPort Extreme to 'bridge mode' and connect it to your existing router.
Yes.
Yes, a wired connection is required.
Yes, but you would need a Wireless Distribution System (WDS).