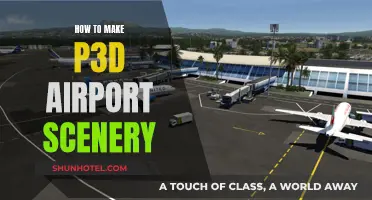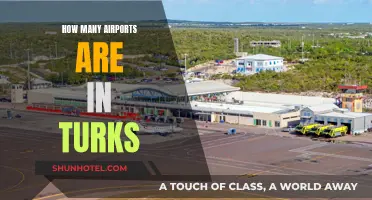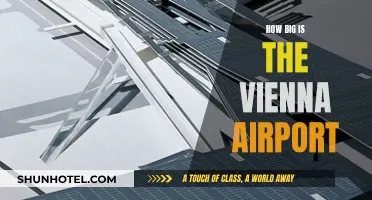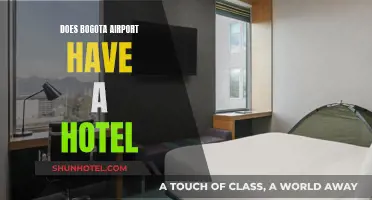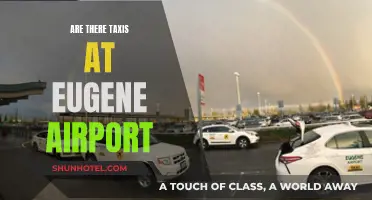The Apple AirPort Extreme ME918 is a dual-band router that can be used as a wireless range extender. It has a built-in firewall, six antennas, and four Gigabit Ethernet ports. The setup process involves plugging in the device, connecting it to a DSL or cable modem, and configuring network settings such as name and password through the AirPort Utility application.
What You'll Learn

How to set up an Airport Extreme Base Station
Setting up an Airport Extreme Base Station is a straightforward process. Here's a detailed guide on how to do it:
Unboxing and Initial Setup:
Take the AirPort Extreme out of the box and plug it in. The device turns on automatically when plugged in, as it doesn't have an on/off switch.
Connecting to the Internet:
To connect the AirPort Extreme to the Internet, use a Cat5 ethernet cable. Connect one end to your DSL or cable modem and the other end to the AirPort Extreme's Internet WAN port, identified by a small 'O' symbol above it.
Using the AirPort Utility Application:
On your Mac, the AirPort Utility application should automatically open once the AirPort Extreme is detected. If it doesn't, you can manually open it by going to Applications → Utilities. If the AirPort Express firmware needs an update, click "Update Firmware" and wait for the download to install.
Updating Firmware and Setting Up:
After the update is installed, click "Continue." You will be asked to enter a name and password for the AirPort Extreme. These details will be used to differentiate the device from others on your network and to change settings. You can use the Password Assistant to generate a strong password if needed.
Creating a Wireless Network:
Select "I want to create a new wireless network." Click "Continue" and enter a name for your wireless network. This is the name that people will see when they search for your Wi-Fi network.
Securing Your Network:
To secure your wireless network with a password, select "WPA2 Personal" and set a password. This will require users to authenticate before connecting to your network and accessing the Internet. Alternatively, you can leave the network open by selecting "No security," but this is not recommended for home networks.
Configuring Network Settings:
The AirPort Utility will automatically detect whether the AirPort Extreme should be connected in bridge mode or share an IP address using DHCP and NAT. It is generally a good idea to leave the default setting selected. If the AirPort Extreme is connected to a router or another network device, select "Bridge Mode." Otherwise, select "Share a single IP address using DHCP and NAT."
Selecting IPv4 Settings:
Unless you have a special Internet connection, select "Using DHCP" from the "Configure IPv4" menu.
Finalizing Setup:
Click "Update," and then "Continue." Wait for the AirPort Extreme to restart. Once it restarts, click "Quit." Your new AirPort Extreme wireless network is now available and connected to the Internet.
Additional Options:
You can also connect a hard drive or printer to the AirPort Extreme. This allows you to share files and documents across your Wi-Fi network and give access to other users, even if they don't have access to the AirPort Extreme settings.
Staying Near Will Rogers Airport in Oklahoma City
You may want to see also

How to factory reset an Airport Extreme
To factory reset an Airport Extreme, follow these steps:
- Unplug the power cable from the back of the Airport Extreme. The reset button is located just to the right of the power port.
- Insert a pin, pen, or paperclip into the reset button, found at the back of the Airport Extreme.
- While holding the reset button, reconnect the power plug into the male socket on the back of the Airport Extreme. Ensure that you do not remove the pin, pen, or paperclip from the reset button.
- Keep the reset button depressed for about 6 seconds, or until you see the light on the front of the Airport Extreme flash rapidly in an amber colour.
- Wait about a minute for the Airport Extreme to restart.
- You can now launch Airport Utility to re-configure the Airport Extreme.
This process will restore your Airport Extreme to its original factory settings, allowing you to regain control of the device if you have lost the password or if the device is not responding as expected. It will remove any saved configurations and profiles, so perform this reset only if you intend to sell or give away your device.
Heroin Smuggling: Airports and the Dark World of Drug Trafficking
You may want to see also

How to change or reset an Airport Extreme password
If you've forgotten your Airport Extreme password, there are a few different methods you can use to reset it.
Soft Reset
A soft reset is a good option if you've forgotten your password and need to quickly regain access to your base station. This method will disable all passwords for up to 5 minutes, giving you time to access the base station and change your passwords. Here's how to do it:
- Press and hold the reset button for 1 second using a pen, pencil, or straightened paperclip.
- Release the button.
- Connect to the Wi-Fi network created by your base station.
- Open AirPort Utility.
- Click on the icon for your base station, then click "Edit" from the pop-up menu.
- Change your password or make any other necessary changes.
- Click "Update".
Hard Reset
If your base station is unresponsive, or you're troubleshooting network issues, you can perform a hard reset. This will reset the base station to an unconfigured state, but it will retain the last saved configuration and any profiles. Here's how to do it:
- Press and hold the reset button for about 5 seconds until the status light flashes amber rapidly.
- Release the button.
- Wait about a minute for the base station to finish restarting.
- Open AirPort Utility.
- Click on "Other Wi-Fi Devices", then select your base station from the list.
- Click "Edit", then click "Other Options".
- Click "Restore previous settings", then click "Next" until you reach the final window.
- Click "Done" when AirPort Utility indicates that setup is complete.
Factory-Default Reset
If you're selling or giving away your base station, you should perform a factory-default reset. This will remove any saved configurations and profiles. Here's how to do it:
- Disconnect the base station from power.
- While holding down the reset button, connect the base station to power and continue to hold the button for about 6 seconds until the status light flashes amber rapidly.
- Wait about a minute for the base station to finish restarting.
- Use AirPort Utility to reconfigure the base station.
Changing Your Password
If you want to change your password without performing a reset, you can do so using the AirPort Utility application on your iPhone or Mac. Here's how:
- Open the AirPort Utility application on your device.
- A pop-up will appear with a visual diagram of your network. Click on your Airport device, then click "Edit".
- Click on the "Wi-Fi Settings" tab.
- Click on "Wireless Password" to enter a new password, then confirm it in the "Verify Password" box.
- You can also change the security type and wireless network name on this page.
- Once you've made your changes, click "Done" to save them.
Transit Visa Requirements: Navigating Doha Airport with Ease
You may want to see also

How to update Airport Extreme firmware
To update the firmware on your Airport Extreme, you can use the AirPort Utility application on your iPhone, Mac, or iPad.
First, make sure that your base station and device are connected to the internet. If your base station is performing a Time Machine backup or sharing a hard drive on your network, ensure that none of your devices are currently using that drive.
Next, restart your base station. Open AirPort Utility on your device and select your base station. If you have multiple base stations, restart your primary one last. If prompted, enter the base station password. On a Mac, choose "Base Station" and "Restart" from the menu bar. On an iPhone or iPad, tap the base station in AirPort Utility, then tap "Edit", "Advanced", and "Restart Base Station". If you can't restart using AirPort Utility, simply unplug the base station for a few seconds and then plug it back in.
After restarting your base station, select it in AirPort Utility to view details about it. If an update is available, you will see an "Update" button on a Mac, or a numbered badge next to "Version" on an iPhone or iPad. Click "Update" on a Mac, or "Download and Install" on an iPhone or iPad, to install the update.
Your base station will then restart automatically after the update is installed. Repeat these steps for any other base stations you are using, updating your primary base station last.
Narita Airport's Hotel: A Convenient Layover Option
You may want to see also

How to troubleshoot common Airport Extreme issues
Router Won't Turn On
- Check the power supply.
- Check if the router has overheated. This could indicate that the fan requires cleaning or is broken.
- If the above steps do not work, you will need to replace the internal power supply.
Wireless Will Not Connect
- Check your wireless settings and ensure your WiFi connection is turned on.
- Check that your LED lights are blinking green. If the light is orange, check the modem.
- Power recycle your modem, Airport Extreme Base Station (AEBS), and computer(s). Power down all devices, wait at least 10-15 minutes, then power up the modem, wait again, and repeat for the AEBS and computer(s).
- Perform a hard reset. Unplug the Extreme, depress the reset button using a paperclip, and plug the Extreme back into power while keeping the reset button depressed until the status light flashes rapidly.
- Check the access privileges and ensure the router has been set up properly.
- Check if your Internet Service Provider (ISP) is working. Connect to the internet using a web browser on another computer that is directly connected to the Ethernet. If you cannot connect to the internet, the problem is likely with your ISP.
Wi-Fi Connection is Slow
- Check your distance from the router. Ensure there are no metal surfaces between the router and your device, as these can interfere with and weaken the wireless signal.
- Check your Wi-Fi protection. Keep your Wi-Fi protected with a password to prevent others from using your network and slowing down your connection speed.
Router Won't Remember Settings After Being Unplugged
Replace the CMOS battery, which is responsible for saving all the router settings.
USB Connection Not Working
- Check if the USB cable you are trying to connect is broken. Try moving the USB connector to see if it is loose.
- If the USB cable is not broken, try replacing the USB port on the logic board.
Hookers Working Frankfurt Airport Hotels: A Traveler's Guide
You may want to see also
Frequently asked questions
Unbox the AirPort Extreme and plug it in. If you want to connect it to the internet, use a Cat5 ethernet cable to connect it to your DSL or cable modem. Plug the cable into the AirPort Extreme's Internet WAN port. On your Mac, open the AirPort Utility application. If the AirPort Express firmware needs to be updated, click "Update Firmware". Then, click "Continue" and follow the on-screen instructions.
First, unplug the Extreme. Then, using a paperclip or similar object, press and hold the reset button and plug the Extreme back into power. Keep the reset button depressed until the status light on the Extreme starts flashing rapidly, then release the button.
The default password is "public".
Find the AirPort Utility application and open it on your iPhone or Mac. Click on your AirPort device and click "Edit". Click on the "Wi-Fi Settings" tab and enter a new password in the "Wireless Password" box. Confirm the password in the "Verify Password" box. Once you have modified the password, click "Done" to save the changes.
Check the power supply. If the router does not turn on, it may have overheated, indicating that the fan needs cleaning or has broken.