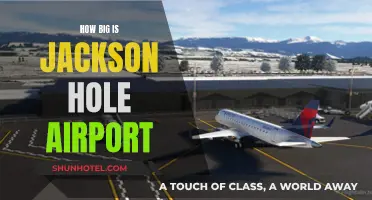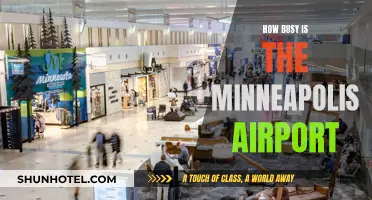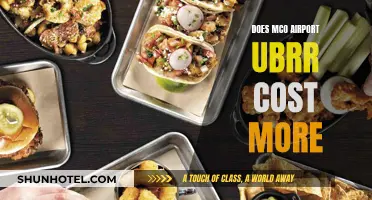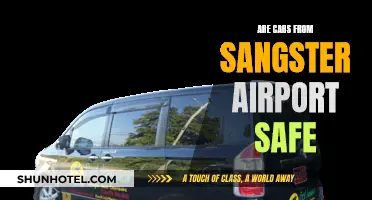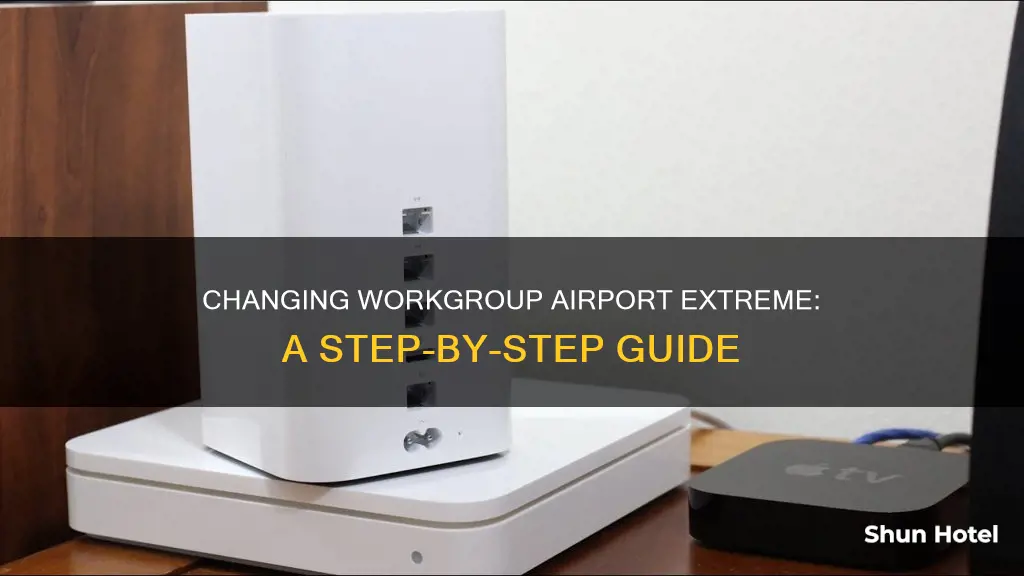
If you're having trouble changing the workgroup on your Airport Extreme, there are a few things you can try. First, make sure you have the latest version of AirPort Utility for Windows installed on your computer. This will ensure that you have the most up-to-date features and fixes for any issues you may be experiencing. Next, go into the Airport Utility program and select your Airport Extreme Base Station. Then, go to the Disks tab and the File Sharing tab. Check the box for File Sharing and enter WORKGROUP in the Workgroup field. This should allow your Windows PC to connect to the shared drive. If you're still having issues, try renaming your volume name to something without spaces, as spaces in volume or share names can cause problems. Additionally, ensure that your drive is formatted in HFS+, FAT16, or FAT32, as these are the only formats supported by Airport Extreme. By following these steps, you should be able to successfully change the workgroup on your Airport Extreme and access your shared drive.
What You'll Learn

Workgroup and WINS Server fields
When setting up a workgroup, you will need to ensure that each workgroup and domain name is no longer than 15 characters. Avoid using spaces, special characters, or lower-case letters in workgroup or domain names. The workgroup name should also be different from the name of any computer on that network.
To set up a workgroup on a Windows PC, go to Network Connections in your Control Panel and select "Set up a home or small office network" from the sidebar. Follow the instructions and enter a workgroup name (the default is usually MSHOME). Then, in AirPort Utility, enter Manual Setup > Disks > File Sharing and set the workgroup name to the one you chose.
If you are having trouble connecting to your hard drive from a Windows PC, you can try entering the IP address of your AirPort Extreme Base Station instead of the name. You can also try setting up a shared folder on a Windows computer and reformatting your hard drive to HFS+, FAT16, or FAT32.
Sleeping Pods at Buffalo Airport: A Quick Guide
You may want to see also

Windows Sharring and port mapping
Windows Sharing and port mapping can be set up on your Airport Extreme by following these steps:
First, make sure you have already assigned a static IP address to your TimeClock Server computer. You will need this local IP address during the setup.
- Open a Finder window and choose Applications from the sidebar.
- Open the Utilities folder and select the Airport Utility application.
- Click on your AirPort Extreme image and, if necessary, enter your password to log in.
- Click 'Edit' in the bottom right corner of the pop-up info box.
- Select the 'Network' tab. Port forwarding is only available if the AirPort is the main router of your network, indicated by Router Mode displaying DHCP and NAT.
- Click the '+' button under Port Settings.
- Enter a Description; it can be anything you want.
- For both Public and Private TCP Ports, enter the port number.
- In the Private IP Address field, enter the local IP address of your device.
- Click 'Save' to complete, then choose 'Update' in the Network tab and allow the AirPort to restart.
You can now connect to your shared drive from a Windows computer. To do this, go to 'My Computer -> Tools -> Map Network Drive' and enter the IP address of your AirPort Extreme, followed by the port number and the name of your shared drive. For example:
\\
Note that you may need to format your hard drive to FAT32 or HFS+ to ensure compatibility with Windows.
Clear at Fort Myers Airport: What You Need to Know
You may want to see also

File sharing options
The first step to sharing files is to connect your USB hard drive to your AirPort Extreme Base Station. Once you've done that, open the AirPort Utility application on your Mac. You can find it in Applications > Utilities.
In the AirPort Utility application, click on "Disks" and then on the File Sharing tab. Here, you will see several options for securing your network drive.
The first option is "With accounts". This option is suitable for networks with many users who require different types of access. Each user will have their own username and password, and you can allow "read only" or "read and write" access to the network drive.
The second option is "With a disk password". This option is a good balance between security and convenience. All users will share one password to access the network drive.
The third option is "With AirPort Extreme password". This option is not recommended for networks with multiple users, as anyone with the password can change the AirPort Extreme's configuration.
After selecting your preferred security option, click "Update". Your AirPort Extreme will restart, and your USB hard drive will now be mounted as a Share Point in OS X.
To access the network drive on your Mac, open a new Finder window and select the AirPort Extreme Base Station from the sidebar. The hard drive will appear as a folder in the Finder window, and you can drag and drop files to the network drive as you would with any other hard disk.
Additionally, you can enable file sharing on Windows by entering the workgroup name (e.g. "WORKGROUP" or "MSHOME") in the Workgroup field on the File Sharing tab of AirPort Utility. This will allow Windows-based PCs to access the hard drive.
It is important to note that the AirPort Extreme only supports FAT32 volumes for file sharing. If your hard drive is formatted as NTFS, it will not be accessible and will need to be reformatted.
Istanbul's Airport Options: A Tale of Two Travel Hubs
You may want to see also

Network Connections
To change the workgroup on your Airport Extreme, you will need to access the Network Connections settings on your Windows PC. Here is a step-by-step guide:
- Go to the Control Panel on your PC and select "Network Connections".
- In the sidebar, choose the option "Set up a home or small office network".
- Follow the instructions provided and enter a workgroup name. If you are unsure what to enter, you can use the default name "MSHOME".
- Now, open the AirPort Utility on your computer and select Manual Setup.
- Navigate to the Disks section and then click on the File Sharing tab.
- In the File Sharing settings, locate the Workgroup field.
- Change the workgroup name to match the one you set up in your Windows Network Connections (e.g., "MSHOME").
- Click Update to save your changes.
By following these steps, you will have successfully changed the workgroup on your Airport Extreme. This will allow your Windows PC to recognize and connect to the shared hard drive.
It is important to note that when setting up a workgroup, there are certain naming conventions to follow. Here are some guidelines to ensure compatibility:
- Keep the workgroup name within 15 characters.
- Avoid using spaces, special characters, or lowercase letters in the workgroup name.
- Ensure the workgroup name is different from any computer names on the network.
- If you have multiple devices on the LAN, use the same workgroup name for simplicity and ease of browsing.
Taxi Services at Logan Airport: Availability and Convenience
You may want to see also

Workgroup name
The Workgroup name is a crucial aspect of setting up a network and sharing files between devices. Here are some detailed instructions and considerations for selecting and configuring the Workgroup name when using an Airport Extreme:
Selecting a Workgroup Name:
- Ensure the Workgroup name is no longer than 15 characters. Shorter names are preferable to avoid issues.
- Avoid using spaces, special characters, or punctuation marks in the Workgroup name. For example, use "KevinsAEBS" instead of "Keven's AirPort Extreme".
- The Workgroup name should be different from the names of any computers or devices on the network.
- If you have multiple devices from the same manufacturer, consider using the default Workgroup names provided by the manufacturer, such as "MSHOME" for Windows XP or "WORKGROUP" for older Windows versions.
- Keep the Workgroup name consistent across all devices on the local network to simplify browsing and avoid security complications when sharing files.
Configuring the Workgroup Name in Airport Utility:
- Open the Airport Utility on your computer and locate your Airport Extreme base station.
- Select the base station and navigate to the "Manual Setup" or "Disks" section.
- Go to the File Sharing tab and look for the "Workgroup and WINS Server" settings.
- Enter the desired Workgroup name, such as "WORKGROUP" or "MSHOME".
- Leave the WINS Server field blank unless you specifically require it for your network setup.
- Click "Update" to save your changes, and reboot the Base Station if prompted.
By following these instructions and considerations, you can effectively set up and configure the Workgroup name for your Airport Extreme network.
Stewart Airport: A Gateway to Upstate New York
You may want to see also
Frequently asked questions
Open the Airport Utility on your computer, locate your Airport Extreme base station and select it. Click on the Edit button, then go to the Base Station tab and select the Wireless tab. Under the Wireless Security tab, you will find the Workgroup field where you can make changes.
The default workgroup name for Windows XP is "MSHOME".
The default workgroup name for older Windows versions is "WORKGROUP".
Ensure the workgroup name is no longer than 15 characters and does not contain any spaces or special characters such as / \ * , . " @.
No, the workgroup name does not need to match the network name (SSID) on a Wi-Fi LAN.