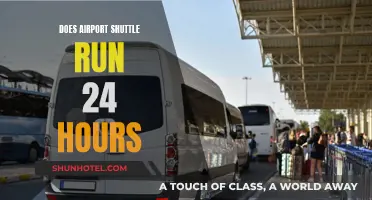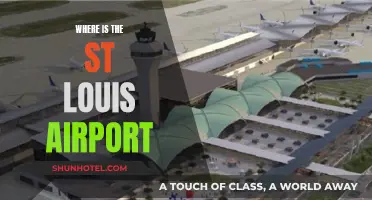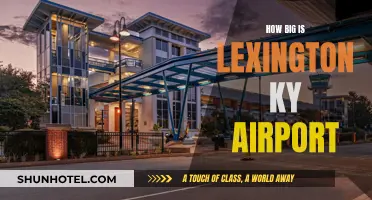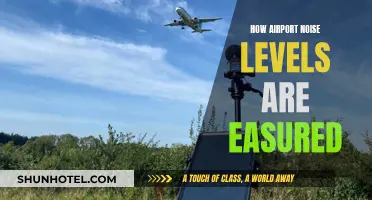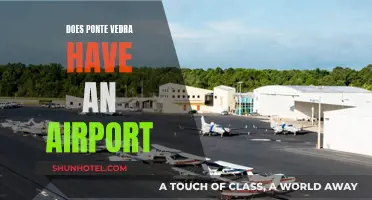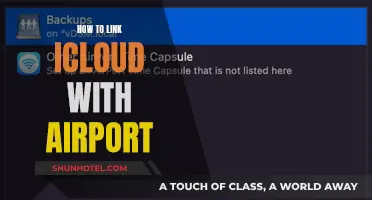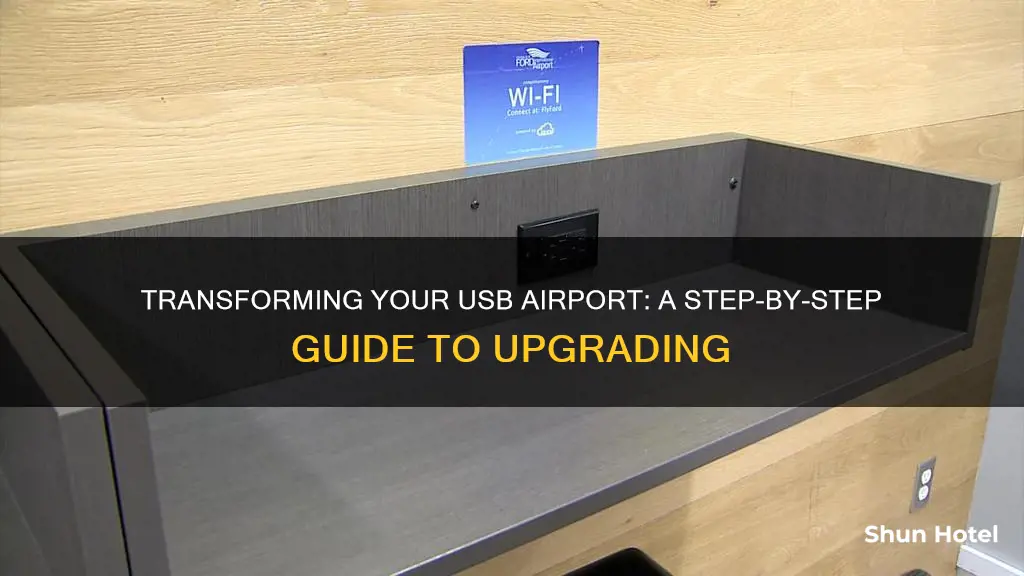
If you're looking to change a USB airport, you're probably referring to Apple's AirPort Extreme, which is a wireless base station that can be used to create a wireless network for computers and devices in your home or office. One of its standout features is the ability to connect a USB hard drive, creating a network drive accessible to all users on the wireless network. This makes it incredibly convenient to share documents, photos, music, and movies with others on the same network. While the process of connecting a USB hard drive to an AirPort Extreme is relatively straightforward, there are a few important steps to follow to ensure it functions as intended.
| Characteristics | Values |
|---|---|
| What is an AirPort Disk? | "A simple and convenient way to share files among everyone in your family, office, or class" |
| What can it be used for? | Sharing documents, photos, music, and movies with other people on your network |
| What can you connect to an AirPort Extreme? | Any old USB hard drive, a USB thumb drive, a printer, a scanner |
| How many USB ports does the AirPort Extreme have? | One |
| How to connect multiple devices? | Use a USB hub |
| How to connect a hard drive to the AirPort Extreme? | Connect the USB hard drive to the AirPort Extreme, open the AirPort Utility application, click on "Disks" and then "File Sharing", select the "Enable file sharing" checkbox |
| How to access the network drive on your Mac? | Switch to the Finder, select Preferences, select the "Connected servers" checkbox, open a new Finder window, select the AirPort Extreme Base Station from the sidebar |
| How to secure your network drive? | With accounts, with a disk password, with AirPort Extreme password |
What You'll Learn

Connect a USB hard drive to an AirPort Extreme
To connect a USB hard drive to an AirPort Extreme, follow these steps:
Firstly, ensure your AirPort Extreme is set up and turned on. You can then connect your USB hard drive to the USB port on the AirPort Extreme Base Station. If you are using a USB hub, you can connect multiple devices, such as a printer, hard drive, and scanner.
Next, open the AirPort Utility application on your Mac. This can be found in the Applications > Utilities folder. In the graphical overview, select the base station you want to configure and click 'Edit'. You may need to enter a password for the base station.
Then, select 'Enable file sharing' to allow users to share files on the disk. If you want to provide remote access to the disk over the WAN port, select 'Share disks over WAN'.
To secure the disk, you can choose from the following options:
- Secure the disk with a disk password: Choose this option from the Secure Shared Disks pop-up menu and set a password.
- Secure the disk with your base station password: Choose this option from the Secure Shared Disks pop-up menu.
- Secure the disk with individual user accounts: Follow the instructions provided in the AirPort Utility for setting up individual user accounts.
If you want your new password to be saved in your macOS keychain, select the option to 'Remember this password in my keychain'.
Finally, click 'Update' to save your changes.
You can now access the network drive on your Mac. In the Finder, select Preferences and choose the 'Connected servers' checkbox. Open a new Finder window and select the AirPort Extreme Base Station from the sidebar. The hard drive will appear as a folder, and you can drag and drop files to the network drive.
Building Walls in Sim Airport: A Step-by-Step Guide
You may want to see also

Set up a new base station
Setting up a new base station for your USB airport is a straightforward process. Here's a step-by-step guide:
Connect the Hard Drive to the Base Station:
Ensure your AirPort Extreme Base Station is turned on and correctly configured. Connect your USB hard drive to the AirPort Extreme. You can use any standard USB hard drive, even a USB thumb drive. The AirPort Extreme has only one USB port, but you can connect multiple devices by using a USB hub. This allows you to connect devices such as a printer, scanner, and additional hard drives.
Open the AirPort Utility Application:
On your Mac, navigate to Applications > Utilities and open the AirPort Utility application. This application will allow you to configure your base station and connected hard drive.
Verify the Hard Drive Connection:
In the AirPort Utility application, click on "Disks." Verify that the hard drive you connected to the AirPort Extreme is shown in the pane. This confirms that the base station recognises the connected hard drive.
Enable File Sharing:
In the AirPort Utility application, click on "File Sharing." Here, you will enable file sharing for the connected hard drive. This will allow users on the network to access and share files on the drive.
Configure Security Settings:
The AirPort Extreme offers three options for securing your network drive:
- With accounts: Each user will have their own username and password, with customisable "read only" or "read and write" access permissions.
- With a disk password: All users will share one password to access the network drive.
- With AirPort Extreme password: All users will enter the password set for the AirPort Extreme Base Station.
Select the desired security option and configure the necessary passwords or accounts.
Save and Apply Changes:
Once you have enabled file sharing and configured the security settings, click "Update" to save and apply your changes. The AirPort Extreme will restart and implement the new settings.
Now you have successfully set up your new base station and connected hard drive. Users on the wireless network can now access and share files on the drive, with the appropriate security credentials.
John Wayne Airport: Managing Busy Travel Times
You may want to see also

Share a USB hard disk on your network
Sharing a USB hard disk on your network is a great way to make files and data accessible to multiple devices. Here's a step-by-step guide on how to do it:
Step 1: Prepare Your Hard Disk
Before connecting your USB hard disk to the network, ensure it is properly formatted. If you're using a Mac, format the hard disk using macOS Extended format (also known as HFS+). For Windows computers, use the FAT32 file system. This step ensures the disk will be compatible with your devices.
Step 2: Connect the Hard Disk
Now, you can physically connect the USB hard disk to your network device. This could be a router with a USB port or a dedicated network-attached storage (NAS) device. Most modern routers have a USB port that allows you to share devices like printers and hard drives with other devices on your network. Alternatively, you can use a USB hub to connect multiple hard disks to your router or NAS device.
Step 3: Configure Sharing Settings
Once your hard disk is connected, you'll need to configure the sharing settings. This process will vary depending on your specific device and operating system.
For Mac Users:
If you're using an AirPort Time Capsule or AirPort Extreme with your Mac, open the AirPort Utility app, located in the Utilities folder within the Applications folder. Select your base station, click "Edit," and enter the password if prompted. Then, select "Enable file sharing" to allow users to share files on the disk. If you want to provide remote access, you can also select "Share disks over WAN."
To secure the disk, you can set up a password or use your base station password. If you want to set up individual user accounts for added security, follow the instructions in the "Secure a connected hard disk" section of the AirPort Utility app.
For Windows Users:
For Windows users, the process will depend on your specific Windows version. Here's an example for Windows 10:
- Connect your external hard drive to your Windows computer via a USB port.
- Click "Start," then "Computer." You should see the hard drive in the window that opens.
- Right-click on the drive and select "Share with" > "Advanced sharing."
- In the Properties window, go to the "Sharing" tab and click "Advanced Sharing."
- Check the box "Share this folder."
- Type the name of the drive you want to share and select "Everyone" to make it accessible from any computer on the network.
- Ensure "Allow" is checked for "Full Control," "Change," and "Read" options.
- Click "Apply," then "OK" to save the sharing settings.
- Click "Close" to exit the Advanced Sharing window.
Step 4: Map the Network Drive
Finally, you'll want to map the network drive on each device you want to access it from. This process will vary depending on your operating system:
For Windows:
- Open File Explorer, either from the taskbar or the Start menu, or by using the Windows Key + E shortcut.
- Select "This PC" from the left panel, then select "Map network drive" in the Computer tab.
- Choose any available drive letter from the Drive list.
- Type the path of the folder or computer in the Folder box, or browse to find the folder.
- Select "Reconnect at sign-in" if you want to connect automatically each time you log in to your PC.
- Click "Finish."
For macOS:
- Open Finder and press Cmd + K, or go to Go > Connect to Server.
- Type the path of the network drive you want to map and hit Connect.
- Enter your username and password, then click "OK" to mount the network drive.
Now, you should be able to access the shared USB hard disk from your devices. Remember that you may need to adjust security and sharing settings to control who can access the files on the disk.
Burbank Airport: TSA Pre Availability and Benefits
You may want to see also

Secure a connected hard disk
To secure a connected hard disk, open the AirPort Utility application and click on "File Sharing". From the Secure Shared Disks menu, select your preferred security option.
If you select "With accounts", you will need to click "Configure Accounts" and then add an account for each user who will be accessing the network drive. This is a good option for networks with lots of users who require different types of access. Each user will have their own username and password, and you can allow "read only" or "read and write" access permissions to the network drive.
If you select "With a disk password", enter a password for the network drive in the "Disk Password" and "Verify Password" fields. This option offers a good balance between security and convenience, as all users will share one password to access the network drive.
If you select "With AirPort Extreme password", users will enter the password you set for the AirPort Extreme Base Station to access the network drive. This option is not recommended for networks with multiple users, as anyone with the password could change the AirPort Extreme's configuration.
Once you have selected your preferred security option, click "Update". The AirPort Extreme will restart and apply the new security setting.
Budapest Travel Card: Airport Access and Benefits Explored
You may want to see also

Set up a guest network
Setting up a guest network on your USB airport is a straightforward process. Here's a step-by-step guide to help you get started:
Step 1: Launch AirPort Utility
To begin, you'll need to open the AirPort Utility application on your Mac. You can find it in the Applications folder, under Utilities.
Step 2: Select Your Base Station
Once AirPort Utility is open, you'll need to select your primary AirPort base station. This will bring up an info pane for that specific base station.
Step 3: Edit Settings
With the info pane open, click on the "Edit" button. This will allow you to modify the settings for your base station.
Step 4: Navigate to the Wireless Tab
In the settings menu, look for the "Wireless" tab and click on it. This is where you'll find the guest network settings.
Step 5: Enable Guest Network
On the Wireless tab, you'll see an option to "Enable Guest Network." Check this box to turn on the guest network feature.
Step 6: Configure Guest Network Settings
With the guest network enabled, you can now configure the name and security settings. Choose a guest network name that is easily distinguishable from your primary network.
You also have the option to set a password for the guest network. If you're setting up a guest network for an office or a free Wi-Fi hotspot, you may not need a password. However, if you want to add an extra layer of security, you can select one of the following security options:
- None: This option leaves your network open and accessible to all users.
- WPA/WPA2 Personal: This is the recommended security level, compatible with WPA and WPA2 devices.
- WPA2 Personal: Choose this option for a network that only WPA2-compatible devices can join.
If you select WPA/WPA2 Personal or WPA2 Personal, be sure to enter a password in the Guest Network Password field and verify it.
Step 7: Save and Update
Once you're happy with the settings, click "Update" to save your changes. This will restart your AirPort base station, so ensure that no one is in the middle of a file transfer or needs uninterrupted internet access during this process.
After the base station restarts, your guest network will be active and ready for guests to connect.
Additional Tips:
- It's recommended to have separate passwords for your primary network and guest network to enhance security.
- If you have a Time Capsule with an internal hard drive, you can set a separate password for it by selecting "Secure disk with a separate password."
- You can also set up timed access control for your guest network, restricting access to certain times of the day.
- Remember that the guest network is completely isolated from your primary network, ensuring your personal network remains private and secure.
DuPage Airport: Commercial Flights and Services Available
You may want to see also
Frequently asked questions
First, make sure your AirPort Extreme is turned on and correctly configured. Then, connect your USB hard drive to the AirPort Extreme Base Station. You can use any USB hard drive, including a USB thumb drive. Open the AirPort Utility application and click "Disks" to verify that your hard drive is shown in the pane. Then, click "File Sharing" and select the "Enable file sharing" checkbox.
Open the AirPort Utility application and click "File Sharing". From the "Secure Shared Disks" menu, select one of the three security options: "With accounts", "With a disk password", or "With AirPort Extreme password". If you select "With accounts", add an account for every user who will be accessing the network drive. If you select "With a disk password", enter a password for the network drive. If you select "With AirPort Extreme password", all users will enter the password you set for the AirPort Extreme Base Station.
This issue may be caused by the drive dropping off the network and reappearing, leading the Mac to recognize it as a different drive and assign a new network name. To prevent this, you can try the following:
- Use a powered USB hub between the AirPort Extreme and the disk to prevent dropouts.
- Set up a static IP on the WAN of the AirPort Extreme or set up DHCP reservation in the main router to ensure the IP never moves.
- Set IPv6 on both the AirPort Extreme and the computer to Link-Local only.
- Try mounting the disk in Finder manually by going to "Connect to server" and using AFP instead of SMB.