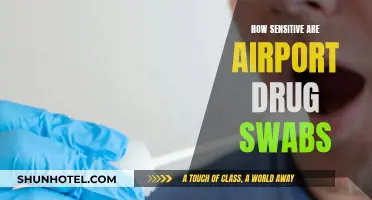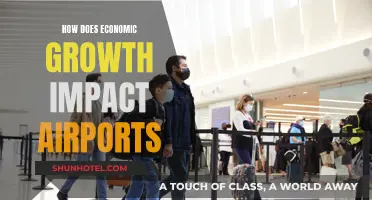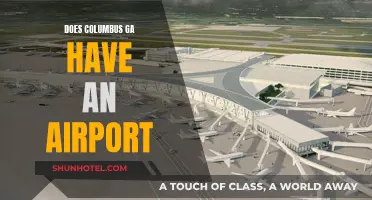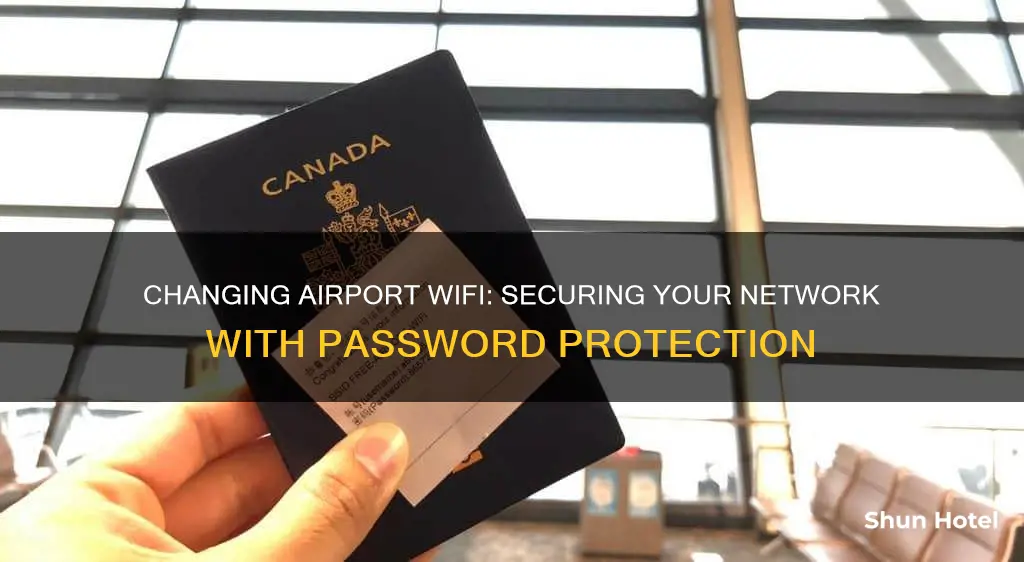
Changing the Wi-Fi password on an airport router is a straightforward process. It is a good idea to change your Wi-Fi password regularly, especially if you suspect that someone outside your organisation knows the current password. This article will guide you through the steps to change your airport Wi-Fi password.
How to Change Airport Wi-Fi Password
| Characteristics | Values |
|---|---|
| Step 1 | Launch Airport Utility |
| Step 2 | Tap the AirPort icon |
| Step 3 | Enter the current password |
| Step 4 | Tap Base Station |
| Step 5 | Enter the new password in the Password field |
| Step 6 | Re-enter the new password in the Verify field |
| Step 7 | Tap Done |
| Step 8 | Agree to update when prompted |
| Step 9 | Update the password on all devices that were previously connected |
What You'll Learn

Launch Airport Utility
To change your Wi-Fi password on an Apple router, you'll need to launch the Airport Utility program. Here's a step-by-step guide to doing this:
For Mac Users:
- Open a new Finder window on your Mac by clicking on the "Finder" icon located on your Dashboard.
- Select "Applications" and then "Utilities." You should see the Airport Utility program listed here.
- Double-click on "Airport Utility." The program will launch and begin scanning for compatible Airport stations.
- Once it has finished scanning, choose your wireless network from the list.
- Type your Airport's password into the box provided. This is different from your wireless network password and is used only to access the Airport's settings.
- You will now see a screen with your Airport icon(s). Choose the Airport you wish to access.
- Select the "Wireless" tab. Here, you will be able to view and edit your Wi-Fi network information, including your password.
For Windows Users:
- Click the Start button, typically located in the bottom left corner of your screen.
- Navigate to "All Programs" and locate the "Airport Utility" program.
- Click on the program to launch it.
- The program will begin scanning for compatible Airport stations.
- Once it has finished scanning, choose your wireless network from the list.
- Type your Airport's password into the box provided. As with Mac, this is different from your wireless network password and is used only to access the Airport's settings.
- You will now see a screen with your Airport icon(s). Choose the Airport you wish to access.
- Select the "Wireless" tab to view and edit your Wi-Fi network information, including your password.
Snowmelt Systems: A Must-Have for Airport Runways?
You may want to see also

Tap the AirPort icon
To change the Wi-Fi password on your AirPort device, you will need to launch the AirPort Utility application. On a Mac, you can find this in the Applications > Utilities folder, which you can access using the "Go" menu in Finder. On Windows, select the Start button in the bottom left corner, navigate to "All Programs," and locate the "AirPort Utility" program.
Once the AirPort Utility program has opened, it will scan for compatible AirPort stations. Choose your wireless network from the list and enter your AirPort's password. Note that this is different from your wireless network password and is used only to access the AirPort's settings.
After entering the AirPort password, you will be taken to a screen with your AirPort icon(s). Tap the AirPort icon that you want to change the password for.
Once you have selected the appropriate AirPort, click on the "Wireless" tab to view your Wi-Fi network information. Here, you will be able to change your network name, channel, security, etc. To change your wireless network password, click on the "Base Station" tab within AirPort Utility and scroll down to select "Equivalent Network Password." Your current Wi-Fi password will be displayed, and you can make changes as needed.
After making the desired changes to your Wi-Fi password, click "Update" to save the new settings. Keep in mind that changing your Wi-Fi password will not change your base station device's password. If you want to make them the same, be sure to update the password in the "Base Station" tab as well. Additionally, any devices that were previously connected to your Wi-Fi, such as iPhones, iPads, or computers, will need to be reconnected to the network with the new password.
Iowa's Air Travel: A Comprehensive Airport Count
You may want to see also

Enter the current password
To change the password for your Wi-Fi network, you will need to enter the current password. This is the same password that you use to connect your iPads and other devices to the Airport.
If you are using a Mac, you can find the AirPort Utility in the Applications folder, within the Utilities subfolder. Use the Spotlight search tool to locate it quickly. Once you have found the program, launch it.
If you are using a Windows computer, you can also download the AirPort Utility software from Apple's website.
When the AirPort Utility opens, click on your AirPort device and choose "Edit". At this point, you may be prompted to enter the current password for your device. This is usually the same as your Wi-Fi password, but if it is not, you may need to check your keychain or reset your device.
After clicking "Edit", you will be able to choose the "Wireless" tab, where you can change your wireless password.
Finding Out the Age of Your Apple Airport
You may want to see also

Tap Base Station
To change the password for your AirPort Base Station, you will need to use the AirPort Utility app on your Mac. This can be found in the Utilities folder in the Applications folder.
Once you have opened the app, you will see a graphical overview of all the base stations on your network. Select the base station you want to configure, then click 'Edit'. You may need to enter a password for the base station.
Next, click on ''Base Station' and then type a new password for the base station in the 'Base Station Password' field. Re-enter the new password in the 'Verify Password' field.
If you want your Mac to remember the new password, select the 'Remember this password in my keychain' option.
Finally, click 'Update' to save your changes.
It is important to note that changing the base station password will not change your Wi-Fi password. If you want to change your Wi-Fi password as well, you will need to go to the 'Wireless' tab within AirPort Utility and follow a similar process.
UK Airports: Normal Operations or Still Recovering?
You may want to see also

Enter the new password
Once you have the AirPort Utility program open, you will need to select your AirPort device and click "Edit". You may be asked to enter the current password for your device to do this. This is usually the same as your Wi-Fi password.
Now, you can enter your new password. Type your desired password into the "Password" text field. The length of your password will depend on the type of encryption you are using. If you are using WEP encryption, your password must be exactly 13 characters. For WPA/WPA2 encryption, use a password between 8 and 63 ASCII characters.
Enter your new password again in the "Verify" text field. This is to ensure that you have typed it correctly the first time. If the passwords match, you should see a green checkmark.
It is important to write down your new password and keep it in a safe place in case you forget it.
Airline-Airport Contracts: Who's in Control of the Skies?
You may want to see also
Frequently asked questions
Launch the Airport Utility app on your device. You can find this in the Applications > Utilities folder.
Click on your AirPort device and choose “Edit”. You may be asked to enter the current password for your device.
Choose the "Wireless" tab. Here, you will find the option to change your wireless password.
Type your new password into the "Password" text field and then again into the "Verify" text field.
Yes, after changing your Wi-Fi password, you will need to reconnect all your devices to the network.
Note: Steps may vary slightly depending on your device and software version.