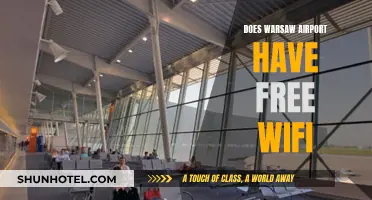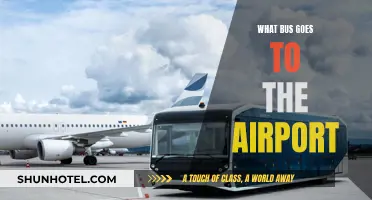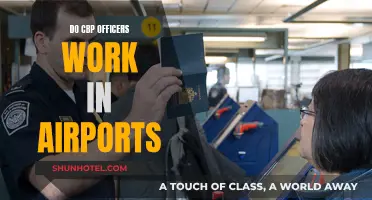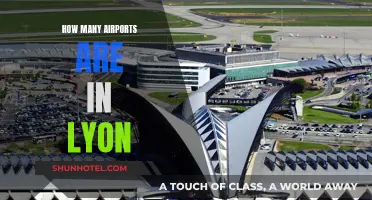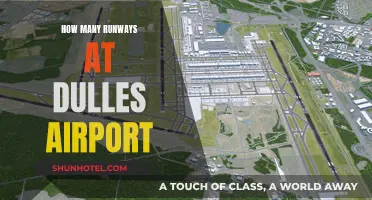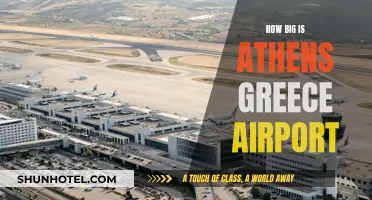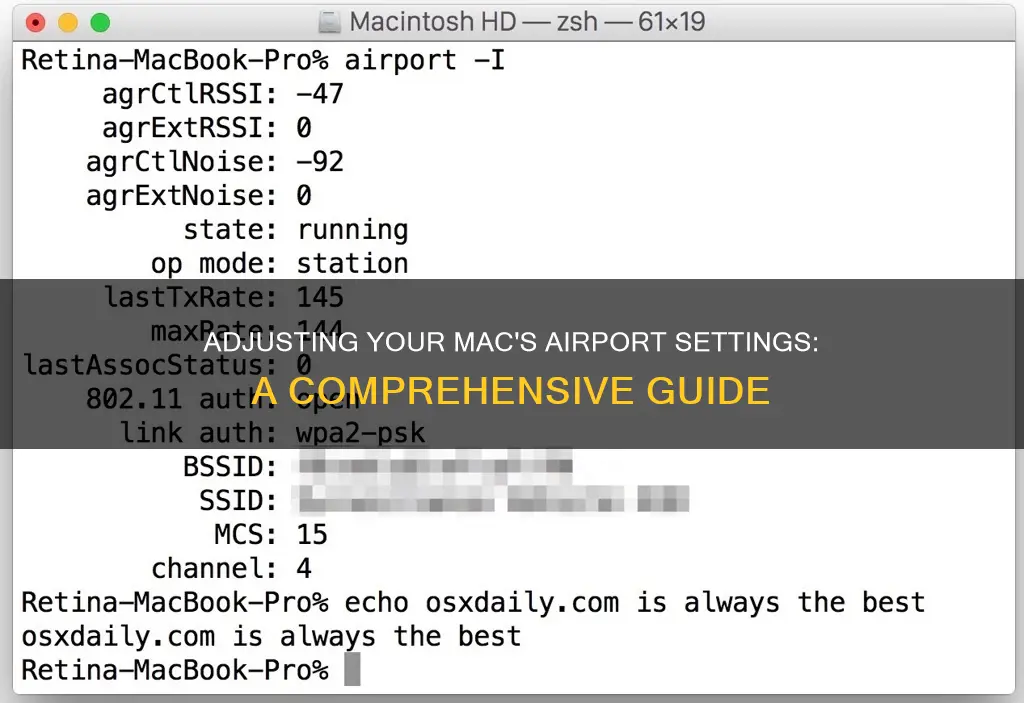
If you need to change settings in AirPort Utility on your Mac, you can do so by opening the AirPort Utility app on your device. This app can be found in the Utilities folder in the Applications folder. Once you've opened the app, select the base station you want to configure and click 'Edit'. You may need to enter a password for the base station. From here, you can change your Wi-Fi network's name, password, and settings, as well as your base station's name and password. You can also modify IPv6 settings, set up a guest network, and share a USB hard disk on your network, among other things.
What You'll Learn

Change your Wi-Fi network's name, password, and settings
To change your Wi-Fi network's name, password, and settings, you'll need to access your Apple router's settings via the AirPort Utility. Here's a step-by-step guide:
- Open the AirPort Utility app on your Mac. You can find it in the Utilities folder within the Applications folder.
- In the graphical overview, select the base station you want to configure by clicking on it.
- Click "Edit". You may be asked to enter a password for the base station.
- Click on "Wireless", then the "Wireless Options" button near the bottom of the pane.
- To change your Wi-Fi network's name, select "5 GHz network name" and enter your desired name.
- To change your Wi-Fi network's password, type a new password in the "Base Station Password" field, and again in the "Verify Password" field.
- If you want your Mac to remember this password, select "Remember this password in my keychain".
- Click "Save" to close the dialog box, then click "Update" to ensure your changes are saved.
Note that you can also change other wireless options, such as the regulatory region and the 2.4 GHz and 5 GHz channels, using the same steps.
Gaza's Airport: A Dream Denied or Delayed?
You may want to see also

Change your base station's name and password
To change your base station's name and password, you need to open the AirPort Utility app on your Mac. You can find it in the Utilities folder in the Applications folder.
Once the app is open, you will see a graphical overview of all the base stations connected to your network. Select the base station you want to configure, then click 'Edit'. You may need to enter a password for the base station.
If you need to change the name of the base station, click on 'Base Station'. Type a new name in the 'Base Station Name' field.
To change the password, type a new password in the 'Base Station Password' field, and again in the 'Verify Password' field. If you want your device to remember the password, select 'Remember this password in my keychain'.
Finally, click 'Update' to save your changes.
Laptops in Mexican Airports: What's the Verdict?
You may want to see also

Set up a new base station
To set up a new base station using AirPort Utility on Mac, you first need to physically connect the base station to your modem. Connect the power cord to the Power port on your base station, then plug it into a wall outlet. Next, connect an Ethernet cable to the WAN port on your base station and then plug it into your DSL or cable modem.
Now, set up the base station using your Mac. Click the Wi-Fi icon in the menu bar, then choose the base station listed under "New AirPort Base Station". Follow the onscreen instructions. The AirPort Utility Setup Assistant will automatically choose settings based on your network. If no network is found, it will create a new one. If you want to set up your network using different settings, click "Other Options".
You can also set up the base station using your iPhone, iPad, or iPod touch. On your device, go to Settings > Wi-Fi, then tap the name of your base station listed under "Set up a new AirPort base station". Follow the onscreen instructions. The setup assistant will automatically choose settings, and if you want to set up your network using different settings, tap "Other Options".
Rajasthan's Domestic Airport Count: A Comprehensive Overview
You may want to see also

Extend a Wi-Fi network
To extend a Wi-Fi network on a Mac, you will need to use an AirPort Base Station. You can use two or more AirPort Base Stations to extend your network coverage.
Firstly, make sure your primary network is set up. You can then extend your network by adding a second AirPort Base Station. Here's how:
- Plug in your new AirPort Base Station.
- On your Mac, start the AirPort Utility. You can find this by clicking "Go," then "Applications," and choosing the "Utilities" folder.
- Click "Other Wi-Fi Devices."
- Click "Other Options" once the AirPort Utility has finished gathering information about your network.
- Select "Add to an existing network."
- Connect to your Wi-Fi network name by selecting it from the drop-down list.
- Type in your preferred Base Station Name and click "Next."
- Click "Done" when the setup is complete.
Note that you can also use an Ethernet cable to connect the base stations to each other. This provides the best throughput and is preferred over connecting wirelessly.
Exploring KCI Airport: Efficient Travel Through Multiple Gates
You may want to see also

Set up a guest network
To set up a guest network on your Mac, follow these steps:
Firstly, open the AirPort Utility app on your Mac. You can find it in the Utilities folder within the Applications folder. In the graphical overview, select the base station you want to set up, then click 'Edit'. Depending on your setup, you may need to enter a password for the base station.
Next, select 'Enable Guest Network'. You can then choose to change the default guest network name, or leave it as is.
Now, select your security settings. Click the 'Guest Network Security' pop-up menu, then choose from the following options:
- None: This option means your network will have no security and be open to all users.
- WPA/WPA2 Personal: This is the recommended security level. Choose this option if you want computers compatible with WPA and WPA2 to join your network.
- WPA2 Personal: Choose this option if you only want WPA2-compatible computers to be able to join your network.
If you selected WPA/WPA2 Personal or WPA2 Personal, be sure to enter a password in the Guest Network Password and Verify Password fields.
Finally, click 'Update' to save your changes.
If your network uses more than one base station, you can extend your guest network. To do this, open the AirPort Utility app and identify the base station that is configured as a router. In the graphical overview, select this base station, then click 'Edit'. You may need to enter a password.
Click 'Network', then confirm that the router mode is set to "DHCP and NAT." Click 'Wireless', then select 'Enable Guest Network'. You can change the default guest network name if you wish.
Click the 'Guest Network Security' pop-up menu and choose your preferred security settings, as outlined above. If you selected WPA/WPA2 Personal or WPA2 Personal, be sure to enter a password.
On each remaining extender base station in your network, enable the guest network by selecting the base station in the graphical overview, then clicking 'Edit'. Click 'Wireless', then click the 'Network Mode' pop-up menu and choose 'Extend a wireless network'.
Verify that the wireless security mode and passwords match the guest network configuration on the router base station. When you’re done, click 'Update' to save your changes.
Why Do Bobby Pins Beep at Airport Security?
You may want to see also
Frequently asked questions
Open the AirPort Utility app on your Mac, located in the Utilities folder in the Applications folder. In the graphical overview, select the base station you want to configure, then click Edit. You may need to enter a password for the base station.
In the graphical overview, click on \"Base Station\". Type a new name and password in the respective fields. If you want your password to be remembered in your macOS keychain, select "Remember this password in my keychain". Click Update to save your changes.
Physically connect the base station to your modem and plug the power cord into a wall outlet. Connect an Ethernet cable to the WAN port on your base station, then plug it into your DSL or cable modem. On your Mac, click the Wi-Fi icon in the menu bar, then choose the base station listed under New AirPort Base Station. Follow the onscreen instructions.
On your Dashboard, click on the "Finder" icon. Select "Applications" and then "Utilities". Select "Airport Utility". Once the program has started, choose your wireless network from the list and type your Airport's password into the box provided.