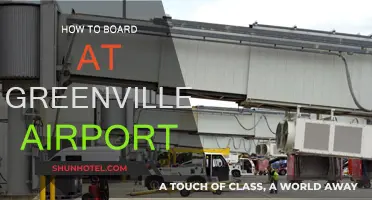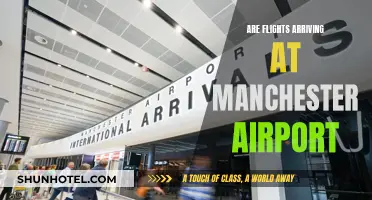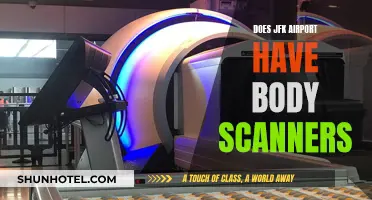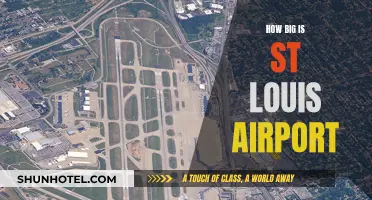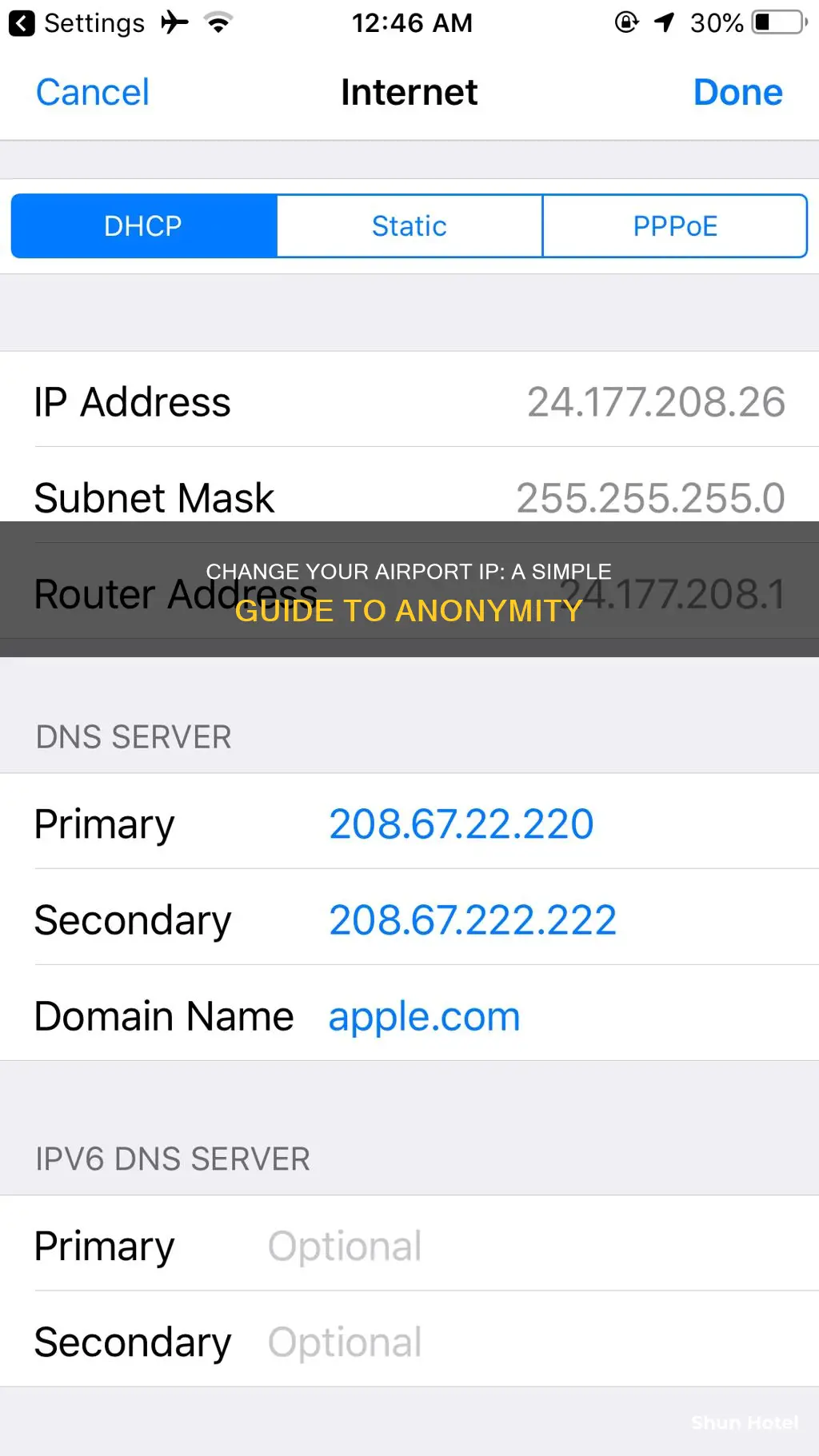
Changing the IP address of an Apple AirPort Extreme Base Station can be done by opening the AirPort utility, clicking on the Internet tab, setting Connect Using to Static, and then manually entering the desired IP address. This process may vary slightly depending on the specific AirPort model and software version. It is important to note that changing the IP address of a router should only be done if necessary, as it can disrupt the network connection if not configured correctly.
What You'll Learn

Changing the IP address on Airport Extreme
Airport Extreme is a line of residential gateways made by Apple that combine the functions of a router, network switch, wireless access point, and NAS, as well as other functions. The name "AirPort Extreme" originally referred to any of Apple's AirPort products that implemented the 802.11g Wi-Fi standard, differentiating it from earlier devices that ran the slower 802.11a and b standards.
To change the IP address on Airport Extreme, follow these steps:
- Open AirPort Utility: This is the application used to manage your Apple Airport Extreme router.
- Click the "Internet" tab at the top of the AirPort Utility window.
- Set "Connect Using" to "Static": This will allow you to manually set a static IP address for your Airport Extreme.
- Manually set the IP address: You can now enter the desired IP address for your Airport Extreme.
It is important to note that Apple discontinued developing its lineup of wireless routers, including Airport Extreme, in 2016. However, as of 2023, Apple continues to provide limited hardware and software support for these products.
Aruba Airport: Drug Dog Presence and Passenger Safety
You may want to see also

Changing the IP address manually
To change the IP address of your Airport Extreme manually, follow these steps:
- Open the AirPort Utility.
- Click on the "Internet" tab at the top.
- Set "Connect Using" to "Static".
- Manually enter the new IP address you want to use.
Note that the IP address you choose should be in the same subnet but outside the DHCP range. For example, if your DHCP range is 192.168.1.2 to 192.168.1.254, you could choose 192.168.1.255 as your static IP address.
Additionally, ensure that the subnet mask is the same for both the new IP address and the previous one.
If you are using an AirPort Express, you can change the IP address by following these steps:
- Launch AirPort Utility 6.2 on your Mac.
- Tap the icon of the AirPort Express.
- Click the "Edit" button.
- Select the "Internet" tab.
- Set "Connect Using" to "Static".
- Enter the new IPv4 Address you want to use, ensuring it is in the same subnet but outside the DHCP range.
By following these steps, you should be able to manually change the IP address of your Airport Extreme or AirPort Express.
JFK Airport: A Historical Overview of its Construction
You may want to see also

Setting a fixed IP address
First, open the AirPort Utility and click on the "Internet" tab at the top. Then, set "Connect Using" to "Static". This will allow you to manually set the IP address.
If you are unable to manually set the IP address, try the following:
- Launch AirPort Utility 6.2 on your Mac.
- Tap the icon of the AirPort Express.
- Click the "Edit" button.
- Select the "Internet" tab.
- Set "Connect Using:" to "Static".
- Set "IPv4 Address" to any unused IP address in the same subnet as but outside the DHCP range on your AEBS.
- Configure your Windows systems to look for that IP address.
Alternatively, you can reserve an IP address for the AirPort Express:
- Launch AirPort Utility 6.2 on your Mac.
- Tap the icon of the AEBS.
- Click the "Edit" button.
- Select the "Network" tab.
- Verify that "Router Mode" is set to "DHCP and NAT" or "DHCP Only".
- Click the "+" button under the "DHCP Reservations:" box.
- Enter a description that will remind you of what this is for, e.g., "Pin down Express address".
- For "Reserve Address By:", select "MAC Address".
- For "MAC Address", enter the MAC address of the AirPort Express.
- For "IPv4 Address", enter an IP address inside the DHCP range on your AEBS, either an unused address or the address currently allocated to the AirPort Express.
- Configure your Windows systems to look for that IP address.
Note: When setting a static IP address, choose an address outside the DHCP range but within the same subnet. The default DHCP range is usually a 10. network, but it can be changed to a 192. network or another range to avoid conflicts.
Additionally, consider changing the DHCP lease period to several days to prevent frequent IP address reassignments.
Traveling with Bananas: Airport Security Rules and Regulations
You may want to see also

Changing the internal IP address range
First, open the Airport Utility on your device and select your Airport router from the list. This will display a pop-up window with an 'EDIT' icon in the bottom right corner. Click on this to bring up the settings for your router.
In the settings, you will see 'Router Mode' and 'DHCP Range'. Click on 'Network Options' to expand these settings. Here, you can change the DHCP lease and IPv4 DHCP range. The DHCP lease should be left at its default setting of 1. For the IPv4 DHCP range, you have three choices: 10.0., 172.16., and 192.168. Select the desired range and adjust the last two octets to your desired IP scheme.
It is important to note that you cannot change the subnet, which is fixed at 255.255.255.0. Additionally, Apple Airport routers will always take the x.y.z.1 address, where the last number is always 1. This is an important consideration when planning your network setup to avoid IP conflicts.
After making the desired changes to the DHCP range, click 'SAVE' to apply the new settings. You may need to restart your Airport router for the changes to take effect.
It is also worth noting that changing the internal IP address range should only be done if you are experiencing specific issues or have a particular networking need. In most cases, the default settings will work without any problems.
Airports With Lockers: Renting Storage for Your Travel Needs
You may want to see also

Changing the IP address on Airport Express
Changing the IP address on your Airport Express can be done by setting up a DHCP reservation. DHCP reservations allow you to assign a static IP address to your Mac when it connects to the Airport Express network. This is similar to setting a static IP address, but DHCP reservations are easier to set up.
To set up a DHCP reservation, follow these steps:
- Find your Mac's MAC address for the Wi-Fi network interface.
- Open the AirPort Utility application. (It's located in Applications -> Utilities).
- Click the AirPort Extreme's icon and then click Edit.
- Select the Network tab.
- Click the "+" button under the DHCP Reservations field.
- Enter a descriptive name for your Mac in the Description field.
- From the "Reserve Address By" menu, select "MAC Address".
- Enter your Mac's MAC address in the MAC Address field.
- Enter the static IP address you want to assign to your computer.
- Click "Update". The AirPort will restart to apply the changes.
Now, your Mac will be assigned the static IP address every time it connects to the wireless network.
Alternatively, you can change the IP address of your router by going to ""Internet Connection" and configuring IPv4. Set this to ""Manual" and then enter in the new IP address details.
Pennsylvania's Airport: Is There One?
You may want to see also
Frequently asked questions
Open the AirPort utility, click the "Internet" tab, set "Connect Using" to "Static", and then set the IP manually.
Go to "Internet" > "DHCP". There are 3 options. The default is a 10. network, but you can change it to a 192. network.
You can change the DHCP lease time to several days, which will prevent your Airport Extreme from frequently reassigning IP addresses.