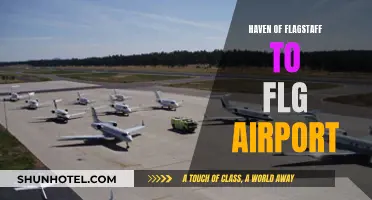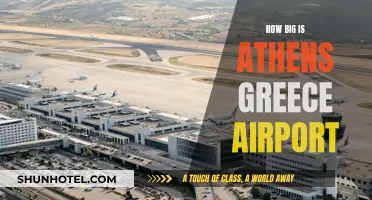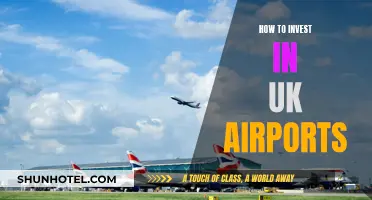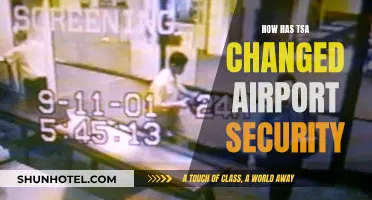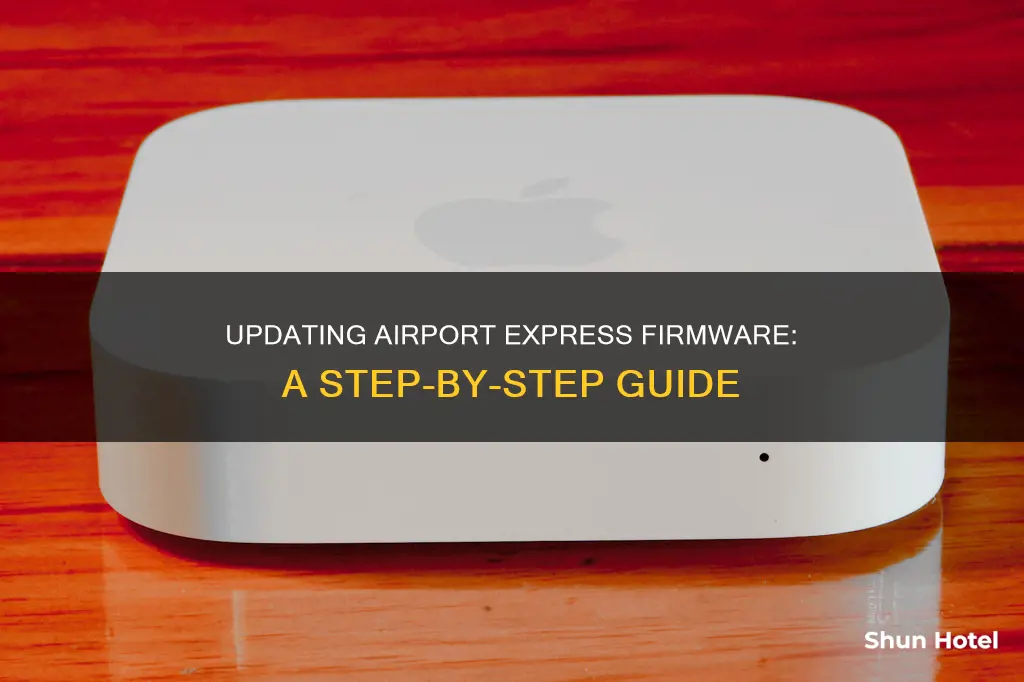
Apple periodically releases firmware updates for its Wi-Fi base stations, including the AirPort Express, AirPort Extreme, and AirPort Time Capsule. These updates improve AirPort performance, security, and functionality. For instance, the 2017 firmware updates addressed the KRACK and Broadpwn Wi-Fi vulnerabilities that affected many modern Wi-Fi networks and devices. To update the firmware on an AirPort Express, users can use the AirPort Utility program or app. This article will guide you through the process of updating your AirPort Express firmware.
| Characteristics | Values |
|---|---|
| How to change Airport Express firmware | Use AirPort Utility to update an AirPort base station, including AirPort Time Capsule, AirPort Extreme, or AirPort Express Base Station. |
| How often are updates released | Apple periodically offers software updates (called firmware updates) that improve AirPort performance, security, and functionality. |
| What are the pre-requisites for updating firmware | Make sure that your base station and Mac or iOS device (iPhone, iPad, or iPod touch) are connected to the internet. |
| What to do if the base station is performing a Time Machine backup | Make sure that none of your devices are currently using that drive. Updating an AirPort base station causes it and its network services to be temporarily unavailable. |
| How to restart the base station | Open AirPort Utility on your Mac, iPhone, or iPad, then select your base station. If you have more than one base station, restart your primary base station last. Enter the base station password, if prompted. |
| How to check for a firmware update | After restarting your base station, select the base station in AirPort Utility to see details about it. If you have more than one base station, start with the one farthest from your primary base station. |
| How to update the firmware | On Mac, the details pop-up shows an Update button when an update is available. Click the Update button to install the update. On an iPhone or iPad, the details screen shows a numbered badge next to Version when an update is available. Tap Version, then tap Download and Install. |
What You'll Learn

Using AirPort Utility to update firmware
To update the firmware on an AirPort Express Base Station, you can use the AirPort Utility program. This method works for both Windows and Mac users.
First, make sure that your base station and device (Mac or iOS) are connected to the internet. If your base station is performing a Time Machine backup or sharing a hard drive on your network, ensure that none of your devices are currently using that drive.
Next, restart your base station. Open AirPort Utility on your device, then select your base station. If you have multiple base stations, restart your primary one last. You may be asked to enter the base station password. On a Mac, choose Base Station > Restart from the menu bar. For iPhone or iPad, tap the base station in AirPort Utility, then tap Edit > Advanced > Restart Base Station. If you can't restart using AirPort Utility, simply unplug the base station for a few seconds and then plug it back in.
After restarting, select your base station in AirPort Utility to view its details. Start with the station farthest from your primary base station if you have more than one. On a Mac, click the Update button in the details pop-up to install the update. On an iPhone or iPad, a numbered badge will appear next to "Version" when an update is available. Tap "Version", then "Download and Install".
Your base station will automatically restart after the update is installed. Repeat the process for any other base stations, updating your primary one last.
Milwaukee Airport: Efficient Travel Through Multiple Gates
You may want to see also

Downloading the AirPort Utility app
To download the AirPort Utility app, follow these steps:
First, make sure that your AirPort base station and your Mac or iOS device (iPhone, iPad, or iPod Touch) are connected to the internet. If you are having trouble connecting to the internet, refer to Apple Support for troubleshooting steps.
Next, restart your base station. Open the AirPort Utility app on your Mac, iPhone, or iPad, and select your base station. If you have multiple base stations, restart your primary base station last. If prompted, enter the base station password. On a Mac, choose "Base Station" and then "Restart" from the menu bar. For iPhone or iPad, tap the base station in AirPort Utility, then tap "Edit", "Advanced", and finally "Restart Base Station". If you are unable to restart using AirPort Utility, unplug the base station for a few seconds and then plug it back in.
After restarting your base station, select it in the AirPort Utility app to view its details. Start with the base station farthest from your primary base station if you have multiple ones. On a Mac, click the "Update" button in the details pop-up to install any available updates. On an iPhone or iPad, look for a numbered badge next to "Version" on the details screen, which indicates an update is available. Tap "Version", then "Download and Install".
Your base station will automatically restart after the update is installed. Repeat these steps for any additional base stations, updating your primary base station last.
It is important to keep your AirPort firmware up to date to ensure optimal performance, security, and functionality. Apple periodically releases firmware updates to address vulnerabilities and improve your Wi-Fi experience.
Kauai Airport Code: What You Need to Know
You may want to see also

Restarting the base station
Restarting your base station is a crucial step in updating the firmware on your AirPort Express. Here is a detailed guide on how to do this:
First, open the AirPort Utility on your Mac, iPhone, or iPad. You can find the AirPort Utility on your Mac in the Utilities folder within the Applications folder. For iPhone or iPad, make sure you have Airport Utility 1.3.4 or later for iOS 7.1 or later.
Once you have opened the AirPort Utility, select your base station. If you have multiple base stations, it is important to restart your primary base station last. If prompted, enter the base station password.
The next steps depend on your device. On a Mac, go to the menu bar and choose Base Station > Restart. On an iPhone or iPad, tap the base station in AirPort Utility, then tap Edit > Advanced > Restart Base Station.
If you are unable to restart your base station using the AirPort Utility for any reason, you can simply unplug the base station for a few seconds and then plug it back in.
After restarting your base station, you can check for a firmware update. Select your base station in AirPort Utility to view its details. If you have multiple base stations, start with the one farthest from your primary base station.
On a Mac, a pop-up window will display an Update button when an update is available. Click this button to install the update. On an iPhone or iPad, an update is indicated by a numbered badge next to "Version" in the details screen. Tap "Version," then "Download and Install" to update your firmware.
Your base station will automatically restart after the update is installed. Repeat these steps for any additional base stations, always updating your primary base station last.
Beijing's Dual Airports: A Travel Gateway to China's Capital
You may want to see also

Checking for a firmware update
If you are using a Mac, you can also check for updates by opening the AirPort Utility and then pulling down the 'AirPort Utility' menu to 'Check for updates'. This will allow you to see if there are any new firmware updates available for your Airport Express device.
It is important to regularly check for and install firmware updates, as this can help to fix security vulnerabilities and prevent any risk of intrusion from hackers. Apple has announced security vulnerabilities with the Airport Express Router that could lead to malware attacks, so updating your firmware is crucial to keeping your network secure.
By following these steps, you can easily check for firmware updates and ensure that your Airport Express device is up-to-date and secure.
SFO Airport Mask Mandate: What You Need to Know
You may want to see also

Updating the firmware
Firstly, ensure that your base station and device are connected to the internet. If your base station is performing a Time Machine backup or sharing a hard drive on your network, make sure none of your devices are currently using that drive.
Next, restart your base station. Open the AirPort Utility app on your device and select your base station. If you have multiple base stations, restart the primary one last. If prompted, enter the base station password. On Mac, choose 'Base Station' and then 'Restart' from the menu bar. On iPhone or iPad, tap the base station in AirPort Utility, then tap 'Edit', 'Advanced', and 'Restart Base Station'. If you can't restart using AirPort Utility, simply unplug the base station for a few seconds and then plug it back in.
After restarting your base station, select it in AirPort Utility to view its details. Start with the base station farthest from your primary one if you have more than one. On Mac, a pop-up will appear with an 'Update' button if an update is available. On iPhone or iPad, a numbered badge will appear next to 'Version' in the details screen. Tap 'Version', then 'Download and Install'.
Your base station will automatically restart after the update is installed. Repeat these steps for any other base stations, updating your primary one last.
Naps at Winchester Regional Airport: A Quick Recharge
You may want to see also
Frequently asked questions
You can update the firmware on your Airport Express using the AirPort Utility app for iOS or macOS.
If you don't see an option to update the firmware, try restarting your base station. If that doesn't work, unplug the base station for a few seconds and then plug it back in.
On Mac, the AirPort Utility will show a pop-up with an Update button when an update is available. On iPhone or iPad, the details screen will show a numbered badge next to Version when an update is available.
Firmware updates improve AirPort performance, security, and functionality.