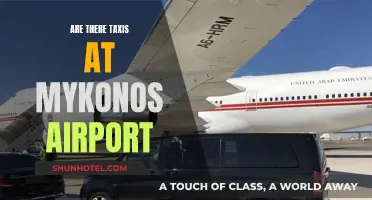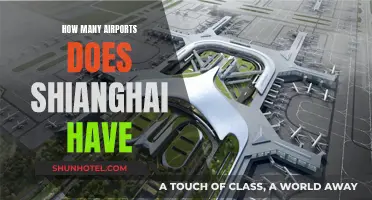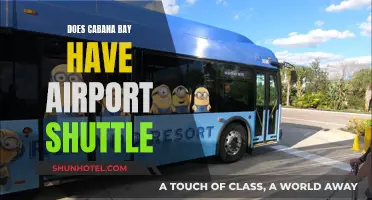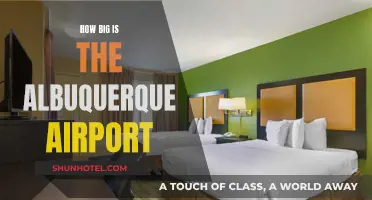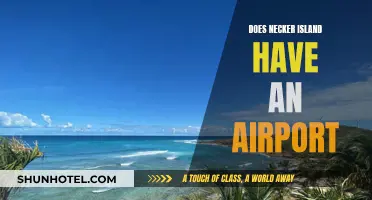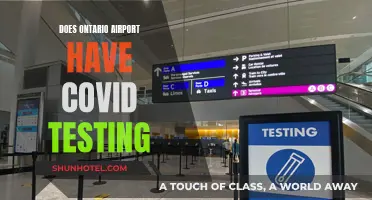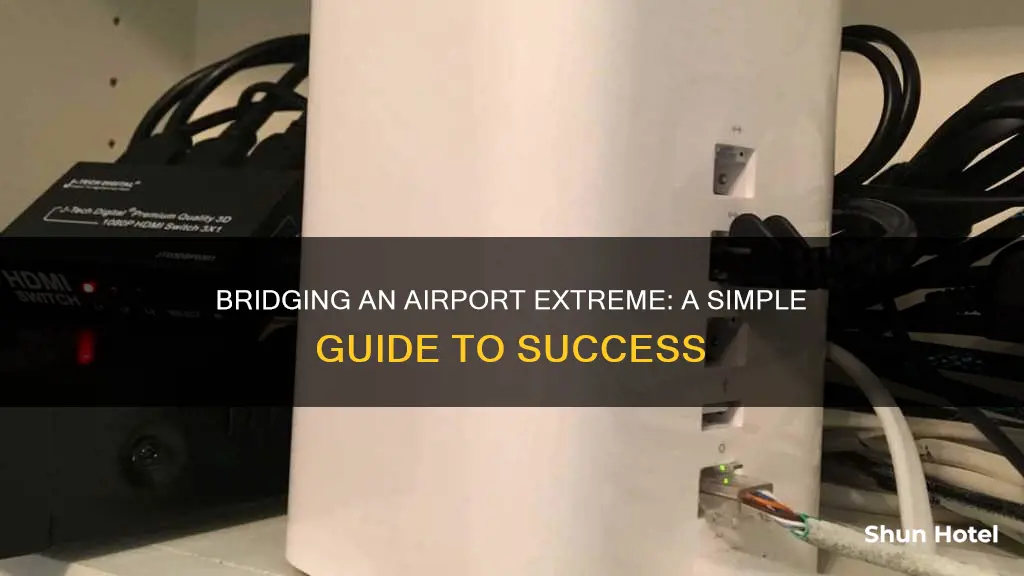
The Airport Extreme is a wireless router released by Apple. It can be used as a WiFi extender or a wireless bridge. To set up an Airport Extreme as a wireless bridge, you can follow these steps:
- Set up the Airport Extreme to Join the Network or Extend a Wireless Network
- Ensure that the Airport Extreme's DHCP server is disabled
- Connect the Airport Extreme to your existing wireless network
- Connect your devices to the LAN ports on the Airport Extreme
| Characteristics | Values |
|---|---|
| Can Airport Extreme be used as a wireless bridge? | Yes |
| Can Airport Extreme be used as a wifi access point? | Yes |
| Can Airport Extreme be used as a wireless extender? | Yes |
| Can Airport Extreme be used as a wireless bridge with non-Apple routers? | Yes |
| Can Airport Extreme be used as a wireless bridge with Apple routers? | Yes |
What You'll Learn

How to use an Airport Extreme as a wireless bridge
You can use an Airport Extreme as a wireless bridge to connect your wired devices to a Wi-Fi network.
Step 1: Connect your Airport Extreme to your Wi-Fi network
First, you need to connect your Airport Extreme to your Wi-Fi network. This can be done by following these steps:
- Open the Airport Utility on your Mac.
- Click on the picture of the Airport Extreme.
- Click "Edit" in the smaller window that appears.
- Click on the "Wireless" tab at the top of the next window.
- Set the Airport Extreme to "Create a Wireless Network" and enter the same wireless network name, security, and password as your main router.
- Click the "Network" tab and set the Airport Extreme to "Off (Bridge Mode)".
- Click "Update" and allow the Airport Extreme to restart.
Step 2: Power cycle your devices
Once you have set up your Airport Extreme to connect to your Wi-Fi network, you need to power cycle your devices:
- Power off every device on your network, including your modem, router, computers, mobile devices, and accessories.
- Wait a minute.
- Power up your main modem/router and let it run for 2-3 minutes by itself.
- Power up the next device connected to the router and let it run for a full minute.
- Keep powering up devices one at a time, waiting about a minute between each device, until your network is back up.
Step 3: Connect your wired devices to the Airport Extreme
Now that your Airport Extreme is connected to your Wi-Fi network and acting as a bridge, you can connect your wired devices to it. Simply use an Ethernet cable to connect your device to one of the LAN ports on the Airport Extreme. Your device will now be able to access the internet through the Wi-Fi network that the Airport Extreme is bridged to.
Charlotte Airport vs Atlanta: Who's Bigger?
You may want to see also

How to set up an Airport Extreme in bridge mode
To set up an Airport Extreme in bridge mode, follow these steps:
Firstly, run the Airport Utility and select the desired base station. Then, on the Network tab, change the Router Mode to "Off (Bridge Mode)". Select "Update" and allow the base station to restart.
Next, tap on the Airport Utility app and then on the desired base station. Tap "Edit", followed by "Advanced", "DHCP and NAT", and change the Router Mode to "Off (Bridge Mode)". Tap "Done" and allow the base station to restart.
Alternatively, go into Airport Utility and select the "Network" tab. Then, select "Off (bridge mode)".
Note: Some sources suggest that you need an Airport Extreme as your main router to use another Extreme in bridge mode.
Flint Airport: Understanding the Number of Gates Available
You may want to see also

How to use an Airport Extreme as a wifi access point
To use an Airport Extreme as a wifi access point, you can set it up to "join" an existing network. This will allow the Airport Extreme to act as a wireless bridge.
To set up an Airport Extreme in "join" mode, first reset the device to factory settings. Then, use the Airport Utility to configure it to "join the network". This will allow the Airport Extreme to connect wirelessly to the main router and provide wired connections to other devices.
It is important to note that the "extend" mode is not recommended for use with non-Apple routers. Additionally, the Airport Extreme may not be able to provide the same level of performance as a wired connection when used in this way.
If you are using an older version of the Airport Extreme, you may need to use the old version of the Airport Utility to access the "Extend a Wireless Network" option.
- Open the Airport Utility on your Mac.
- Click on the picture of the Airport Extreme.
- Click "Edit" in the smaller window that appears.
- Click on the "Wireless" tab and change the "Wireless Mode" to "Extend a Wireless Network".
- Click on the "Network" tab and set the "Connection Sharing" to "Off-Bridge Mode".
- Make sure the Airport Extreme sees the network it needs to extend.
- Click "Update" and allow the Airport Extreme to restart.
- Power off all devices on the network, including the modem/router, computers, mobile devices, and accessories.
- Wait a minute, then power up the main modem/router and let it run for 2-3 minutes.
- Power up the next device connected to the router and wait another minute.
- Continue powering up devices one at a time, waiting about a minute between each device, until the entire network is back up.
By following these steps, you can use an Airport Extreme as a wifi access point to extend the range of your wireless network.
Airports' Strict Carry-On Luggage Rules and Measurement Policies
You may want to see also

How to connect an Airport Extreme to a non-Apple router
To connect an Airport Extreme to a non-Apple router, you can try the following methods:
Using an Ethernet Cable
If you have an Ethernet cable, you can connect your Airport Extreme to another router with WiFi 6. This will increase your coverage and signal strength. To set this up, you will need to:
- Connect the Ethernet cable from one of the Ethernet ports on your main router to the "O" Ethernet port on the back of the Airport Extreme.
- Power up the Airport Extreme and wait for a minute or two.
- Hold the reset button on the back of the Airport Extreme for 7-8 seconds and release.
- Wait for the Airport Extreme to restart, indicated by a slow, blinking amber light.
- Click on the WiFi menu on your device and look for "New AirPort Base Station." Click on it when it appears.
- Follow the on-screen setup wizard. Ensure that you enter the same network name, password, and wireless network name as your main router.
- Once complete, power off the Airport Extreme, then power cycle your main router.
- Power up both devices and wait for a minute.
Using "Join" Mode
If you want to connect your Airport Extreme wirelessly to a non-Apple router, you can try using "Join" mode. This will allow the Airport Extreme to connect to the existing wireless network and provide LAN connections. Here's how to set it up:
- Open AirPort Utility and select your Airport Extreme.
- Click "Edit," then go to the "Network" tab.
- Change the Router Mode to "Off (Bridge Mode)."
- Click "Update" to save the changes.
- Once the Airport Extreme shows a green light, power it off.
- Power cycle your non-Apple router.
- Power up both devices and wait for a minute.
Using a Different Router
If you are unable to get your Airport Extreme to work as intended, you may need to purchase a different router that is compatible with your non-Apple router. Look for a router that has an "AP mode" or "Access Point" mode, which will allow it to work as an access point rather than a router. This will provide better coverage and signal strength.
Midway Airport: Safe Haven or Nighttime Danger?
You may want to see also

How to use an Airport Extreme as a wifi extender
You can use an Airport Extreme as a WiFi extender to boost the signal from your main router. Here is a step-by-step guide on how to do this:
Step 1: Connect the Airport Extreme to your existing WiFi network
- On your device, go to Settings > Wi-Fi, then select the name of your Airport Extreme base station (e.g. "AirPort Extreme 0affff") listed under "Set up a new AirPort base station."
- Follow the onscreen instructions. During the setup process, you will be given the option to either set up a new network or extend an existing network. Choose to extend your current network.
Step 2: Connect the base stations
- Using an Ethernet cable, connect the Airport Extreme to your primary base station. Plug one end of the Ethernet cable into the WAN port on the Airport Extreme and the other end into a LAN port on the primary base station.
- Note that using an Ethernet cable to connect the base stations is preferable as it provides better throughput. However, if this is not possible, the base stations can also be connected wirelessly during the setup process.
Step 3: Configure the Airport Extreme
- On your Mac, open the Airport Utility.
- Click on the Airport Extreme, then click on Wireless and choose "Network Mode" to join, extend, or create a wireless network.
- If you want the Airport Extreme to extend your existing network, select "Extend a wireless network."
- If you want the Airport Extreme to create a separate WiFi network, select "Create a wireless network." You can enter a different network name and password, but make sure to turn off DHCP/NAT by going to the Network tab and using "Bridge mode."
By following these steps, you should be able to successfully use your Airport Extreme as a WiFi extender to boost the signal from your main router.
Missouri's Airport Network: How Many Are There?
You may want to see also
Frequently asked questions
In the Airport Utility app, go to the Network tab and select "Off (bridge mode)".
Yes, but you will need to connect it to your main router via Wi-Fi.
Yes, but you will need to set it up to "extend a wireless network" and turn on bridge mode.