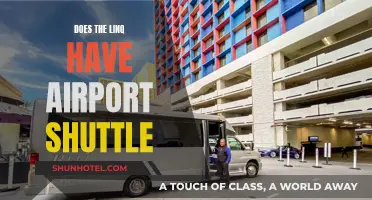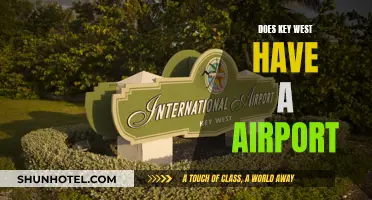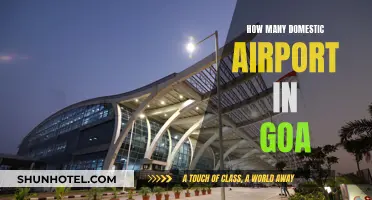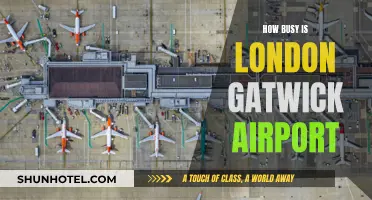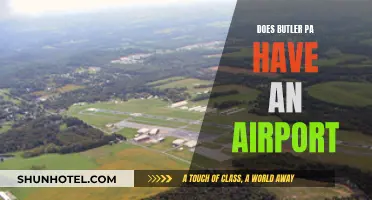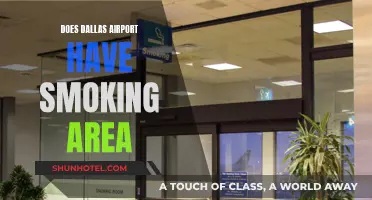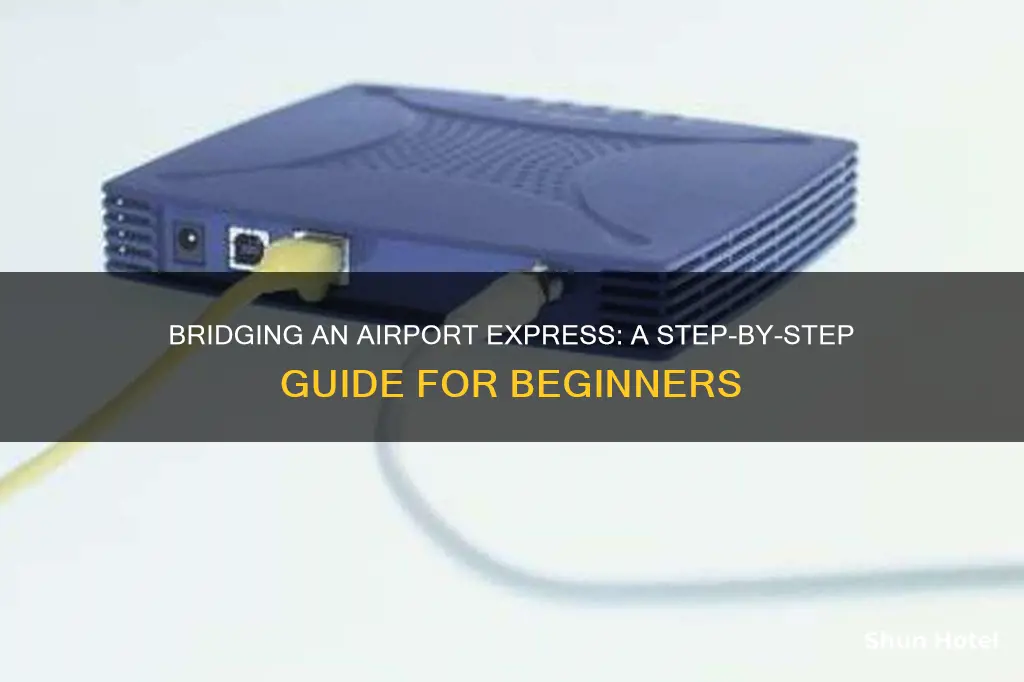
The AirPort Express is a compact and portable wireless network device that can be used to bridge WiFi. It can be set up in bridged mode, where it joins a wireless network and extends the wireless signal as well as routing the network to its ethernet port. There are two ways to set up the AirPort Express: using an Ethernet cable or a wireless connection. The former is superior as there is no signal loss, and the AirPort Express can be located for the best wireless coverage.
How to bridge an airport express
| Characteristics | Values |
|---|---|
| Number of methods | 2 |
| First Method | Connect an Ethernet cable from the AirPort Extreme to the AirPort Express |
| Second Method | Connect the Express back to the AirPort Extreme using a wireless connection |
| First Method Advantage | No signal loss |
| Second Method Disadvantage | Loss of approximate half of the potential speed on the network |
| Second Method Requirement | The Express must be located where it can receive a strong wireless signal |
| Software | AirPort Utility |
What You'll Learn
- Using an Ethernet cable to connect an Airport Express to an Airport Extreme
- Connecting an Airport Express to an Airport Extreme wirelessly
- Using an Airport Express as a wireless adapter
- Configuring an Airport Express as a Wi-Fi extender
- Setting up an Airport Express base station as a wireless Ethernet bridge

Using an Ethernet cable to connect an Airport Express to an Airport Extreme
To connect an Airport Express to an Airport Extreme using an Ethernet cable, you will need to set up your Airport Express as a "bridge" for your Airport Extreme network. This will allow you to create a "new wireless network" with the same settings as your Airport Extreme network, so that most Macs can seamlessly connect to either network as required.
Firstly, ensure that your Airport Express is configured to not perform any NAT or distribute IP addresses, as this may conflict with your existing network. Make sure to also assign your Airport Express an IP address that is in the same subnet as your Airport Extreme, and that it does not conflict with any other machines on the network.
Next, connect your Airport Express to your Airport Extreme using an Ethernet cable. You can do this by connecting one end of the Ethernet cable to one of the LAN ports on the Airport Extreme, and the other end to the WAN port on the Airport Express.
Once the devices are connected, open the AirPort Utility on your computer. Click on "Other Wi-Fi Devices", then select your Airport Extreme from the list of devices. Follow the suggested setup steps in the AirPort Utility to extend your network. You will be prompted to give your Airport Extreme a name, and once you have done so, click "Done" to finalise the setup.
Finally, move your Airport Express to the desired location and connect it to a power source. You can now run speed checks to ensure that your Airport Express is functioning correctly and providing the desired speeds.
Exploring the Busy New Orleans Airport
You may want to see also

Connecting an Airport Express to an Airport Extreme wirelessly
To connect an Airport Express to an Airport Extreme wirelessly, you will need to have one Airport Express or Airport Extreme unit in place as your primary wireless router. This should be connected to your internet modem.
Next, get an additional Airport Express and place it within radio range of the primary router. Then, open the AirPort Utility on your computer and connect to the primary router. In the AirPort utility, use the Connection Sharing drop-down to choose "Share a Public IP Address."
Now, disconnect from the primary router and connect to the secondary router (the additional Airport Express) you plan to use as an extender. In the AirPort utility, set Connection Sharing to "Off (Bridge Mode)". Make sure the network name, security settings and password are set to the same settings on the secondary device as on the primary device.
Click "Update" when you are done. You can now adjust your devices to maximize your network strength.
Please note that using an Ethernet cable connection is considered superior to a wireless connection as there is no signal loss at all, allowing you to locate the secondary router exactly where it will be needed for the best wireless coverage.
MSP Airport: Uber Access and Availability
You may want to see also

Using an Airport Express as a wireless adapter
Step 1: Decide on a Connection Method
There are two ways to connect your Airport Express: via Ethernet cable or wirelessly. The Ethernet cable method offers a more stable connection with no signal loss, while the wireless method may result in a loss of speed and requires the Airport Express to be within a strong signal range.
Step 2: Connect the Airport Express
If you choose the Ethernet cable method, simply connect the Ethernet cable from your main router to the Airport Express. If you prefer the wireless method, place the Airport Express within radio range of your main router and use Apple's AirPort Utility to configure it to join the existing network.
Step 3: Configure the Airport Express
Once the Airport Express is connected, open the AirPort Utility on your computer or device. Click on the "Other Wi-Fi Devices" button and select your Airport Express from the list. Follow the onscreen instructions to accept the default configuration, which will extend your existing network.
Step 4: Position the Airport Express
After the initial configuration is complete, you can power down the Airport Express and move it to a better location within your space. This is especially useful if you're using the Ethernet cable method, as you can place the Airport Express exactly where you need it for optimal wireless coverage.
Step 5: Test Your Connection
Connect your devices to the extended network and test the speed and stability of the connection. If you encounter any issues, you can try repositioning the Airport Express or adjusting the settings in the AirPort Utility.
The Mystery of MCI: Unveiling Airport Code Meanings and Origins
You may want to see also

Configuring an Airport Express as a Wi-Fi extender
Ethernet Setup
To connect via Ethernet, you will need to have an additional Airport Express, as well as an existing Airport Extreme or Airport Express unit that is your primary wireless router. Connect the WAN port on the additional Airport Express to the LAN port on your primary router using an Ethernet cable. Make sure both devices are turned on. Then, open the AirPort Utility on your computer. For Mac, go to "Go," then "Applications," and choose the "Utilities" folder. For Windows, click "Start Menu," then "Programs," and then "AirPort."
Once you have opened the AirPort Utility, connect to your primary router using a wired Ethernet cable. Use the "Connection Sharing" drop-down menu to choose "Share a Public IP Address." Next, disconnect from the primary router and connect to the secondary router (the additional Airport Express you plan to use as an extender). In the AirPort Utility, set "Connection Sharing" to "Off (Bridge Mode)." This means that the secondary device will pass traffic on to the primary device. Ensure that the network name, security settings, and password are the same on both devices. Click "Update" when you are done.
Wi-Fi Setup
If you are unable to connect the two routers via Ethernet, you can also connect them via Wi-Fi. Place the additional Airport Express in your desired location and turn it on, ensuring that the primary router is connected to your internet modem. Then, open the AirPort Utility on your computer, as described above. Connect to the primary router using the "Base Station Chooser" in the setup program. Click "Manual Setup" and enter your password if prompted. Click "Airport," then "Wireless," and then "Create a Wireless Network." Check the box that says "Allow This Network to Be Extended" and enter or confirm your desired network name.
If you want to secure your network, click "Wireless Security" and select "WPA2 Personal." Choose a password that is between 8 and 63 characters long. Under "Radio Channel Selection," click "Automatic," and then click "Update." Now, connect to the secondary router using the "Base Station Chooser" in the setup program. Click "Manual Setup," then "Airport," and then "Wireless." Choose "Extend a Wireless Network" in the "Wireless Mode" menu. Choose the network name you set earlier and enter the password if you created one. Finally, click "Update."
Additional Considerations
It is worth noting that connecting via Ethernet cable generally provides better performance than connecting via Wi-Fi. When connecting via Wi-Fi, the Airport Express must be located where it can receive a strong wireless signal, as it can only "extend" the quality and speed of the signal it receives from the primary router. Additionally, when connecting two routers via Wi-Fi, there may be a loss of up to half of the potential speed on the network.
Airport Workers: Theft from Luggage, Is It Common?
You may want to see also

Setting up an Airport Express base station as a wireless Ethernet bridge
The Airport Express base station can be configured as an access point via wireless bridging, allowing it to connect to a router and act as a dynamic host configuration protocol and network address translation server. This extends the range of the existing network to other devices in the building.
To set up the Airport Express base station as a wireless Ethernet bridge, follow these steps:
Method 1: Ethernet Connection
- Connect an Ethernet cable from the Airport Extreme to the Airport Express. The WAN port on the Airport Express should be connected to the LAN port on the primary router.
- Open the AirPort Utility on your computer. On a Mac, go to "Applications" and then "Utilities". On a Windows PC, click "Start", "All Programs", and then "AirPort Utility".
- Connect to the primary router using a wired Ethernet cable.
- In the AirPort Utility, set the "Connection Sharing" drop-down to "Share a Public IP Address".
- Disconnect from the primary router and connect to the Airport Express base station (secondary router) that you plan to use as an extender.
- In the AirPort Utility, set "Connection Sharing" to "Off (Bridge Mode)". This will pass traffic on to the primary router.
- Ensure that the network name, security settings, and password are the same on both the primary and secondary routers.
- Click "Update" to apply the changes.
Method 2: Wireless Connection
- Place the Airport Express within radio range of the primary router.
- Open the AirPort Utility and configure the Airport Express to join the existing network.
- Power up the Airport Express and open the AirPort Utility.
- Click on "Other Wi-Fi Devices", select the new Airport Express, and follow the onscreen instructions to accept the default configuration for extending the existing network.
- Once the configuration is enabled, you can power down the Airport Express and move it to a better location.
Note that Method 1 is generally recommended as it provides a more stable and faster connection without signal loss. Method 2 will result in a loss of speed and the Airport Express must be located where it can receive a strong wireless signal.
Chicago's Dual Airport System: How it Works
You may want to see also
Frequently asked questions
You can bridge an Airport Express to an Airport Extreme using either an Ethernet cable or a wireless connection. The former is superior as there is no signal loss, but the latter can be used if you can't run an Ethernet cable between the two.
First, get an additional Airport Express and connect its port labelled "WAN" to the port labelled "LAN" on the primary router. Then, open Airport Utility on your computer and connect to the primary router using a wired Ethernet cable. Use the "Connection Sharing" drop-down to choose "Share a Public IP Address". Next, disconnect from the primary router and connect to the secondary router. Set "Connection Sharing" to "Off (Bridge Mode)". Ensure the network name, security settings and password are the same on both devices. Finally, click "Update".
Plug in and turn on both devices, with the primary router connected to your internet modem. Open Airport Utility on your computer and connect to the primary router using the "Base Station Chooser" in the setup program. Click "Manual Setup" and enter your password if needed. Click "Airport", then "Wireless" and click "Create a Wireless Network". Check the box that says "Allow This Network to Be Extended" and enter or confirm your desired network name. Now, connect to the secondary router using the "Base Station Chooser". Click "Manual Setup", then "Airport", and then "Wireless". Choose "Extend a Wireless Network" in the "Wireless Mode" menu. Choose the network name you set earlier and enter the password if you created one. Finally, click "Update".
Using an Ethernet cable to connect two routers results in no signal loss and allows you to locate the secondary router exactly where it will be needed for the best wireless coverage. On the other hand, a wireless connection will result in a loss of approximately half of the potential speed on the network, and the secondary router must be located where it can receive a strong wireless signal.