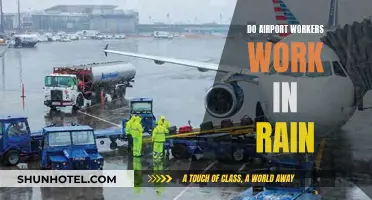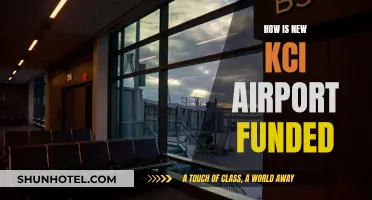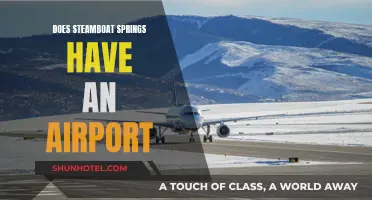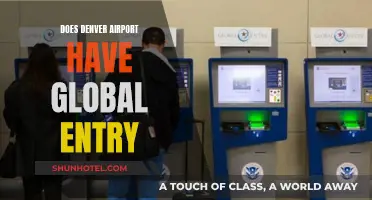If you're tired of dealing with a poor Wi-Fi connection at the airport, there are several ways to boost your Wi-Fi signal. Firstly, check your wired internet speed by connecting an Ethernet cable between your modem and computer, then run an internet speed test. If your speeds are slow, contact your internet service provider. If your speeds are fast, try updating your router's firmware, as manufacturers often release updates to improve performance. Repositioning your router can also help—keep it in an open space, away from walls and obstructions, and towards the centre of the building. You could also try switching to the 2.4GHz frequency band, as these signals are better at penetrating obstacles such as walls.
What You'll Learn

Reposition your router
Where you place your router can have a huge impact on your wireless coverage. Moving your router to a different location can significantly improve its range. Here are some tips to achieve optimal router placement:
- Keep the router in an open space, away from walls and obstructions. This will help prevent interference and overheating.
- Place the router in a central location within your home, so the signal can easily reach all areas.
- Try to eliminate any walls between your workspace and the router, as this can greatly improve performance.
- Avoid placing the router on the floor or near large metal objects, appliances, or electronics, including microwaves, as these can interfere with the Wi-Fi signal.
- If your router has external antennas, orient them vertically to improve coverage.
- Elevate the router by mounting it high on a wall or placing it on a top shelf to improve signal strength.
- Utilize tools like Ekahau's Heatmapper or MetaGeek's inSSIDer to visualize your network coverage and identify weak and strong spots.
Hoffman's Airport Ownership: Fact or Fiction?
You may want to see also

Update your router's firmware
Your router is like a gate that protects all your Wi-Fi devices from hackers. To block new threats, it's important to keep its firmware up to date. Here's how to update your router's firmware to enhance the performance of all your devices and improve your security.
Step 1: Find your router's IP address
To access your router's configuration page, you'll need to find its corresponding IP address. This is usually 192.168.1.1, but some routers may have different configurations. If the above address doesn't work, check the bottom of your router for a sticker containing your Wi-Fi details. Your IP address should be listed on the same sticker.
Alternatively, you can find your router's IP address by using the ipconfig command for the Windows operating system:
- Click the search field or "Start" button from your Windows homepage.
- Type "cmd" to run the "Command Prompt".
- In the window that appears, type "ipconfig".
- The screen should display your router's IP address underneath "Default gateway". Choose the "Default gateway" under the default adapter, as this may change if you use Wi-Fi or an ethernet cable.
If you're using Mac OS, follow these steps:
- Click the Apple menu and open "System preferences".
- Click "Network", then navigate to your active Wi-Fi connection.
- Click "Advanced".
- Look for your router's address under the "Router" entry in the "TCP/IP" tab.
Step 2: Log into your router
Once you have your router's IP address, type it into the search bar of any web browser. You will then be asked to enter your username and password to access the configuration page. In most cases, these details are included on the same sticker as your IP address.
If you've forgotten your login information, you'll need to reset your router by pressing the reset button on the device. You can also check your router's user manual for information on what to do after pressing the reset button, or contact your router's manufacturer/customer support team for further assistance.
Step 3: Find the router firmware update settings
After logging in, you'll be taken to a homepage with all the configuration settings for your router. Navigate to the "Advanced settings" tab, as this is the menu that's most likely to contain the technical information and settings about your router and its network.
Some routers have a dedicated section for firmware updates in their settings, while others may group them with the "About" tab of your specific router model.
Step 4: Check for available firmware updates
Once you're in the corresponding router firmware menu, check if there's a button to download the latest firmware automatically. Some routers will be able to tell you the current version of the firmware you're using and whether there's a new firmware version available for download.
In most cases, checking for the latest firmware will automatically download that version for your router.
Step 5: Download the updates (if available)
If there's a new firmware version available, click "Download" or "Install" immediately. Make sure your internet connection is stable to avoid any problems while downloading the update. Given that router firmware is closely tied to the security of your device and internet connection, downloading an update may sometimes cause a brief interruption in your network connection.
Depending on the age of your router, you may need to restart it to ensure that the changes have taken effect.
Automatic updates
You may also set your router to download any new firmware updates automatically. Some newer routers may ask if you want to download beta firmware automatically, but it's best to avoid doing this as these files can potentially affect the performance of your router. Always select the stable option for automatic router firmware updates.
Manual updates
In some cases, you may need to install a firmware update from your router's manufacturer. This is usually necessary if there's a new firmware update but it hasn't appeared in your router's settings yet, or if a firmware update was recently released in response to a security concern with your router model.
Here's how to update your router's firmware manually:
- Visit your router manufacturer's website.
- Check for the "Support" section, which will typically contain a collection of stable firmware files.
- Enter your router's model number in the search bar. You can find your router model number on the same sticker that contains your Wi-Fi details and other login information.
- A list of firmware files associated with your specific router model number will appear. Download the latest version of the firmware file for your router. This will usually be in a .ZIP file format.
- Return to your router's configuration page and access the "Advanced settings" menu.
- Most routers will have a "Manual firmware update/install" option under their firmware menu. Click this option.
- Upload the firmware file you downloaded earlier, then click the "Install/update" button.
- Wait for the firmware to install.
You may need to reboot your router after the installation is complete, especially if you have an older router or you're upgrading from an old firmware version.
Investigating the Cause of the Airport Inferno
You may want to see also

Invest in a Wi-Fi extender
If you're experiencing poor Wi-Fi coverage at the airport, investing in a Wi-Fi extender could be a great solution. Wi-Fi extenders are designed to capture and rebroadcast the signal from your router, allowing it to reach areas that were previously out of range. This is especially useful for large spaces like airports, where the Wi-Fi signal may not be strong enough to cover the entire area.
- Improved Signal Strength: Wi-Fi extenders can significantly improve signal strength in areas that were previously dead zones or had weak signals. This means that passengers and staff can stay connected even in the furthest corners of the airport.
- Easy Installation: Wi-Fi extenders are typically easy to install and set up. Most extenders can be set up by simply plugging them into a power outlet and connecting them to your existing network. This makes them a quick and convenient solution for boosting Wi-Fi coverage.
- Cost-Effective Solution: Wi-Fi extenders are usually inexpensive and can provide a cost-effective way to improve Wi-Fi coverage. This makes them a more affordable option compared to purchasing a new router or upgrading your internet plan.
- Flexibility: Wi-Fi extenders can be placed in different locations to boost the signal in specific areas. This flexibility allows you to customize your Wi-Fi coverage according to the needs of the airport layout.
- Reduce Interference: By strategically placing Wi-Fi extenders, you can reduce interference from other electronic devices or nearby networks. This ensures a more stable and reliable connection for users.
When choosing a Wi-Fi extender, it's important to consider the size of the area you need to cover and select a model with a suitable range. Additionally, ensure that the extender is compatible with your existing router and network setup.
Overall, investing in a Wi-Fi extender is a great way to boost the Wi-Fi signal at the airport, providing better coverage, improved signal strength, and a more reliable connection for all users.
Accessing Tampa Airport WiFi: A Step-by-Step Guide
You may want to see also

Switch to 2.4GHz
Switching to the 2.4GHz band on your router can help boost your Wi-Fi signal, especially in larger homes or areas with dense walls and other barriers. This is because 2.4GHz offers a longer range and better penetration through solid objects compared to the 5GHz band. Additionally, 2.4GHz provides better device compatibility, making it a good option for smart home devices that only work with 2.4GHz.
Here's a step-by-step guide to switching to 2.4GHz:
- Check Router Compatibility: Before making any changes, ensure that your router supports the 2.4GHz frequency band. Check your router's model number or specifications to confirm compatibility.
- Access Router Settings: Connect your device to the router wirelessly or using an Ethernet cable. Open a web browser and enter your router's IP address, typically 192.168.0.1 or 192.168.1.1. Log in to the admin panel using your router's credentials.
- Locate Wireless Settings: In the router settings, look for "WiFi" or "Wireless" settings. This is where you can modify the frequency of your wireless network.
- Set Frequency to 2.4GHz: Under the wireless settings tab, locate the frequency or band selection option. Click on it and choose 2.4GHz as your preferred band.
- Rename SSID (Optional): You can keep using the same network name, but renaming the WiFi SSID will make it easier to identify the router. You can usually rename the SSID in the Wireless or General settings.
- Save and Restart Router: Once you've made the changes, click "Save" and then restart your router. After restarting, your router will operate on the 2.4GHz wireless frequency.
Note: The steps to switch to 2.4GHz may vary slightly depending on your specific router model. Always refer to the instruction manual for your particular router for detailed instructions.
Additionally, when using an Apple AirPort router, you have two options for configuring the 2.4GHz and 5GHz bands:
- Single SSID for Both Bands: With this option, your devices will automatically connect to the highest band they can support. If a device only supports 2.4GHz, it will connect to that band, while devices capable of 5GHz will connect to that band.
- Separate SSIDs for Each Band: This option allows you to actively choose the band on which you want each device to function. You will need to manually switch between bands as needed.
Navigating Airports: Requesting Wheelchair Assistance
You may want to see also

Add an antenna to your router
If your router uses an internal antenna, adding an external one can help boost your Wi-Fi signal. External antennas tend to send a stronger signal. Your router may have come with antennas that you can attach yourself, but if not, many manufacturers sell them separately.
When choosing an antenna, you can select between omnidirectional antennas, which send a signal in all directions, and directional antennas, which send a signal in one specific direction. Most built-in antennas are omnidirectional, so if you plan to buy an external one, it should be marked "high-gain" to make a difference. A directional antenna is a better option if you want to target a specific weak spot in your Wi-Fi coverage.
Before purchasing an antenna, check the vendor website of your router to see if they offer replacement antennas for your model. When installing the new antenna, simply screw off the old one by hand and screw on the new one, making sure to point it up.
DFW Airport Delays: What You Need to Know
You may want to see also