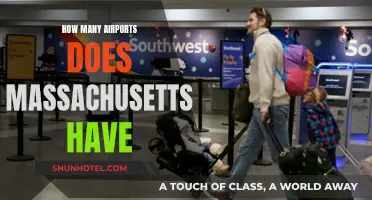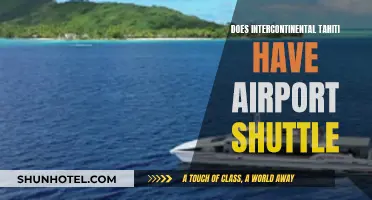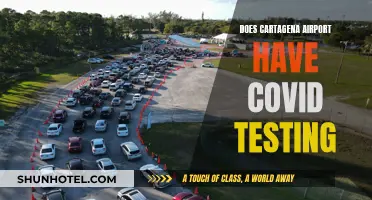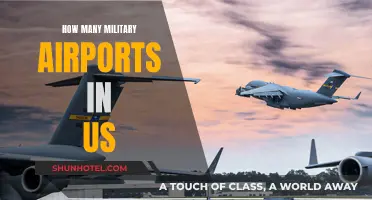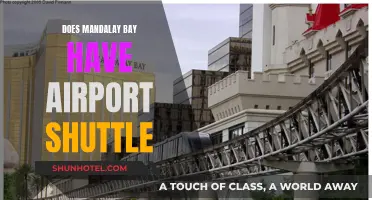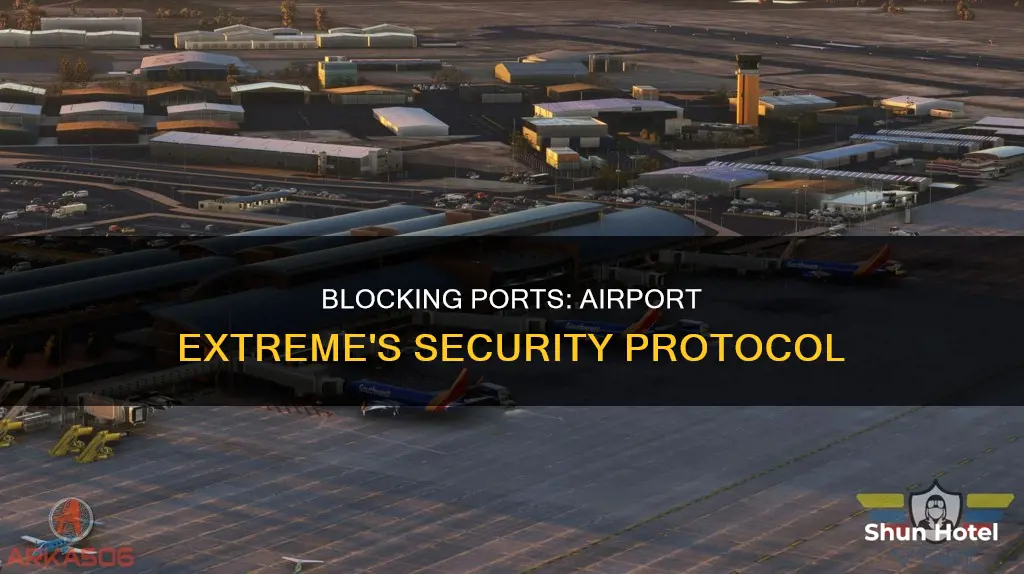
Blocking ports on an Apple AirPort Extreme router can be a challenging task. By default, all IPv4 ports on an AirPort base station are closed to incoming traffic from the internet, but open for outbound traffic. If you want to block specific ports when accessing a particular online service, you will need to port forward the return traffic to a non-existent local network client as a workaround. This involves redirecting traffic through specific ports, allowing access to applications and services that would otherwise be unavailable.
To block ports on an AirPort Extreme router, you will need to follow these general steps:
- Log in to your router by accessing its settings page, typically by typing airport or 192.168.1.1 into your web browser.
- Navigate to the port forwarding section by clicking on Applications, Utilities, and then AirPort Admin Utility.
- Choose Apple Base Station from the Select Base Station option.
- Click on Port Mapping and then the Add button to create a new port forward.
- Configure the necessary settings for the port forwarding rule, including the port numbers you want to block.
It's important to note that the specific steps for blocking ports may vary depending on the model of your AirPort Extreme router. Additionally, you may need to use third-party applications like Murus or Little Snitch if you want more control over the OS X software firewall.
| Characteristics | Values |
|---|---|
| Default IPv4 ports status | Closed to inbound traffic from the internet |
| Outbound ports status | Open |
| Workaround for blocking ports | Port forward the return traffic to a non-existent local network client |
| Port forwarding steps | 1. Login to your router. 2. Navigate to the port forwarding section. 3. Select "Applications." 4. Click "Utilities" and select "AirPort Admin Utility." 5. Choose "Apple Base Station" from "Select Base Station." 6. Click "Port Mapping." 7. Press "Add" to create a new port forward. |
| Commonly used ports | Port 80 (HTTP), Port 443 (HTTPS), Port 21 (FTP), Port 22 (SSH), Port 25 (SMTP), Port 110 (POP3), Port 143 (IMAP), Port 3389 (RDP), Port 1194 (OpenVPN), Port 5060 (SIP) |
What You'll Learn

Blocking port 800
To block port 800 on your Airport Extreme, you will need to port forward the undesired inbound ports to a local IP address that is outside of the DHCP scope of the network. By default, the DHCP service on the AirPort provides addresses in the 10.0.1.2 - 10.0.1.200 range. You would then port forward to addresses starting with 201, up to 254.
- Run the AirPort Utility.
- Select your base station, then select Edit.
- Select the Network tab.
- Select the "+" plus button under Port Settings.
- Enter a description in the Description box.
- Public UDP Ports: 800
- Public TCP Ports: 800
- Private IP Address: 10.0.1.201
- Private UDP Ports: 800
- Public TCP Ports: 800
Note that this process assumes that your AirPort Extreme is set up in Router Mode of DHCP and NAT. If you are unsure of your current settings, you can check the Router Mode by opening the AirPort Utility on your Mac, clicking on the AirPort Extreme, selecting Edit, and then clicking on the Network tab.
Additionally, if you want to block all incoming connections for a specific application, you can use System Preferences:
- Go to System Preferences > Security & Privacy.
- Select the "+" plus button to add the application.
- Select the "Block incoming connections" option for that application.
If you require more control over the OS X software firewall, you may need to consider a third-party application such as Murus or Little Snitch.
Bergerac Airport Taxi Availability: What You Need to Know
You may want to see also

Blocking ports for specific applications
To block ports for specific applications on your Airport Extreme router, you'll need to follow these steps:
- Log in to Your Router: Open a web browser and enter your router's IP address (typically "airport" or "192.168.1.1"). This will take you to the Airport Extreme settings page.
- Navigate to Port Forwarding: Once you're logged in, find the port forwarding section. This is usually under the "Applications" or "Utilities" menu, followed by selecting the "AirPort Admin Utility."
- Select Your Base Station: Choose "Apple Base Station" from the list of available base stations. If you only have one, it should be selected by default.
- Click on Port Mapping: This will allow you to view and modify existing port forwarding rules or create new ones.
- Create a New Port Forward: Click on the "Add" button to create a new port forward. You'll need to know the specific port numbers you want to block for the application in question.
- Configure Port Forwarding Rule: Specify the port number(s) you want to block and the IP address of the device where you want to forward the ports. You may also need to set a static IP address for the device.
- Save and Apply Changes: After configuring the port forwarding rule, make sure to save and apply the changes. This will ensure that the new settings take effect.
It's important to note that blocking ports for specific applications can impact the functionality of those applications. Additionally, different applications may use different ports, so you'll need to identify the specific ports associated with the application you want to block.
If you're looking for more advanced control over port blocking and firewall settings, you may need to explore third-party applications or consider using a dedicated firewall appliance.
Airport Security: A Global Comparison of Screening Measures
You may want to see also

Port forwarding for Xbox Live
To set up port forwarding for Xbox Live on your Airport Extreme router, you will need to follow these steps:
Login to your Apple AirPort Extreme router:
- Open the Finder on your Mac.
- Click on "Applications" in the left sidebar.
- Select "Utilities" in the center section of the page.
- Choose the "AirPort Admin Utility" option.
- Select the Apple Base Station you will be making changes to.
Find the port forwarding section:
- Click on the "Port Mapping" option near the top of the page.
- Click "Add" on the right side of the page.
Set up port forwarding for Xbox Live:
- Enter the port number you want to forward into both the Public Port and Private Port boxes. For Xbox Live, the ports to forward are 53, 80, 88, 1863, and 3074.
- Enter the IP address you are forwarding ports to in the Private Address box. This is the IP address of your Xbox.
- Click "OK" after each entry.
Save your changes:
After entering all the appropriate data, click the "Update" button to save your changes.
You can check if your ports have been forwarded correctly by using a free Open Port Checker tool.
Exploring Palawan's Airport Options: A Comprehensive Guide
You may want to see also

Blocking ports for streaming video
One possible workaround is to port forward the undesired inbound ports to a local IP address outside of the DHCP scope of the network. Here's how to do it:
- Run the AirPort Utility.
- Select the base station, then select Edit.
- Select the Network tab.
- Select the "+" plus button under Port Settings.
- Enter a description in the Description box.
- Enter the Public UDP and TCP Ports you want to block.
- Enter the Private IP Address outside the DHCP scope (e.g., starting with 201 up to 254).
- Enter the Private UDP and TCP Ports.
For example, to block port 800, you would set the Public UDP and TCP Ports to 800, and the Private IP Address to 10.0.1.201.
Additionally, to block all incoming connections for a specific application, you can use System Preferences:
- Go to System Preferences > Security & Privacy.
- Select the "+" plus button to add the application.
- Select the "Block incoming connections" option for that application.
Note that this method may not provide full control over the firewall, and you may need to consider third-party applications like Murus or Little Snitch for more advanced firewall rule settings.
Another alternative solution is to use a different router with third-party firmware, such as the TP-Link WDR3600 with gargoyle firmware, which allows you to set daily quotas on usage. This can help restrict users from exceeding bandwidth limits without completely blocking certain ports.
Airports and Cigarettes: Availability and Accessibility
You may want to see also

Port forwarding for Animal Crossing: New Horizons
Port forwarding can be a useful trick when playing Animal Crossing: New Horizons as it can help to stabilise your network connection and even make it faster. This is because routers were not designed to allow incoming network requests, and some games can play much better if an incoming connection is forwarded through the router to the game.
- Find your router's IP address. You can do this by using a free Router Detector utility, which is part of the Network Utilities suite of tools.
- Log in to your router.
- Find your router's port forwarding section. This will vary depending on your router, but it will typically be located in an area titled Firewall, Virtual Server, Security, or Applications and Gaming.
- Enter the IP address of your computer or gaming console in the correct box in your router.
- Enter the TCP and UDP ports for your game in the matching boxes in your router. The necessary ports for Animal Crossing: New Horizons are: TCP: 6667, 12400, 28910, 29900, 29901, 29920.
- Frequently, you will need to reboot your router for the changes to take effect.
Please note that while port forwarding can improve your connection, it is not a completely secure method. For a more secure option, consider using a VPN instead.
If you want to block specific ports when accessing a particular online service on your Airport Extreme, you can do so by port forwarding the undesired inbound ports to a local IP address that is outside of the DHCP scope of the network. By default, the AirPort's DHCP service provides addresses in the 10.0.1.2 - 10.0.1.200 range. You would then port forward to addresses starting with 201, up to 254.
Logan Airport: Where to Find Mailboxes?
You may want to see also