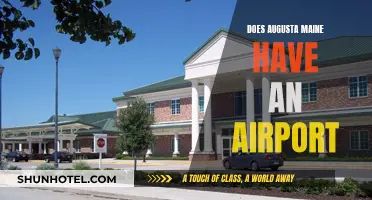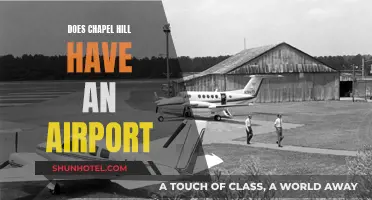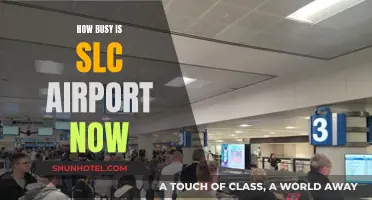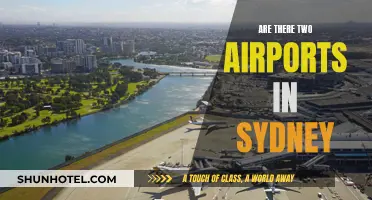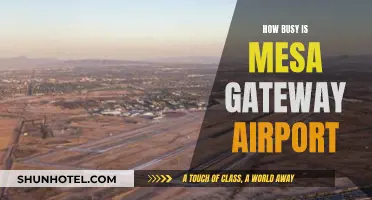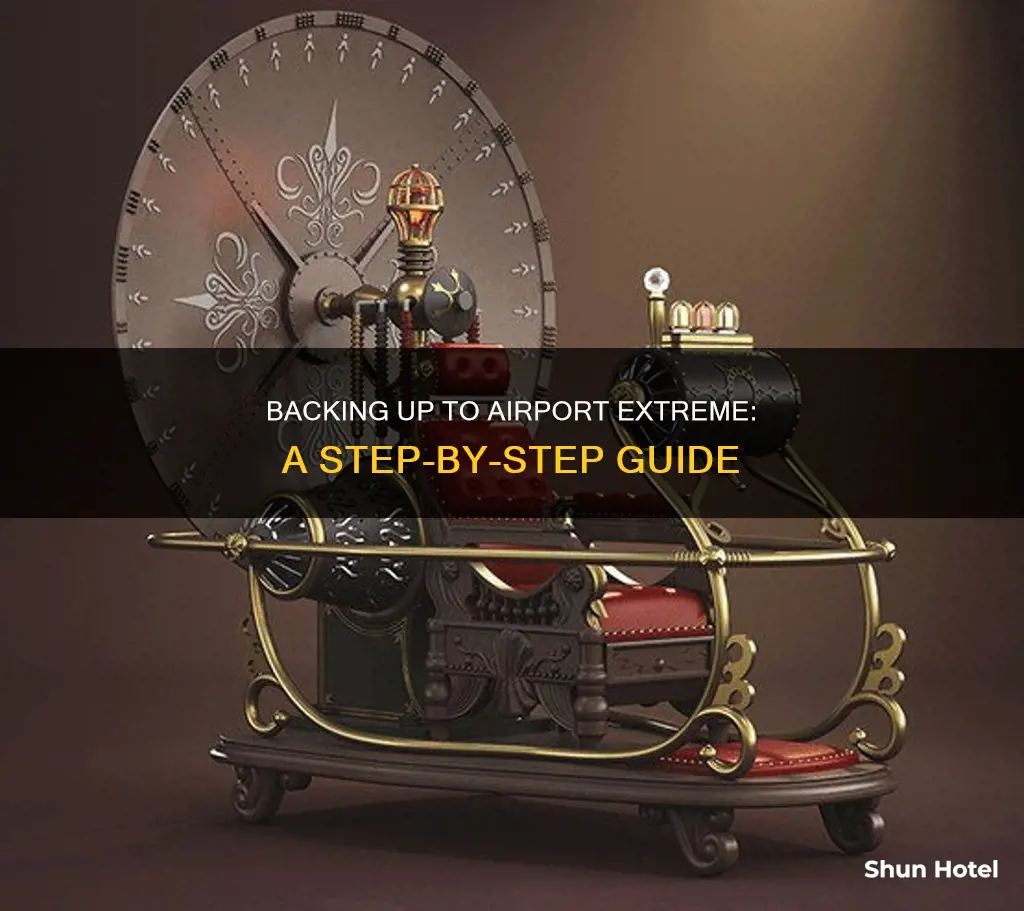
Apple's AirPort Extreme is a wireless base station that can be used to back up your Mac via Time Machine. While this feature was previously unsupported by Apple, it has been enabled for the newer 802.11ac AirPort Extreme Base Station models. To back up your Mac, you can connect an external hard drive to the AirPort Extreme and use Time Machine to back up your data to the drive. This process can be time-consuming and complex, but it offers flexibility and convenience by allowing you to store your backup drive separately from your computer.
What You'll Learn

Using Time Machine with an Airport Extreme AirDisk
To use Time Machine with an Airport Extreme AirDisk, you must first set up your Airport via Airport Utility. Keep the name you assign to it, your computer, and your network short (under 25 characters), and avoid embedded spaces, special characters, and punctuation. Connect your Mac to the Airport Extreme AirDisk.
Next, attach the drive directly to your Mac and erase and format it per the instructions in Time Machine FAQ #5. It doesn't matter whether you use the Mac OS Extended (Journaled) or Mac OS Extended (Case-sensitive, journaled) Format for the Time Machine partition, as Time Machine will put your backups in a case-sensitive sparse bundle.
If you're backing up multiple Macs to the same drive, you can make one partition for each, but it's not as helpful on a network drive, as each Mac's backups will be in a separate sparse bundle. So you can let them share the entire disk or a partition if you prefer.
Your Airport should appear in the Shared section of your Finder sidebar. If it doesn't, select Finder > Preferences > Sidebar from the menu bar. Be sure the little box for Connected Servers (or Bonjour Computers) is checked. Click your Airport name in the sidebar. If you don't use the Finder this way, click on your desktop so you get a Finder menu bar, then click Go > Connect to Server, then the Browse button. That should bring up a Finder window listing your Airport; double-click it to open it.
Either way, you should now have a Finder window listing the partition(s) on the USB disk. Double-click the one you want to use. You should see a "connecting to server" message briefly, then an empty Finder window for the partition.
If the Time Machine icon isn't already in your Dock, drag it there from your Applications folder. Control-click it and select Open Time Machine Preferences, then click the Show Time Machine status in the menu bar box. Click Select Disk (on Leopard, this button will be either Choose Backup Disk or Change Disk).
A list of possible destinations will appear. It should include the USB drive/partition you clicked on and may show other internal or external drives/partitions as well. Select the USB partition and click the Use for Backup button.
A prompt for your name and password will appear. If the name isn't already filled in, enter your short username. Also, enter the password you set up for the Airport via Airport Utility, then click the Connect button.
A 120-second countdown to the start of the first backup will start in the Next Backup area of the TM Preference panel.
Note that the first backup will copy the entire contents of your system, except for a few things that are automatically skipped, such as system work files, most caches, your logs, trash, etc., and anything else you may have excluded. So it will be rather lengthy, depending on how much data is on your system, whether you're connected via Ethernet or WiFi, and if WiFi, how good the signal is.
You can continue to use your Mac while TM is backing up, and you can even cancel a backup if necessary, but to make the first full backup as fast as possible, try not to overload your Mac or cancel the backup.
Chennai Airport: Free Wifi Access for Travelers
You may want to see also

Connect an external hard drive to the Airport Extreme
To connect an external hard drive to the Airport Extreme, you must first ensure that the Airport Extreme is turned on and correctly configured. If you are setting up the Airport Extreme for the first time, refer to the instructions provided with the device.
Next, connect the USB hard drive to the Airport Extreme. You can use any USB hard drive, including a USB thumb drive. The Airport Extreme has only one USB port, but you can connect multiple devices by using a USB hub.
Now, open the Airport Utility application on your Mac. The Airport Extreme should appear in the Shared section of your Finder sidebar. If it doesn't, select Finder > Preferences > Sidebar from the menu bar and ensure the box for Connected Servers or Bonjour Computers is checked. Click on your Airport name in the sidebar.
In the Airport Utility application, click on "Disks" and verify that the hard drive you connected is shown in the pane. Then, click on "File Sharing" and select the "Enable file sharing" checkbox.
By following these steps, you have successfully shared the USB hard drive on your wireless network. You can now access the network drive on your Mac.
To access the network drive, switch to the Finder on your Mac and select Preferences from the Finder menu. Ensure that the "Connected servers" checkbox is selected. Close the Finder Preferences window and open a new Finder window. From the sidebar of the new Finder window, select the Airport Extreme Base Station. The hard drive will appear as a folder in the Finder window.
You can now drag and drop files to the network drive, just as you would with any other hard disk mounted on your Mac.
Finally, it is important to secure your network drive by selecting one of the three security options provided by the Airport Extreme Base Station:
- With accounts: This option is suitable for networks with multiple users who require different access types. Each user will have their own username and password, with the ability to grant "read only" or "read and write" access permissions.
- With a disk password: This option offers a balance between security and convenience. All users will share a single password to access the network drive.
- With Airport Extreme password: All users will enter the password set for the Airport Extreme Base Station to access the network drive. This option is not recommended for networks with multiple users, as anyone with the password can change the configuration.
To set up the security option, open the Airport Utility application, click on "File Sharing," and select your preferred security option from the "Secure Shared Disks" menu. If you choose the "With accounts" option, click on "Configure Accounts" and add an account for each user. If you select the "With a disk password" option, enter a password in the "Disk Password" and "Verify Password" fields.
Click "Update," and the Airport Extreme will restart with the selected security setting applied.
EWr Airport Code: What Does It Mean and Stand For?
You may want to see also

Export your Airport Extreme configuration
Setting up an AirPort Extreme can be a time-consuming process, so it is important to export your AirPort Extreme configuration file to save all of your configuration settings and back them up. This will allow you to quickly restore your settings if your AirPort Extreme is ever reset to its default settings or if it resets accidentally. Additionally, if you work in an enterprise environment, you can import the configuration file to other AirPort Extreme base stations in your organization.
- Open the AirPort Utility application. You can find it in Applications → Utilities.
- Click on the AirPort Extreme base station. This will open the configuration window.
- Go to the File menu and select "Export Configuration File".
- A new window will appear where you can enter a name for the file in the "Save As" field and choose a folder to save it to.
- To enhance the security of your passwords stored in the configuration file, select the "Encrypt passwords for more security" checkbox.
- Once you have completed these steps, you have successfully exported your AirPort Extreme configuration.
- Be sure to store this file in a safe location and make backups.
If you ever need to reset your AirPort Extreme to default settings or if it accidentally resets, you can easily restore your configuration settings by importing the configuration file using the AirPort Utility application.
Smoking at Gatwick: Designated Areas for Travelers and Visitors
You may want to see also

Use multiple devices with Airport Extreme
The AirPort Extreme can be used as a backup for multiple devices. However, it does not have an internal hard drive, so you will need to connect an external hard drive to the USB port on the AirPort Extreme.
To set up the AirPort Extreme with an external hard drive for backups:
- Connect the external hard drive directly to your Mac.
- Use Disk Utility to erase the drive and format it for Mac.
- Connect the drive to the USB port on your AirPort Extreme base station and turn it on.
- Open AirPort Utility and select your base station.
- Click Edit to view the settings.
- Click on the Disks tab in the settings window.
- Select your backup disk from the list of partitions.
- Enable file sharing.
- If multiple users will back up to this disk, you can use the Secure Shared Disks menu to ensure they can only view their backups.
- Click Update to restart your base station and apply the settings.
Once the AirPort Extreme is set up with an external hard drive, you can use Time Machine to back up your devices. Time Machine can back up multiple computers to the same drive and keeps track of which backup belongs to which device.
To use Time Machine with the AirPort Extreme and external hard drive:
- Connect the AirPort Extreme to your Mac using an Ethernet cable.
- Open AirPort Utility and select your base station.
- Click on the Disks tab and select your external hard drive.
- Click Enable Time Machine.
- Open Time Machine on your Mac and select the external hard drive as the backup disk.
Now, you can use Time Machine to back up your devices to the external hard drive connected to the AirPort Extreme.
Airports and WiFi: Free Access for All?
You may want to see also

Connect a USB drive to Airport Extreme
To connect a USB drive to your Airport Extreme, you'll first need to ensure your Airport Extreme is set up and configured correctly. Once you've done that, follow these steps:
- Connect your USB drive to the USB port on your Airport Extreme base station. If you want to connect multiple devices, you can use a USB hub.
- Open the AirPort Utility application on your Mac. You can find this in the Utilities folder in the Applications folder.
- In the graphical overview, select your base station, then click 'Edit'. You may need to enter a password for the base station.
- Select 'Enable file sharing' to allow users to share files on the disk. If you want to provide remote access to the disk over the WAN port, select 'Share disks over WAN'.
- Secure the disk with a password. You can choose to secure it with either a disk password or your base station password. If you have multiple users, you can also secure it with individual user accounts.
- Click 'Update' to save your changes.
Now your USB drive is connected to your Airport Extreme and can be accessed by anyone with the correct password or access permissions.
The Evolution of New Orleans Airport: A Historical Overview
You may want to see also
Frequently asked questions
You can use a single self-powered USB drive with an Airport Extreme. If you want to use multiple devices, you must use a powered USB hub.
Yes, you can. This is supported on the tower version of the Airport Extreme.
Open the AirPort Utility application and click on the AirPort Extreme base station. From the File menu, select Export Configuration File. Enter a name for the file and select a folder.
Yes, you can.
Time Machine can back up to an external drive connected to an AirPort Extreme 802.11ac base station. It cannot back up data to external drives connected to other AirPort Extreme base station models.